スポンサーリンク
ショートカットキーを「覚える」と、様々な操作を高速化できます。しかし、Eclipseを使うのなら、ショートカットキーは「覚えるもの」ではなく「設定するもの」と考えるべきです。
目次
スポンサーリンク
設定を強くおすすめする理由
なぜなら、ほとんどの操作に新しいショートカットキーを設定できますし、初期設定のショートカットキーもすべて変更可能だからです。
いつも実行する作業にちゃちゃっとショートカットキーを割り当てるだけで、プログラミングは劇的に高速化します。プログラミングに限らず、私のこのブログも同じような考え方のもと、執筆が劇的に高速化されています。
ところがEclipseの場合、設定できる操作(コマンドと呼ぶ)があまりに多すぎて、初心者にはどこから設定をはじめればいいか、どの設定を変えると良いのかが分かりにくいという欠点があります。
そこで今回は、特に効率が劇的に向上する、「テキスト編集」に関するコマンドを一挙紹介したいと思います。
設定方法
「Window>Preference」から「General>Keys」とたどったところで、ショートカットキーを設定できます。該当するショートカットキーを編集したいときは、「type filter text」に「コマンド名」もしくは「現在のショートカットキー」を入力して編集対象を選択し、「Binding」でショートカットキーを入力し、「Apply」をクリックするだけです。
文字編集で設定したいキーバインド一覧
今回は、「Text Editing」に分類されているコマンドを中心に、一部「Navigate」に分類されるコマンドも紹介します(「おすすめ」というのは、単に私が試行錯誤を経て設定しているキーバインドを紹介しているだけであって、各自使いやすいところに配置すればいいと思います。VimやEmacsのキーバインドを参考にしてみるのも良いかと思います)。
カーソル移動関連
現在カーソルを移動するためにカーソルキー(←↑↓→)やマウスを使っているのなら、作業スピードが一気に向上する可能性があります。
| Command | 実行内容 | おすすめ |
|---|---|---|
| Previous Column | 左へ1文字分移動 | Ctrl+K |
| Previous Word | 左へ1単語分移動 | Ctrl+Alt+K |
| Next Column | 右へ1文字分移動 | Ctrl+L |
| Next Word | 右へ1単語分移動 | Ctrl+Alt+L |
| Line Start | 行の先頭へ移動 (インデントを認識する) |
Ctrl+J |
| Line End | 行の末尾へ移動 | Ctrl+; |
| Line Up | 前の行へ移動 | Ctrl+P |
| Line Down | 次の行へ移動 | Ctrl+N |
メソッド・メンバ単位での移動
さらに、メソッドなどといったプログラミングを単位として「次のメソッドにカーソルを移動」という設定もでき、おすすめです。
| Command | 実行内容 | おすすめ |
|---|---|---|
| Go to Previous Member | 前のメソッド・メンバまでジャンプ | Ctrl+Alt+P |
| Go to Next Member | 次のメソッド・メンバまでジャンプ | Ctrl+Alt+N |
文字選択関連
カーソル移動だけでなく、範囲選択も設定できます。
| Command | 実行内容 | おすすめ |
|---|---|---|
| Select Previous Column | 左1文字分選択範囲を拡張 | Ctrl+Shift+K |
| Select Previous Word | 左1単語分選択範囲を拡張 | Ctrl+Alt+Shift+K |
| Select Next Column | 右1文字分選択範囲を拡張 | Ctrl+Shift+L |
| Select Next Word | 右1文字分選択範囲を拡張 | Ctrl+Alt+Shift+L |
| Select Line Start | 行の先頭まで選択範囲を拡張 (インデントを認識する) |
Ctrl+Shift+J |
| Select Line End | 行の末尾まで選択範囲を拡張 | Ctrl+Shift+; |
| Select Line Up | 前の行まで選択 | Ctrl+Shift+P |
| Select Line Down | 次の行まで選択 | Ctrl+Shift+N |
文字削除関連
選択同様、削除もあります。
| Command | 実行内容 | おすすめ |
|---|---|---|
| Delete Previous | 左へ1文字分削除 |
Ctrl+H |
| Delete Previous Word | 左へ1単語分削除 | Ctrl+Alt+H |
| Delete Next | 右へ1文字分削除 | Ctrl+: |
| Delete Next Word | 右へ1単語分削除 | Ctrl+Alt+: |
改行・行操作関連
改行ひとつとっても、高度な操作ができます。手前に1行挿入する、というのはよくやることなので、使い勝手が良くておすすめです。
| Command | 実行内容 | おすすめ |
|---|---|---|
| ※ | 改行 | Ctrl+M |
| Delete Line | 1行削除 | Ctrl+D |
| Insert Line Above Current Line | 手前に1行挿入 | Ctrl+Shift+M |
| Insert Line Below Current Line | 直後に1行挿入 | Ctrl+Alt+M |
| Move Lines Up | 行を上に移動する | Alt+Up |
| Move Lines Down | 行を下に移動する | Alt+Down |
※実は単なる「改行」はコマンド一覧に存在せず(発見できない)、「Ctrl+M」に何も割り当てないとき、「Ctrl+M」が単純な改行になるようです。
さらに高速化したい場合は
AutoHotkeyのような、Windows自体のキーバインドを変更するソフトウェアを組み合わせると、eclipseだけではできない、かといってAutoHotkeyだけでもできない高速文字入力を実現できるようになります。劇的に変わります。おすすめです。
ちなみに
今回紹介したテキスト操作に関しては、既にAutoHotkeyやそれに類似するソフトでCtrl+HはBackspaceに変換してるよーとか、全部Emacsキーバインドで操作できるようにしているよーという人もいるかと思います。自分もそうです(AutoHotkeyのヘビーユーザ)。
それでもEclipseのショートカットキー設定をおすすめしているのには理由があって、Eclipseならではの、インデントを認識して行頭ジャンプなどを通常のキーバインド変更だけでは実現できない操作が散見されたからです。というわけで、やっぱりEclipseの設定とAHKなどの設定をうまく組み合わせるのがおすすめです。
今後、AutoHotkeyとeclipseの組合せ方についても紹介する予定です。
スポンサーリンク
コメント(0)
新しいコメントを投稿
|HOME|
『Eclipseのインストール方法メモ』 OLD >>
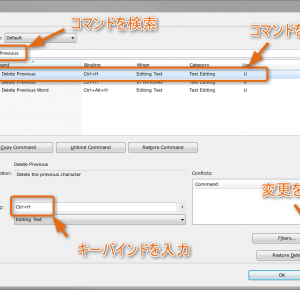
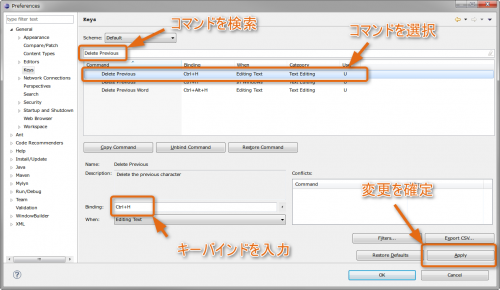
スポンサーリンク