スポンサーリンク
Eclipseでコミットするとき、「コミットダイアログ(Ctrl+#)」を使っていたのですが、たまたま表示させてみた「Git Staging View」を使ってみたところ、なかなかよかったのでメモ。
スポンサーリンク
Git Staging View
「Window>Show View...>Otehrs...」にある「Git>Git Staging」を選択して「OK」をクリックすると、次のような「Git Staging View」が表示されます。
よく使われる「History View」や「Git Repositories View」にくらべてマイナーな気がするのですが、試しにちょっと使ってみたら便利でした。
気に入ったところ
このViewには、「変更はあるがコミットされていないファイル」を表示する「Unstaged Changes」が常に表示されており、Working directoryのどこに変更があったかを常時表示することができます。Ecliposeの設定変更などでうっかりとファイルが変更されたときも、ここに表示されるので、気がつきやすくなります。
また、「コミット対象になっているファイル」を表示する「Staged Changes」もあり、「Unstaged Changes」に表示されているファイルをドラッグアンドドロップでコミット対象に変更できます。
また、Commitメッセージを書きながら作業を続けたり、ファイルをいろいろ見ながらCommitメッセージを書くなど、通常のコミット画面ではできない「ながらCommitメッセージ書き」ができます。
そして、コミット内容の準備・確認ができたら、右上のコミットボタンをクリックすることでコミットが実行されます。
つまり、コミットダイアログ(より見やすいもの)を、常時表示させたり、適宜表示させたりできるのです。
たいした機能がないので、モニタが小さい場合に常時表示させるとただの邪魔になるかもしれませんが、コミットダイアログを使うよりこちらを使うほうが便利だなぁと思ったので、ぜひ試しに使ってみてください。繰り返しになりますが、たいした機能はないです。
追記
diffを見る
変更されたファイルをダブルクリックすると、Compare View上に差分が表示されます。便利。
変更前に戻す
ファイル名を右クリックして「Replace with file in git index」を実行すると、変更前に戻ります。便利。
実行前に「This will discard all local changes for the selected resources. Untracked files will be ignored. Are you sure you want to do this?」と表示されるのでOKをクリックしてください。
スポンサーリンク

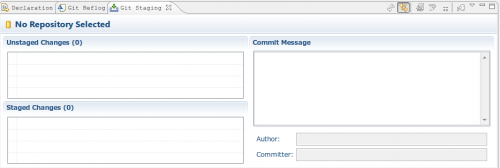
スポンサーリンク