スポンサーリンク
Chromeのページ内検索ライクに結果が表示できる「Glance」プラグインがとても良く、「何で標準じゃないんだ!」と思うくらいだったので、紹介します。
標準から置き換えてしまうのがおすすめです。インストール方法・置き換え方法付き。
また、インクリメンタルサーチを知らない人も、インクリメンタルサーチはとても基本的なテキスト内の移動手段なので、これを機に使い始めることをおすすめします。
目次
スポンサーリンク
インクリメンタルサーチとは
簡単に言うと、「検索文字列を1文字入力するごとに、検索結果へどんどん移動していく検索」です。つまり、目的の文字列が見つかってしまえば、途中までの入力だけで済む、というわけです。超便利。Chromeのページ内検索がまさにこれです。
Eclipse標準のインクリメンタルサーチが貧弱
Eclipseには、「Incremental Find (Ctrl+J/Command+J)」というインクリメンタルサーチ機能があり、実行すると下のバーに「Incremental Find」と表示され、引き続き検索文字列を入力していくと、一文字入力する毎にヒットした位置に移動していきます。
しかしこれが貧弱で、これから紹介する「特徴1」「特徴2」が無いことに加えて、UIが不親切で挙動が分かりにくく、使いづらいです。
そこでおすすめなのが「Glance」プラグインです。
Glanceの特徴1:他のヒット位置が表示される
Eclipseの標準インクリメンタルサーチが貧弱すぎるのが問題なのですが、現在のヒット位置(オレンジ)だけでなく、その他全てのヒット位置も一緒に表示されます(黄色)。分かりやすい!
※Eclipseも似たような「別の場所をハイライト表示する」ということを行っているように見えますが、あれは「カーソル位置の変数名やメソッド名をハイライト表示するだけで、検索結果をハイライト表示しているわけではありません」。
Glanceの特徴2:ヒット位置がスクロールバーに表示される
Glanceのその他の特徴
以上の特徴だけで今すぐ標準から置き換えることをおすすめできるのですが、他にもいろいろな機能があります。
現在のヒット数が表示される
現在の検索語でのヒット数が表示されます。
拡張検索
正規表現など、検索方法を変更できます。
検索履歴
検索履歴を呼び出せます。
設定ができる
ちゃんと設定画面があります。標準だと設定できません。。。
実はダイアログなどでも使える
ソースコードなどのファイル以外でも、Project Explorerやダイアログなどでインクリメンタルサーチができます。
Glanceのインストール方法
割と最近のEclipseなら、「Help>Eclipse Marketplace...」で「Glance」で検索して「Next」へ進んでいって再起動すれば、簡単にインストールできます。
Marketplace機能がないEclipse、またはMarketplaceからのインストールに失敗した場合は、「Help>Install New Software...」で「Add..」ボタンで「Add Repository」を表示し、「Name」に「Glance」、「Location」に「http://eclipse-glance.googlecode.com/svn/site/」と入力してレポジトリを作成し、インストールしてみて下さい。また、困ったらGlaceの公式サイトを確認してみて下さい。
標準のインクリメンタルサーチをGlanceに置き換える
置き換えるために、「Incremental Find」に関連づけられているショートカットキー(標準ではCtrl+J/Command+J)を、Glance用のショートカット「Open Glance」に置き換えます。
1.標準の設定を解除
「Windows>Preferences>General>Keys」の「type filter text」に「Incremental Find」と入力し、該当するCommandを選択した上で「Unbind Command」をクリックします。
2.Glanceの設定を登録
次は「type filter text」の部分に「Open Glance」と入力し、「Open Glance」の行を選択した状態で、下の「Binding」に標準なら「Ctrl+J」を設定し、「When」に「In Dialogs and Windows(またはEditing Text)」を設定して「Apply」をクリックして「OK」で終了です。
Glanceの使い方
「Ctrl+J(Open Glance)」を行うと、下にGlance用の検索バーが表示されるので、そのまま検索語を入力するだけです。
次の検索結果や手前の検索結果に移動するキーバインドは標準では「Enter」と「Shift+Enter」ですが、これも「Keys」の設定画面でそれぞれ「Next Match」と「Previous Match」でカスタマイズできます。Glanceは設定しやすいのも特徴です。
他にも「Clear History」「Close Glance」「Return Focus Back」が設定可能です。
まとめ
今回はGlanceというプラグインを紹介しました。標準のインクリメンタルサーチを使うなら、Glanceを使う方が断然オススメです。是非お試しあれ。
スポンサーリンク
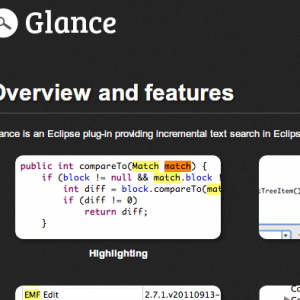


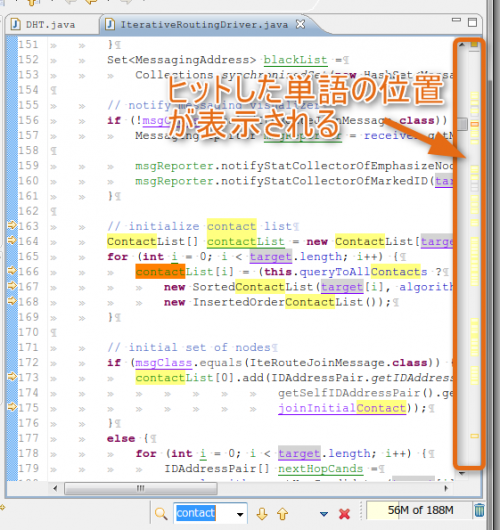
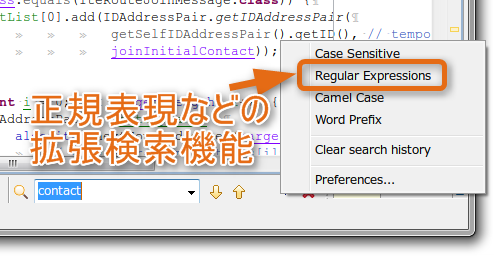
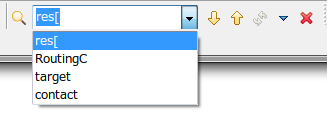
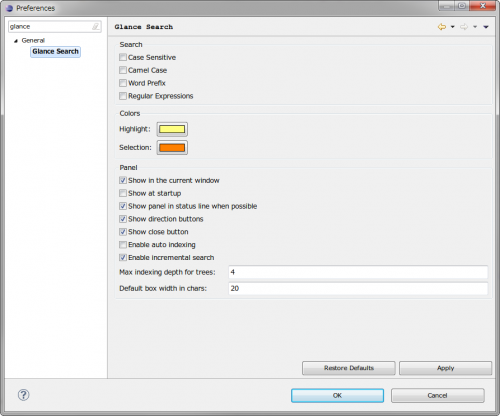
2015年11月17日(火) 06:33
差し支えなければ、
ご自身が入れているEclipseプラグインの一覧のようなものを教えていただけないでしょうか。
私事なんですが、つい最近JAVAでのプログラミングを開始し、
今のところEclipseとAndroidStudioを適当にいじくりながら、基本的な組み方を学んでいる段階です。昨日クラス図を自動で出してくれるというプラグインの存在を知り、「プラグインすげー」と思い、
今検索をかけています笑
この記事とても参考になりました!
今週時間を見つけては
キーバインドの方も含めて
しっかり読みたいと思います!!