スポンサーリンク
iPhoneのホーム画面の左上で、読み込み中表示がずーっとグルグル回っていました。その原因と対策を紹介します。「何の通信をしているんだろう」と漠然と不安に思う人も多いかと思います。
スポンサーリンク
ずっとグルグル通信中
iPhoneのホーム画面の左上には、「電波強度」「キャリア(SoftBankなど)」「Wi-Fi」と並んでいて、さらにその隣に通信中は「ぐるぐるマーク」が表示されます。
今回の問題は、この通信中のグルグルマークがずっと終わらないというものです。
この「通信中」の表示は、現在開いているアプリについて、表示されます。
なので、ホーム画面から別のアプリを開けば通信中表示は消えるのですが、またホーム画面に戻ってくると、通信中が終わりません。
つまり、ホーム画面がずっと通信中状態で、終わらないのです。
原因
原因は、アプリのアップデートが途中で止まってしまっていることでした。
ホーム画面をよーく探すと、「読み込み中...」と表示されたまま、アップデートが進まないアプリのアイコン(濃いグレー)がありました。
これが、通信中のままの原因でした。
いつまでもアップデートを諦めてくれない結果、通信中が終わらなくなってしまっています。
対策
そこで、アップデートを一旦諦めてもらうことで解決できます。
その一番簡単な方法は、App Storeを開いて、アップデートを直接止める方法です。
App Storeでアップデートを止める
まず、「App Store」アプリを起動して、「アップデート」タブを開いてください。
アップデート途中のアプリには、停止ボタン(■)が表示されているはずなので、それをタップして、アップデートを中断してしまってください。
停止ボタンをタップすると、「アップデート」ボタンに変わります。これでアップデートが止まった状態です。
この「アップデートの中断」作業を、アップデート中のすべてのアプリについて繰り返してください。
つまり、全ての停止ボタンを押して回る、というのが対策です。
表示が消えた!
この作業後にホーム画面を開きなおしてみると、無事「通信中」のグルグルマーク表示が消えていました。めでたしめでたしです。
必要であれば、もう一度「アップデート」ボタンを押しなおして、アップデートを再度実行しておいてください。
アップデートはWi-Fiで
今回紹介したアップデートが途中で止まってしまっている、というのは、Wi-Fiを使わないで、3G/4G/LTE回線でアップデートしようとしたときによく起こります。
アプリのアップデートの失敗は、いろいろなトラブルのもとなので、安定した回線、つまりWi-Fi回線を極力使用するようにしてください。
スポンサーリンク
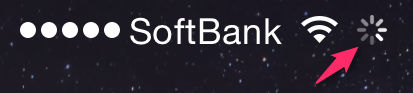
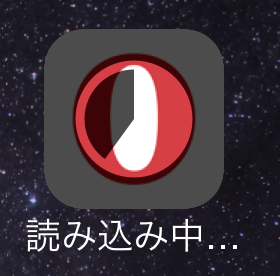
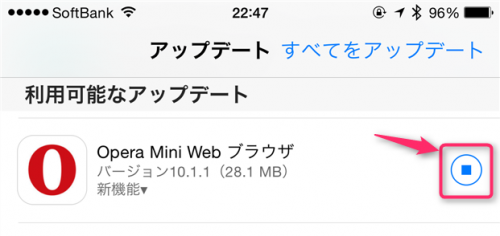
スポンサーリンク