スポンサーリンク
Androidスマホから、iPhoneへのデータ移行ツール「Move to iOS(日本語名:iOSに移行)」がリリースされ、iPhone 6s・iPhone 6s Plusのリリースと同時に、利用する人も多いかと思います。
自分もちょうど使おうと思っているのでその仕組みについて調べたのですが、現状検索しても、リリースが決まった、などという古いニュース記事ばかりで、公式情報や、ダウンロードリンクすらまともに出てこない状況でした。そこで、その当たりを含めて、紹介します。
データの転送方法は、パソコンも不要で「あ、そうなんだ!」という感じですが、実際に転送できる内容には、ちょっと「がっかり」と感じる人が多いのではないかと思います。それでも、無い状態と比べれば、かなり便利かと思います。
目次
スポンサーリンク
日本語の公式ヘルプ
「Android Move to iOS」と検索すると、英語の公式解説が出てきてしまったのですが、URLのus-enをja-jpに置き換えて、次のページにたどり着きました。
ひとまず、これを起点に調べていきます(リンク先の公式文書中では、アプリ名「Move to iOS」が「iOSに移行」と言い換えられていますが、リンクされているストアの表示は現状「Move to iOS」という英語表記のままです)。
ダウンロード方法
ダウンロードは、Google play のページ「Move to iOS - Google Play」からできます。
インストール条件
インストールには、Android 4.0 以上が必要です。
古すぎるAndroidでは利用できません。4.0以上へアップデートできる端末であれば、アップデートしてから、インストールしてください。
引き継げるデータ
このMove to iPhoneで引き継ぎ可能なデータは、以下の通りです。
- 連絡先(Contacts)
- メッセージ履歴(Message history
- 撮影した写真・動画(Camera photos and videos)
- ブラウザのお気に入り(Web bookmarks)
- メールアカウント(Mail accounts)
- カレンダー(Calendars)
アプリが無い!と思ったそこのあなた。「アプリ?AppStoreに同じようなのあるからさ、ダウンロードしてね」が、Move to iOSのスタンスです。まぁ、そりゃね^^;
パソコンは必要?
パソコン(Windows・Mac)は、必要ありません。
インターネット経由?Wi-Fi環境必要?→どちらでもない
実は、Move to iOS では、ネットワーク*経由でデータを転送します
インターネット経由????と思うかもしれませんが(実際、そう思っている人が多い)、アプリの説明(英語)に、次の記述があります。
your new iPhone or iPad will create a private Wi-Fi network and find your nearby Android device running Move to iOS
つまり、iPhoneとAndroidとが、Wi-Fi Direct機能を利用して、Wi-Fi環境(アクセスポイント)なしに、直接通信するようです(※アドホックモードが有名だけど別)。
日本語のページに、準備について「Wi-Fiが有効になっていることを確認してください」とは書いてあるものの、「Wi-Fiに接続してください」とは書かれていないのがミソかもです。Wi-Fi Directが搭載されたAndroid 4.0移行のみ対応、というところも。
※改めて「Move to iOS Wi-Fi Direct」で検索してみると、そう書かれているページがありました:How to move your photos, contacts, and more from Android to iPhone | iMore("Android phone will connect with the iPhone over a Wi-Fi Direct connection")
引き継ぎ手順概要
さて、データを引っ越しする手順の概要はこうです(両端末とも、充電状態にしておきます)。
(iPhone)まず、すでに店頭で初期設定を済ませている場合は、iPhoneを初期化します。
(iPhone)初期化されたiPhoneまたは、完全新品のiPhoneを起動すると、データの復元についての選択肢が出てくるので、そこで「Android からデータを移行」を選択します。
(Android)そうしたら、「Move to iOS」アプリを起動して、利用規約に同意し、「コードを検索」という画面を表示しておきます(準備みたいなもの)。
(iPhone)またiPhoneに戻って、「Androidから移行」画面の「続ける」をタップして少し待つと、「10桁のコード」が表示されます。
(Android)その10桁のコードを、先ほどの「コードを検索」画面に、入力します。
(Android)「データを転送」画面が表示されたら、iPhoneに転送したいコンテンツを選択し、「次へ」をタップします。
(iPhone・Android)両方の端末上で転送終了の表示が出るまで、ひたすら待機します。
(iPhone)転送が終わったら、続きのせっていをして、移行終了です。
ポイント
気になるところはこのあたり。
パソコン不要
先ほど説明したとおり、パソコンは使いません。
直接ケーブルで接続?
Wi-Fiを使って転送するため、ケーブル不要です(充電には使うけど)。
アプリは引き継がれる?
アプリは引き継がれません。
Androidで使っていたアプリを、AppStoreで探してね、とのことです。
アプリのデータは?
当然、アプリのデータについても同様ですが、ログインして復活できる、つまり、アプリ側で移行に対応していれば、移行できます。
しかし、モンストにしろ、LINEにしろ、制限があります(例えばLINEの場合、トーク履歴は引き継げません)。
Androidのデータは消えちゃう?
説明を読む限り、Android側のデータが消える、ということはなさそうです(あくまでコピー=複製)。
ただし、利用しているメールと設定によっては、メールが片方でしか受信できないケースが発生しそうです。
手動でデータ移行する方法
いくつかの事情で Move to iOS を利用できない場合は、手動でデータを移行する方法が紹介されています。
データ移行、といっても、写真をコピーしたり、同じアプリをストアで探してね、だったり、別にシステマティックなことではありません。Microsoft Officeの文書が開けるかも知れないから、Pages, Numbers, Keynoteをインストールしてみてね、的なのまで。。。
スポンサーリンク
コメント(0)
新しいコメントを投稿
|HOME|
『ChromeでAppleの公式ヘルプページの表示が崩れる問題発生中』 OLD >>
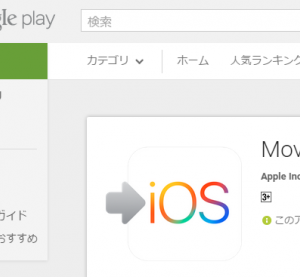
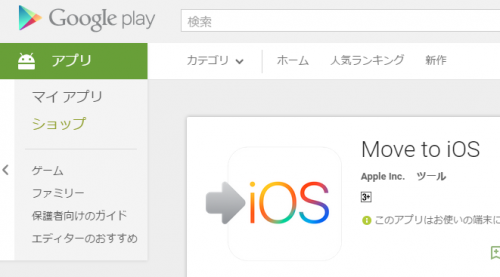
スポンサーリンク