Androidの「モバイルSuica」データをiPhoneのApple Payに移行する全手順まとめ
スポンサーリンク
Androidスマホ「Xperia Z5」で運用中の「モバイルSuica」のデータを、「iPhone 7 Plus」のApple Payで利用できるようにデータ移行作業をしました。
その際の手順をここにまとめておきます。
目次
スポンサーリンク
「モバイルSuica」での機種変更準備設定
まず最初に、モバイルSuica側で、機種変更の準備処理を行いました。
モバイルSuicaアプリを起動します。
次に、「会員メニュー」を開きます。
ログイン画面が表示されたら、「Suicaパスワード」を入力して、「モバイルSuicaログイン」をタップしてください(※Suicaログインの代わりに、My JR-EASTログインでもOK)。
するとメニュー一覧が表示されるので、「携帯情報端末の機種変更」をタップします。
「機種変更確認」画面が表示されるので、下までスクロールして、「機種変更する」をタップしてください。
ここから、手続きが開始されます。
携帯情報端末の機種変更を受付ました。
この携帯情報端末でモバイルSuicaの機能はご利用いただけなくなりました。新しい携帯情報端末をセットアップしログイン後、手続きを実行してください。
これで、機種変更の準備手続きは完了です。
iPhoneの「Suicaアプリ」でログインする
次に、iPhone 7 側での作業に移ります。
Suicaアプリインストール
まず、Suicaアプリをインストールします。
機種変更手続きの開始
そうしたら、Suicaアプリを起動します。
「Suica一覧」画面は最初、「Suicaがありません」と表示されていると思います(※通信回線に問題がある場合は「iPhoneがインターネットに接続していません。安定した通信環境でアプリを起動してください。(エラーコード:N013)」と表示されます)。
ここで、画面左下の「機種変更」をタップします。
次に、「注意事項」が表示されるので、確認して「次へ」をタップします。
モバイルSuicaのご利用端末をApple社製の端末に変更されますと、再度Android端末、フィーチャーフォンに変更することはできません。Apple社製の端末では、モバイルSuicaによるEX-ICサービス、銀行チャージ、キャリア決済、ネット決済等は、ご利用いただけません。
Android・フィーチャーフォンから機種変更される方は、あらためて規約・特約をお読みの上、同意いただける場合は、次へお進みください。
※iPhoneから機種変更される方は、WalletでSuicaを再追加してから、Suicaアプリを再起動してください。
確認画面で「同意する」をタップします。
ログイン
続いて、「ログイン」画面が表示されます。
「モバイルSuica」アカウントもしくは、「My JR-EAST」アカウントでログインします。
ログイン情報(メールアドレス・パスワード)を入力した上で、「完了」をタップします。
(※パスワードなどが間違っていた場合、「注意事項:ユーザー認証に失敗しました。携帯情報端末のメールアドレスおよびSuicaパスワードをご確認の上、入力しなおしてください。(1130)」が表示されます)
会員登録内容確認画面
次に、「会員登録内容確認」という画面が表示されます。分かりにくいのですが、「情報変更する」は、登録電話番号、メールアドレスなどを変更するための選択肢なので、下の「機種変更する」をタップしてください。
機種変更を実行する
次に、またしても確認画面が表示されるので、「実行する」をタップします。
こちらの携帯情報端末に機種変更手続きを実行しますか。
モバイルSuicaのご利用端末をApple社製の端末に変更されますと、再度Android端末、フィーチャーフォンに変更することはできません。Apple社製の端末では、モバイルSuicaによるEX-ICサービス、銀行チャージ、キャリア決済等は、ご利用いただけません。
・JR東海のエクスプレス予約についても退会になり、ビュー・エクスプレス特約も解除されます。
・JR東海のエクスプレス予約で予約済みのきっぷの受取には、ご予約時点でのビューカードが必要です。
退会申込後40日間は、カード情報の変更内容がJR東海のエクスプレス予約へ通知されます。
[実行する]
Apple Payへの登録
ここから、Walletアプリに転送されて、操作を進めていきます。
Apple Payの説明が表示されるので「次へ」をタップします。
「Apple Payにカードを追加」画面が表示されるので「次へ」をタップします。
Apple Payにカードを追加
"他の機種で利用していたSuica"が"○○○○"のWalletで利用できるようになります。
概要 [機種変更操作]
「カードを追加中」が表示され、「カード会社に問い合わせ中・・・」が自動的に実行されます(何も操作する必要なし)。
すると、「利用条件(東日本旅客鉄道株式会社ICカード乗車券取扱規則)」が表示されるので、「同意する」をタップします。
さらにここから、「カードを追加中」が、「Apple Payで利用するカードを設定中・・・」→「Walletに追加中・・・」と進み、最後に完了画面が表示されます。「次へ」をタップします。
すると「エクスプレスカードに設定完了」が表示されます。これで、改札にタッチするだけでSuicaが利用できるように設定されました。「完了」をタップします。
移行完了&確認
もう一度Suicaアプリに戻ると、ログイン画面が表示されるので、パスワードを入力して「完了」をタップします。
すると、Suica一覧画面に、登録された(移行を完了した)Suicaの情報が表示されます。
序盤を間違えなければスムーズ
実は今回、すんなりSuicaアプリを使いましたが、ここで実質的なApple Pay用のアプリ「Wallet」からSuicaを登録しようとし始めてしまったら、大変なことになってしまっていた可能性があります。
入り口さえ間違えなければ、画面数は多いものの、割とスムーズでした。
関連記事
スポンサーリンク
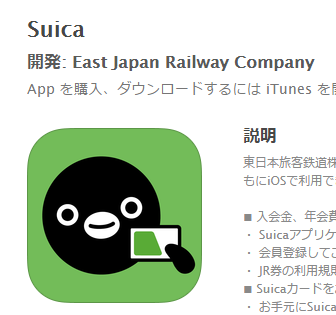
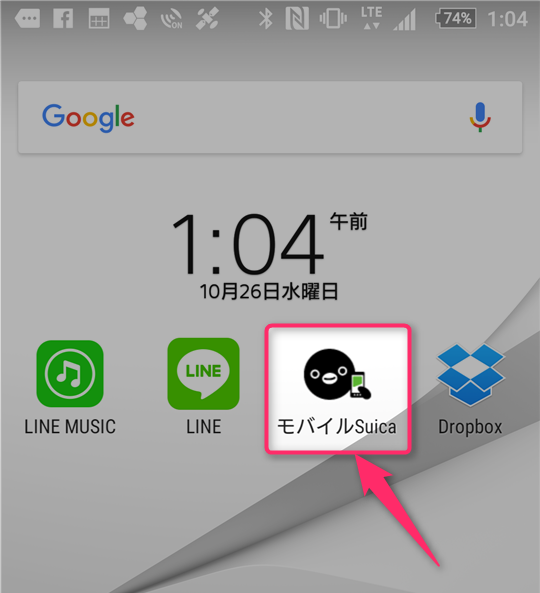
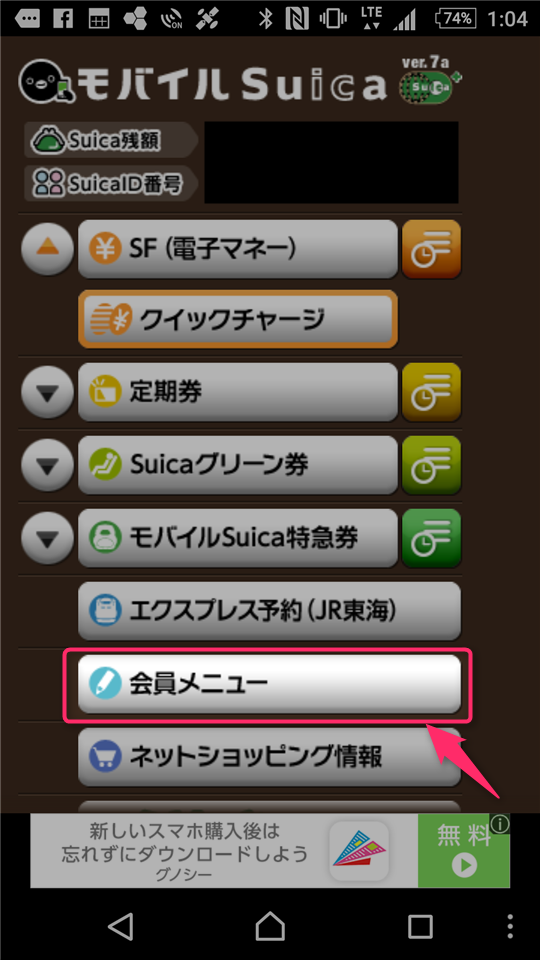
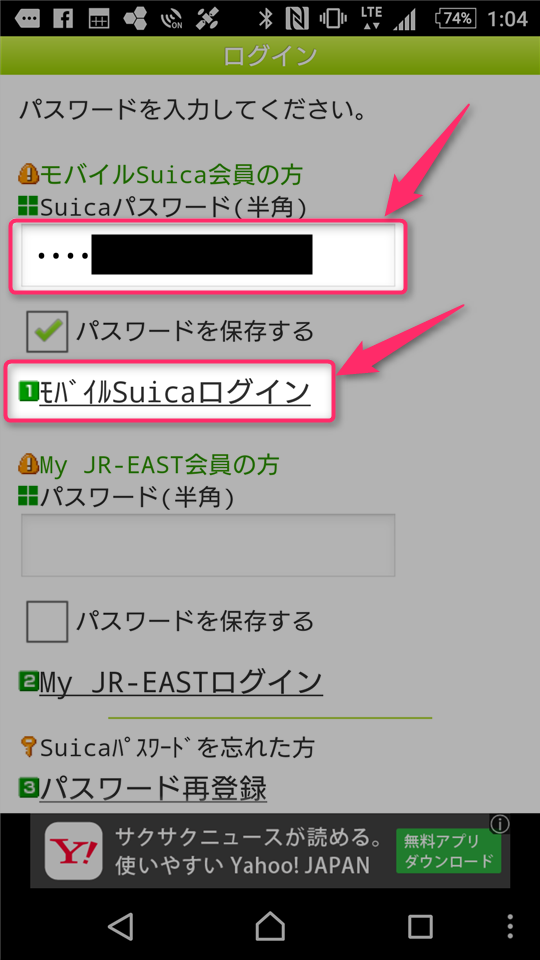
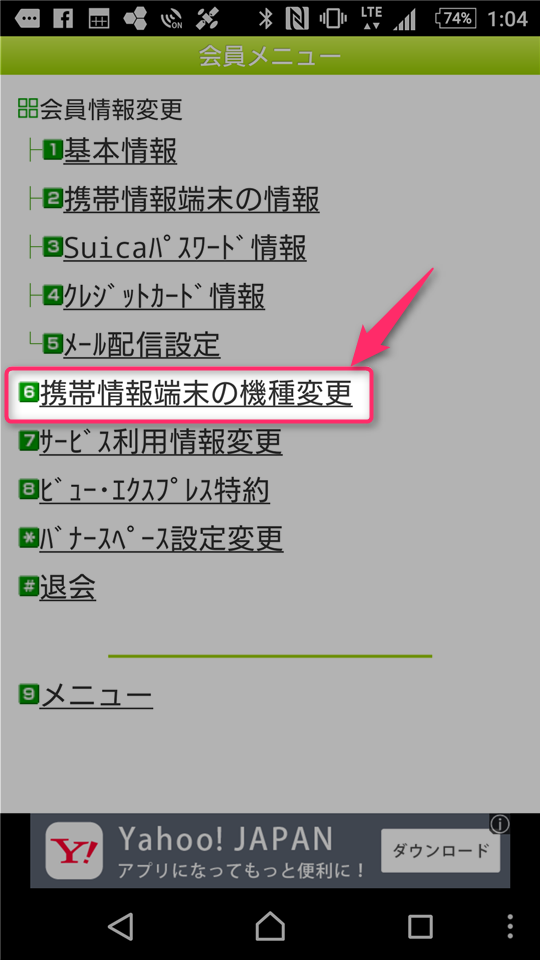
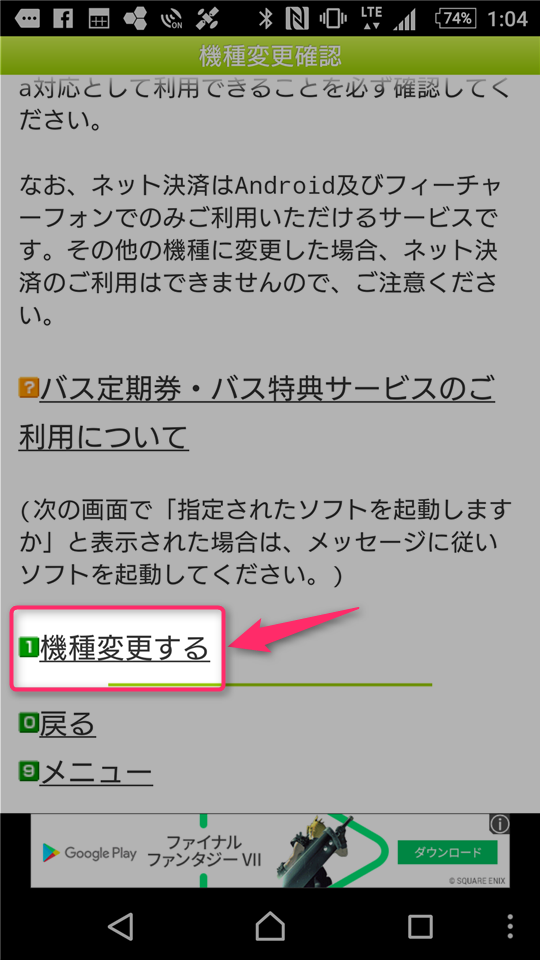
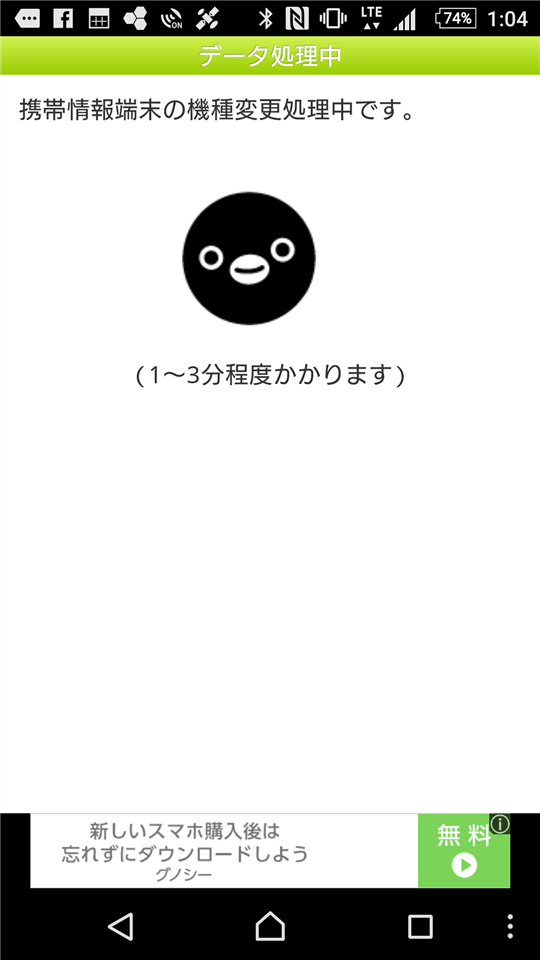

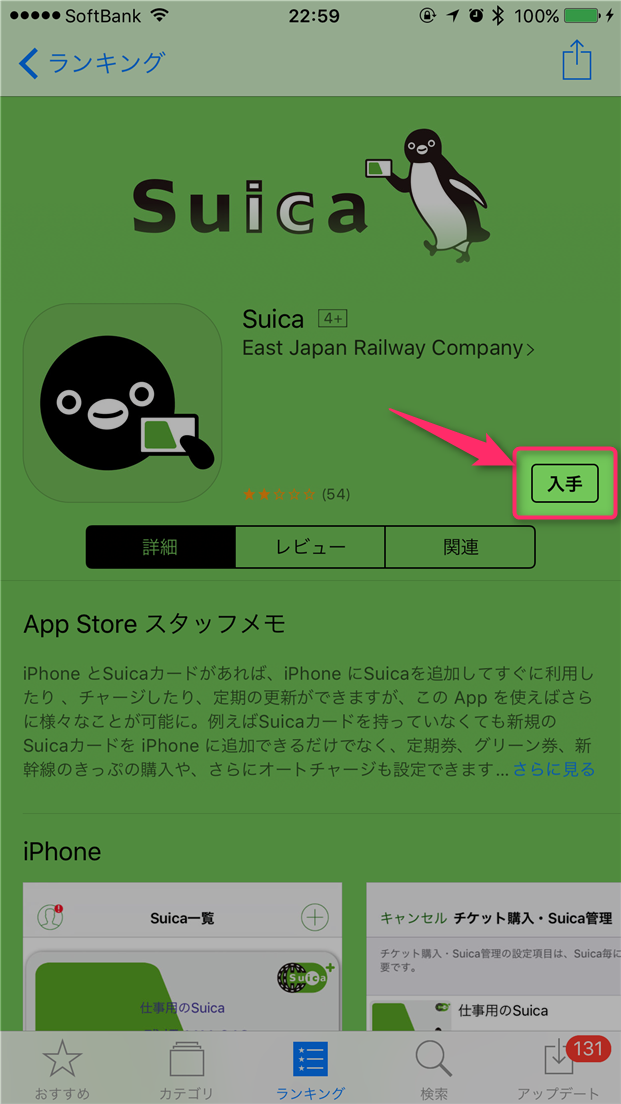
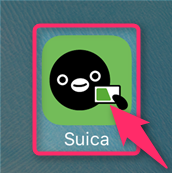
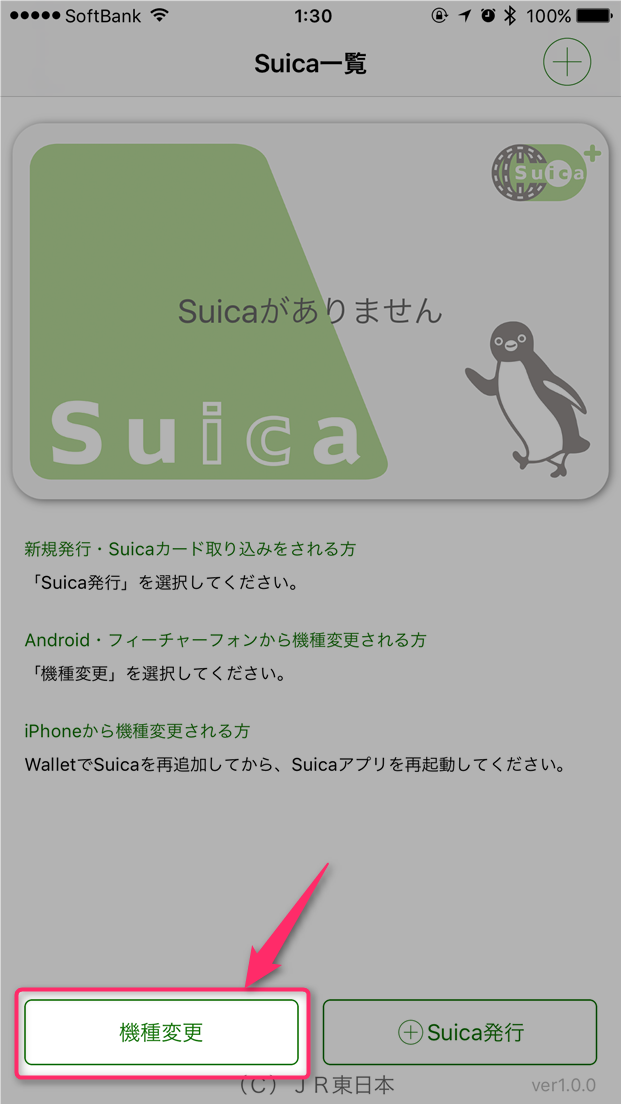
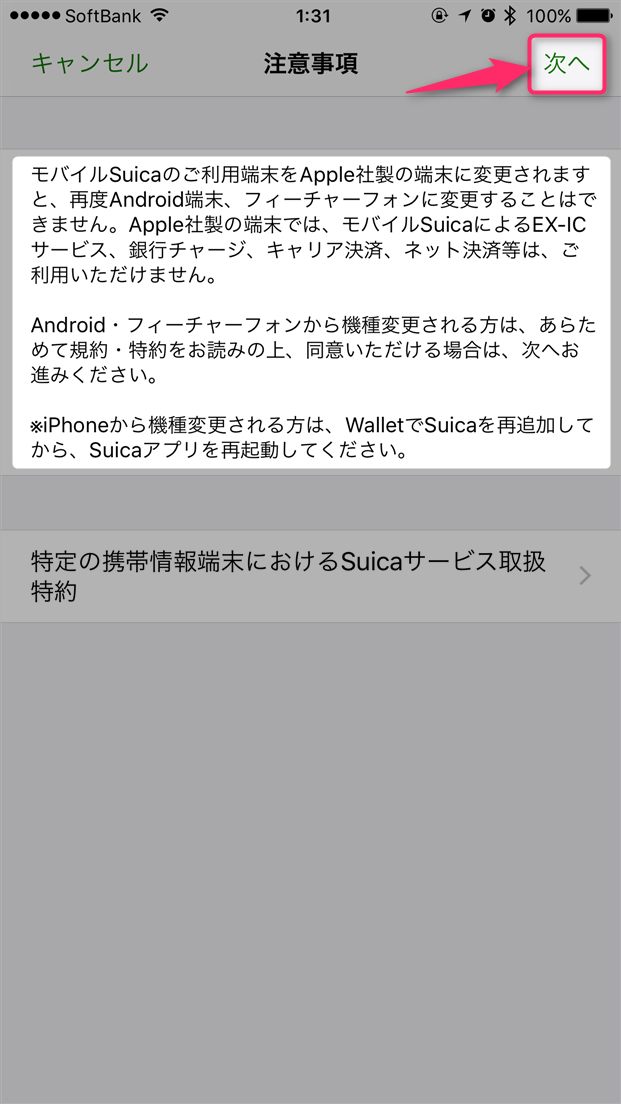
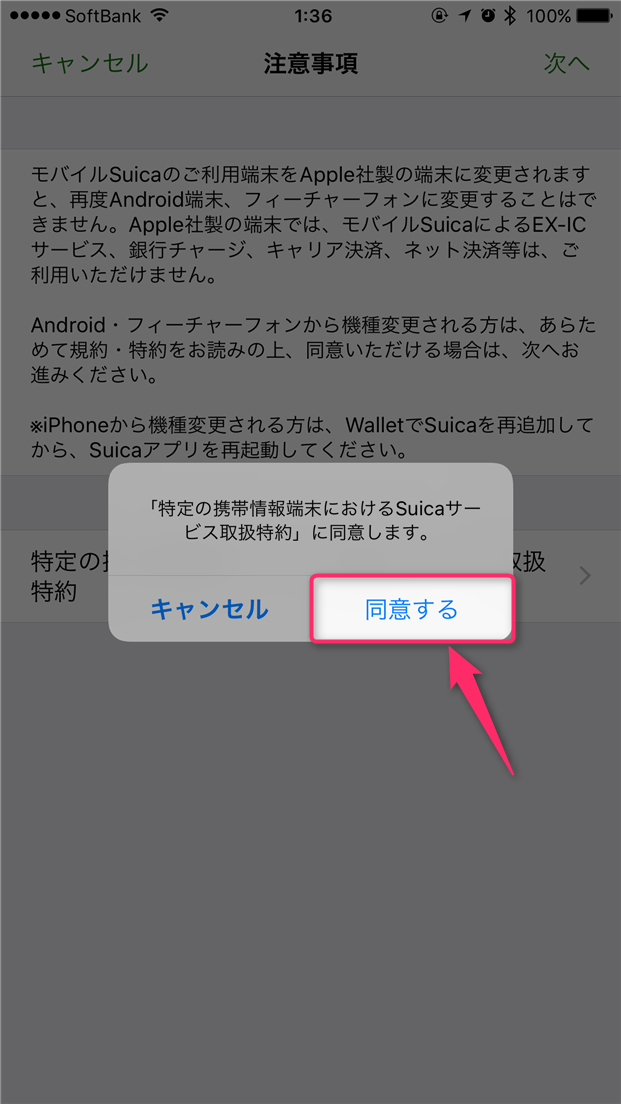
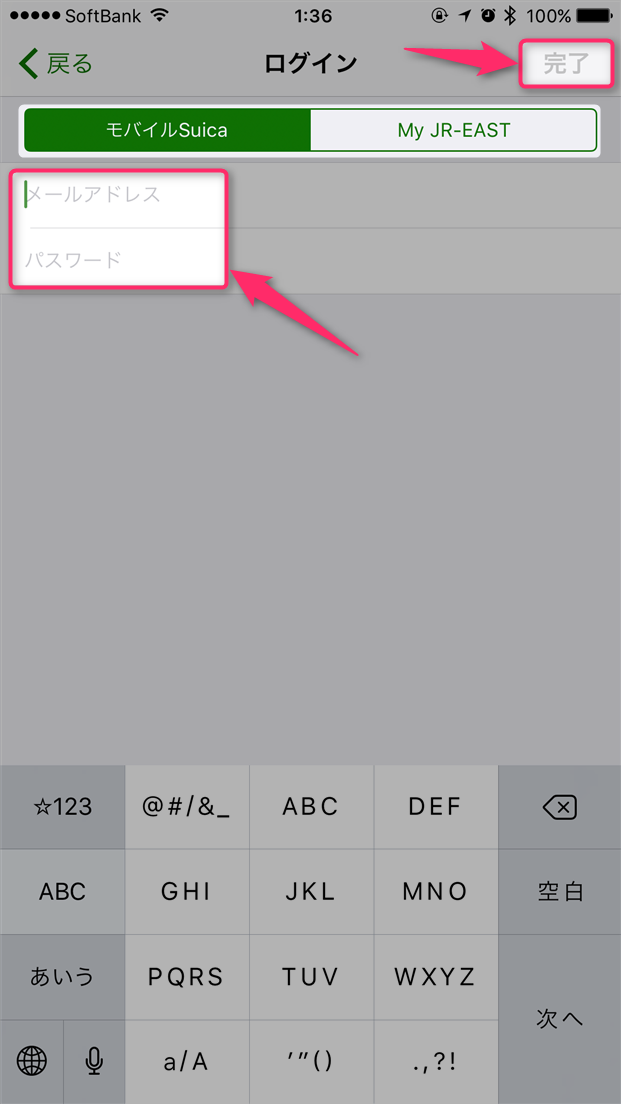
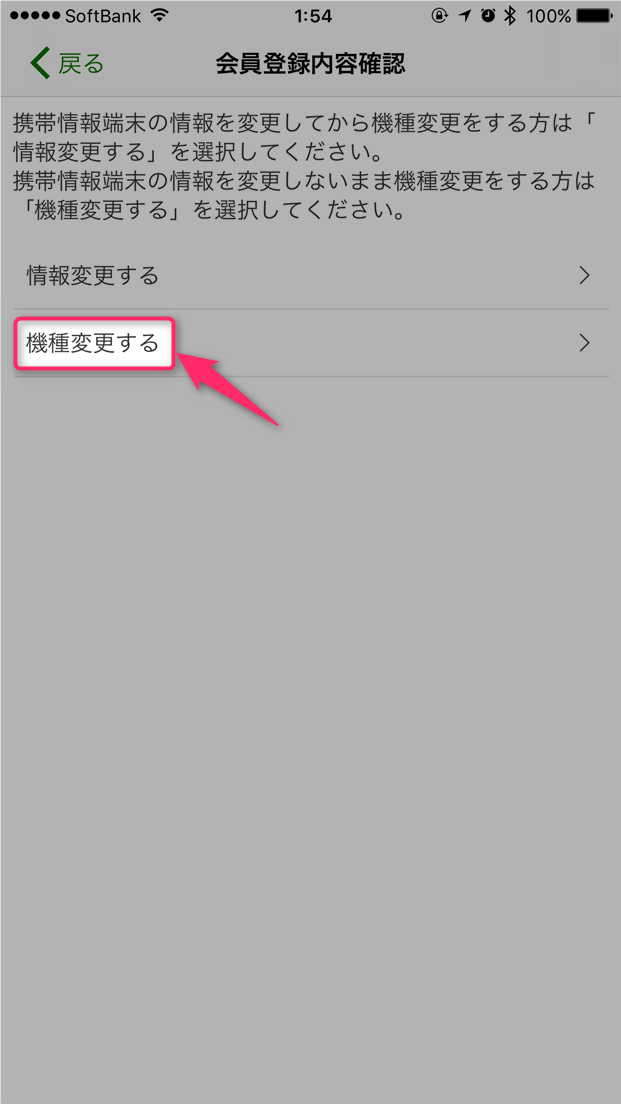
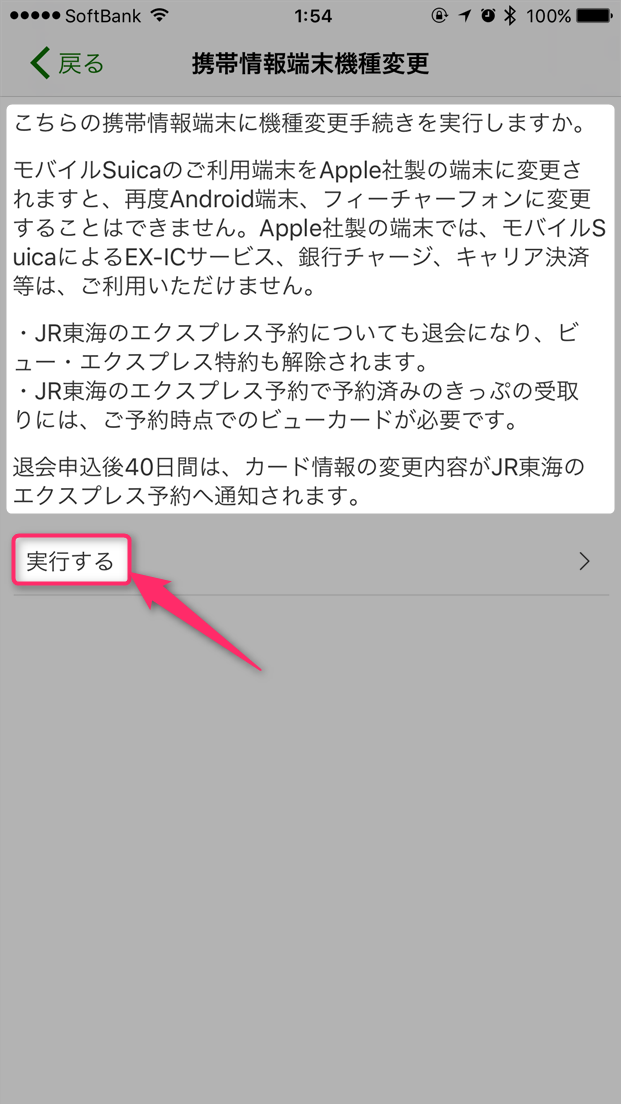

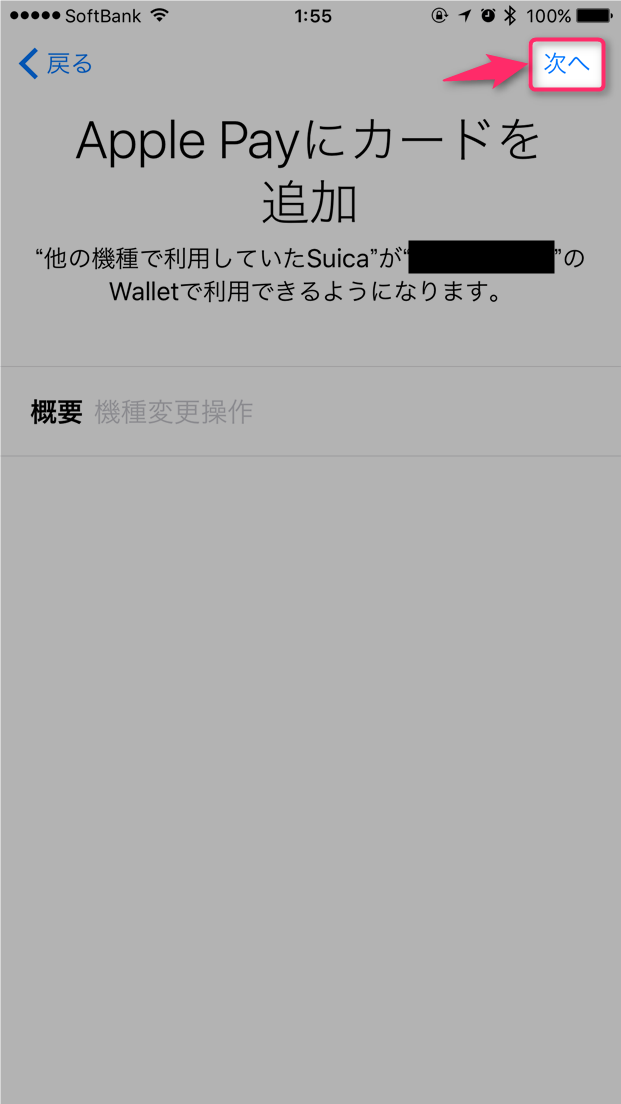
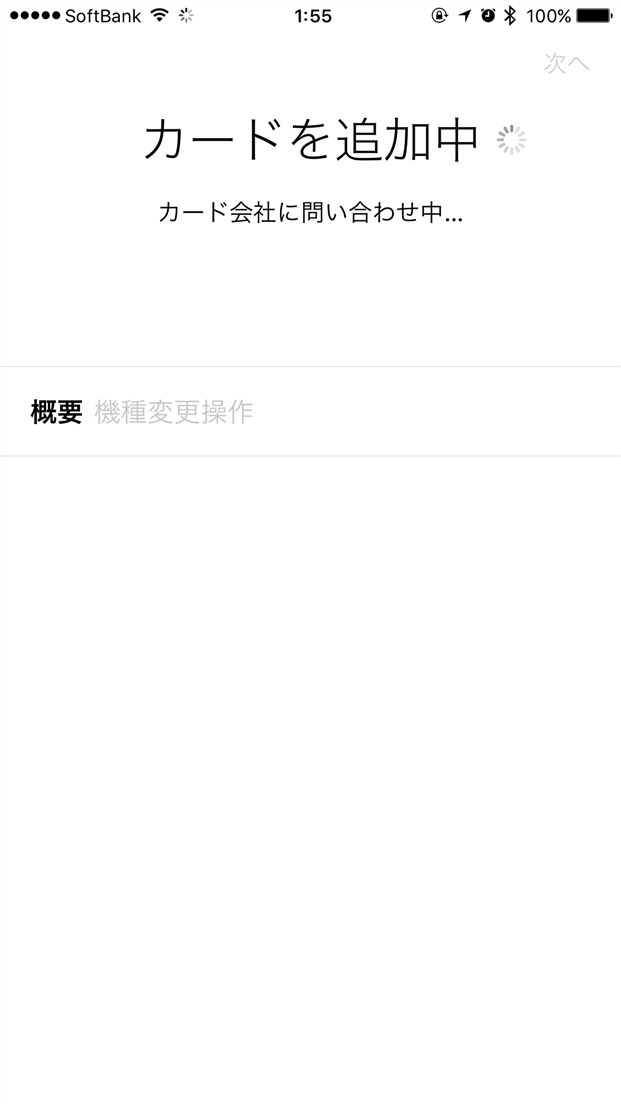
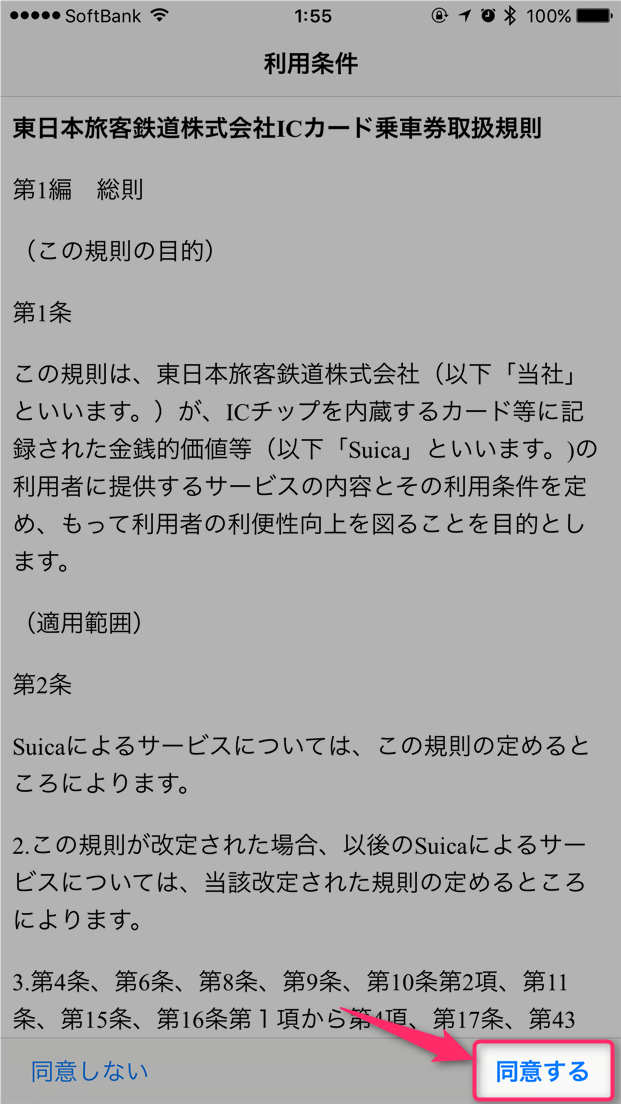

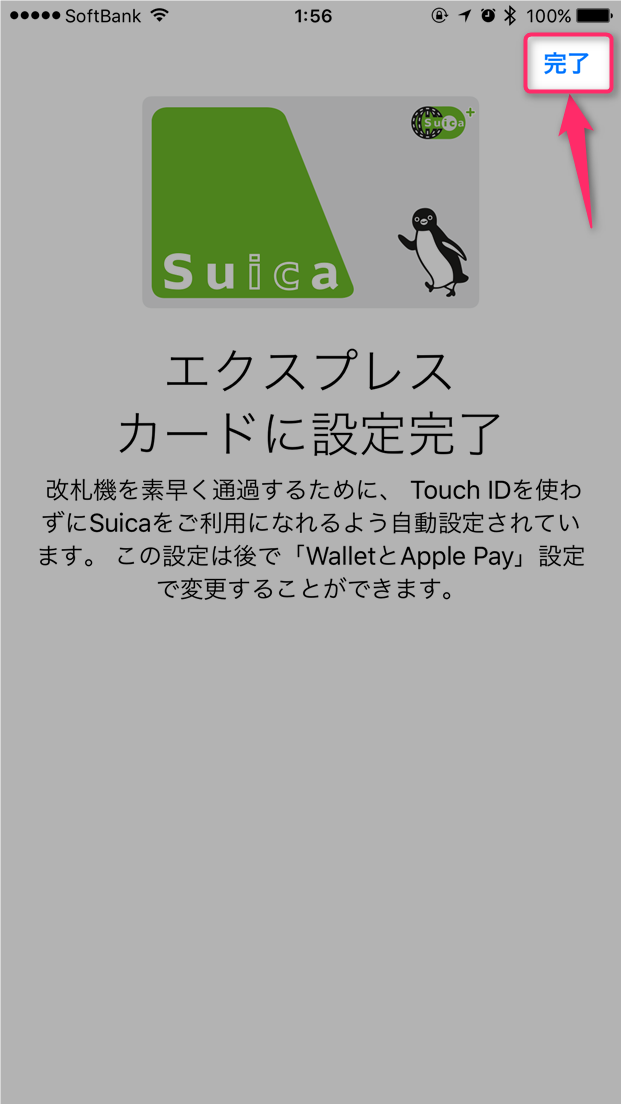
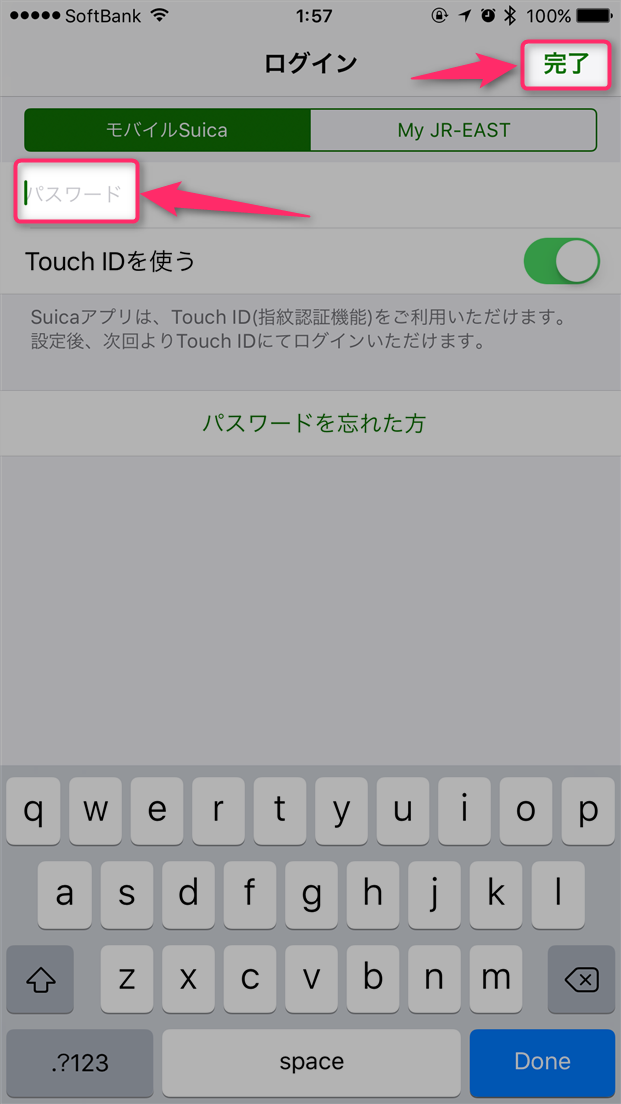
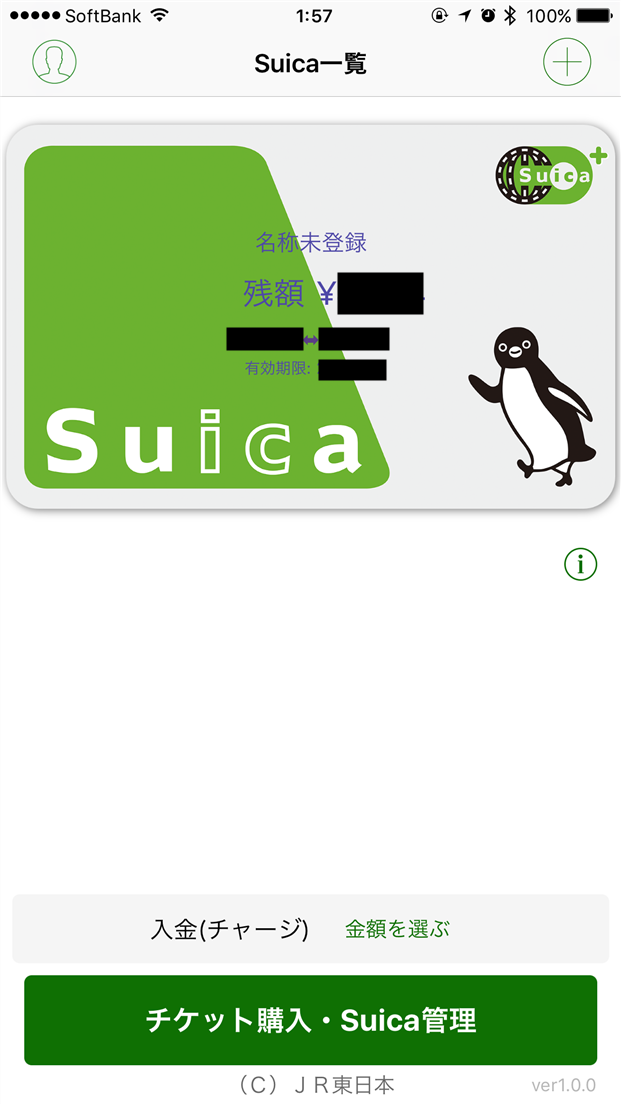
2017年4月3日(月) 17:59
情報ありがとうございます。
ガラケーからの移行方法がよく分からなかったのですが、無事間違えずに移行できました。