スポンサーリンク
Excelの最新機能を利用するために、Excelを最新版にする(Office更新プログラム最新版を手動で適用する)方法を紹介します。
Microsoft Office 365 Solo の Excel 2016 を操作します。
スポンサーリンク
「ファイル」をクリック
「アカウント」をクリック
「今すぐ更新」を実行する
ダウンロードを待つ
Excelを終了する
アップデート完了
最後に表示される更新画面が自動的に閉じたら、それで更新終了です。再起動せずにそのままExcelを起動すると、既にバージョンが上がっています。
今回は、「バージョン 1609 (ビルド 7369.2038)」から「バージョン 1610 (ビルド 7466.2038)」へ更新しました。
スポンサーリンク
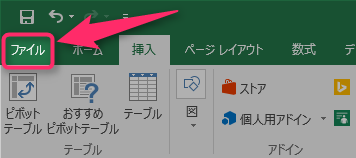

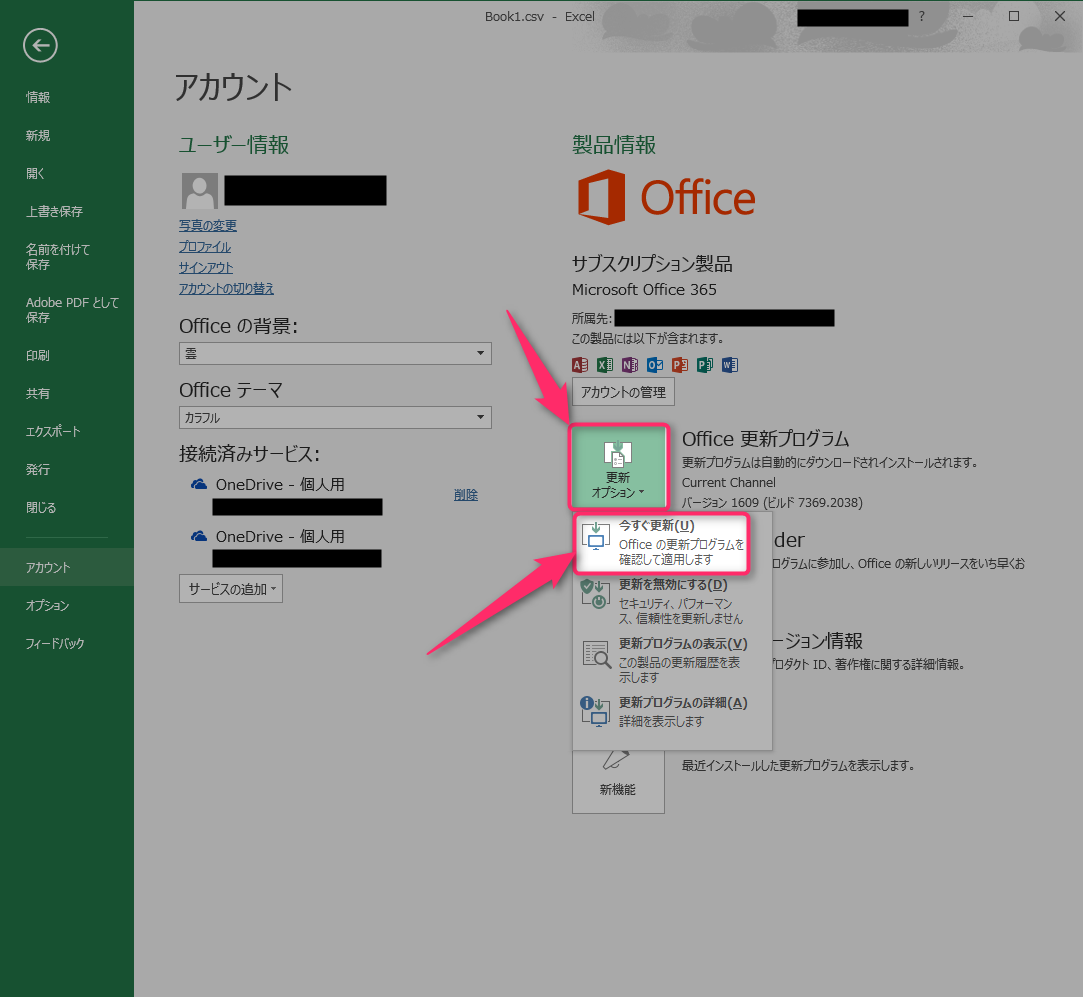
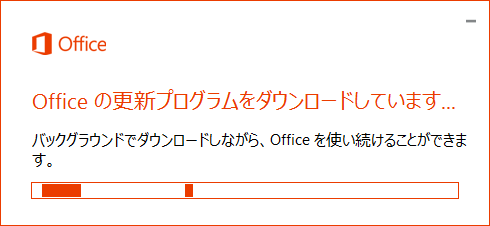
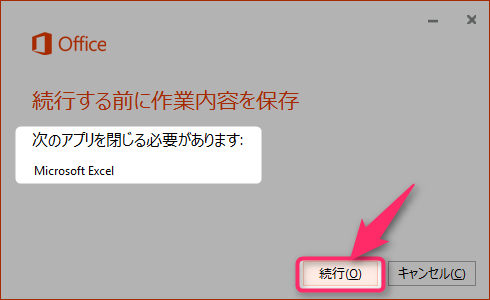
スポンサーリンク