スポンサーリンク
Excelのヒストグラム機能を使えば、頻度分布図を簡単に作ることができます。しかし、ちょっと癖があります。
というのも、Excel 2016のヒストグラム機能では、「点数」「年齢」「金額」「個数」のような、「数値」の集計は、とても直感的で簡単です(手順)。
しかし、「性別(男性/女性)」「出身県」「選択式アンケートの結果」など、「項目」の集計にはコツが必要です。数値の場合と同じように操作すると、よく分からない状態になってしまいます。
今回は、そのあたりの使い方のコツを紹介します。自分も最初、「数値」を対象にしたときと「項目」を対象にしたときの挙動の違いに戸惑いました。用意するデータがポイントのようです。
今回完成させたグラフはこちら:
目次
スポンサーリンク
「数値」が分析対象の場合は簡単
「点数」「年齢」「金額」「個数」のようなデータの分布をヒストグラムにしたい場合は、その対象の「数値」たちを範囲選択して、「挿入」タブから「統計グラフ>ヒストグラム」を挿入して、適宜修正すれば、すぐヒストグラムが作れます。
「項目」が分析対象の場合、それではうまく行かない
一方、「性別」「出身県」「選択式アンケートの結果」など、数値ではない「項目・選択肢」を同じ方法で集計しようとすると、よくわからないことが発生してしまいます。
ここで、ヒストグラム設定に詳しい人なら、「分類項目別」を手動選択すれば・・・と思うかもしれません。
しかし、これもよく分からない表示になってしまいます。
データ範囲などの設定をいろいろ変更しても、うまく行きません。
特にこの問題は、「項目」の集計で使いがちな「パレート図」を使うときハードルとなります。
微妙な対策:「項目」が分析対象の場合(度数分布表を作る方法)
ここで、COUNTIFを使って、度数分布表を作ってしまってから、それを対象にヒストグラムを作成→「分類項目別」の設定、とすれば、うまいこと意図した「ヒストグラム」が作成されます。
しかしこれ、わざわざ度数分布表を一度作ってしまっており、これでは、今までの棒グラフを使ってもほとんど一緒で、せっかくの統計グラフ機能が役に立っていません。
オススメ:「項目」が分析対象の場合(度数分布表を作らない方法)
しかし、度数分布表を作らないで(集計せずに)、直接データからヒストグラムを作る方法があります。
そのポイントは、数値「1」を入れた列を追加することです。
この状態で、(1)「項目」+「1」の行全体を選択して、(2)「ヒストグラム」を挿入します。
次に、(1)グラフの横軸を右クリックして、(2)「軸の書式設定」を選択します。
そうしたら「軸の書式設定」が表示されるので、軸のオプション>ビン>「分類項目別」を選択します。
するとこの通り、項目別のヒストグラムが完成します。
※グラフの名前もついでに変更しておきました。
裏側の仕組み(雰囲気解説)
実は、Excelの「ヒストグラム」および「パレート図」は度数分布表に同じ名前の項目が複数あった場合、それを合算してグラフ表示してくれます。
つまり、この特徴をうまく使うと、先ほどの「1」を並べたあの表も、「やたら同じ名前の項目がたくさんある度数分布表」と認識されて、一発グラフにしてくれるのです。
ひとこと
かなりいろいろ試してみたのですが、単純な選択から、いろいろな設定をいじっても、項目が数値でないとうまく動作してくれず、結局これが一番簡単な方法、となりました。数値の場合との挙動の違いもそうですし、ヒストグラムとパレート図での挙動の違いもあってややこしかったです。特に、グラフ右クリック→「データの選択...」の画面での試行錯誤は、よくわからない挙動の連続でした。
どちらにしても、対象に応じて自動的に挙動を変えている感はあるので、Excel 2018での大幅改善に期待です。
関連
スポンサーリンク
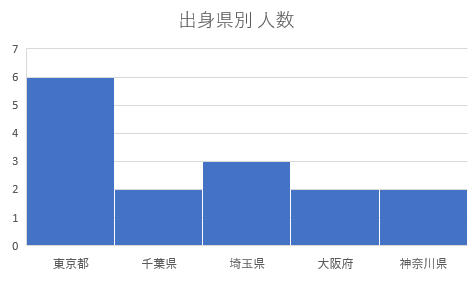
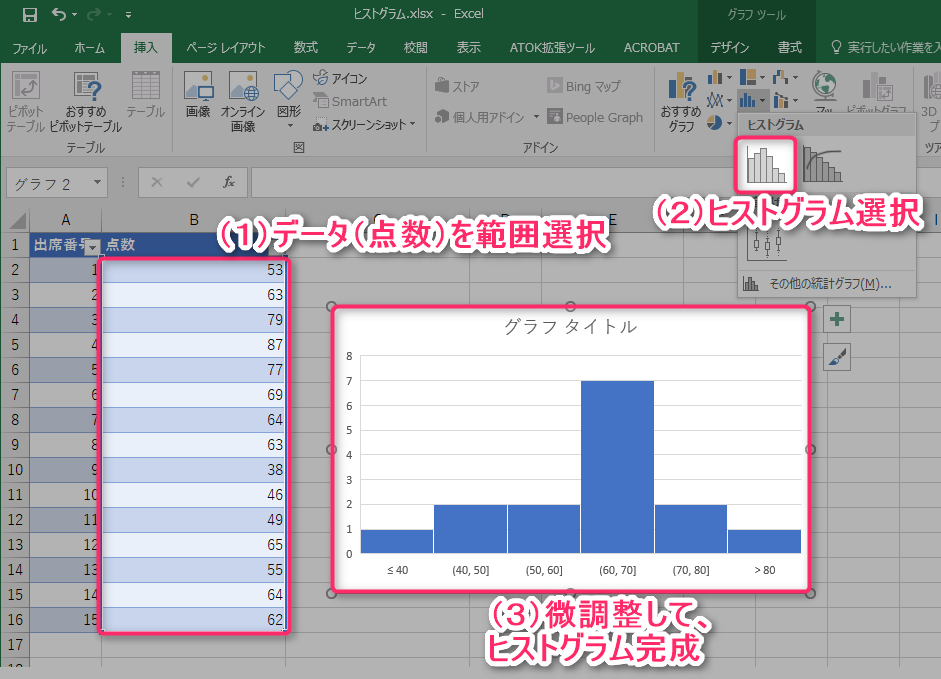
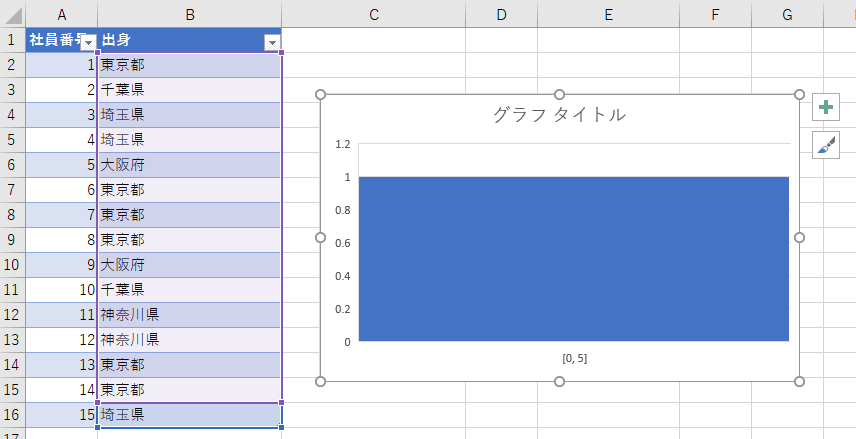
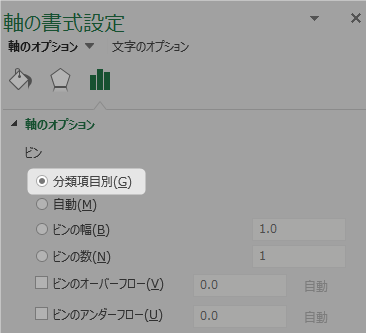
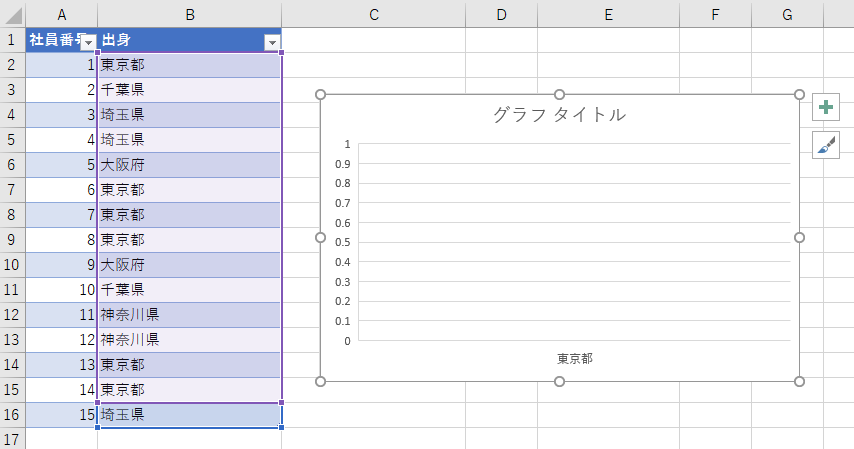
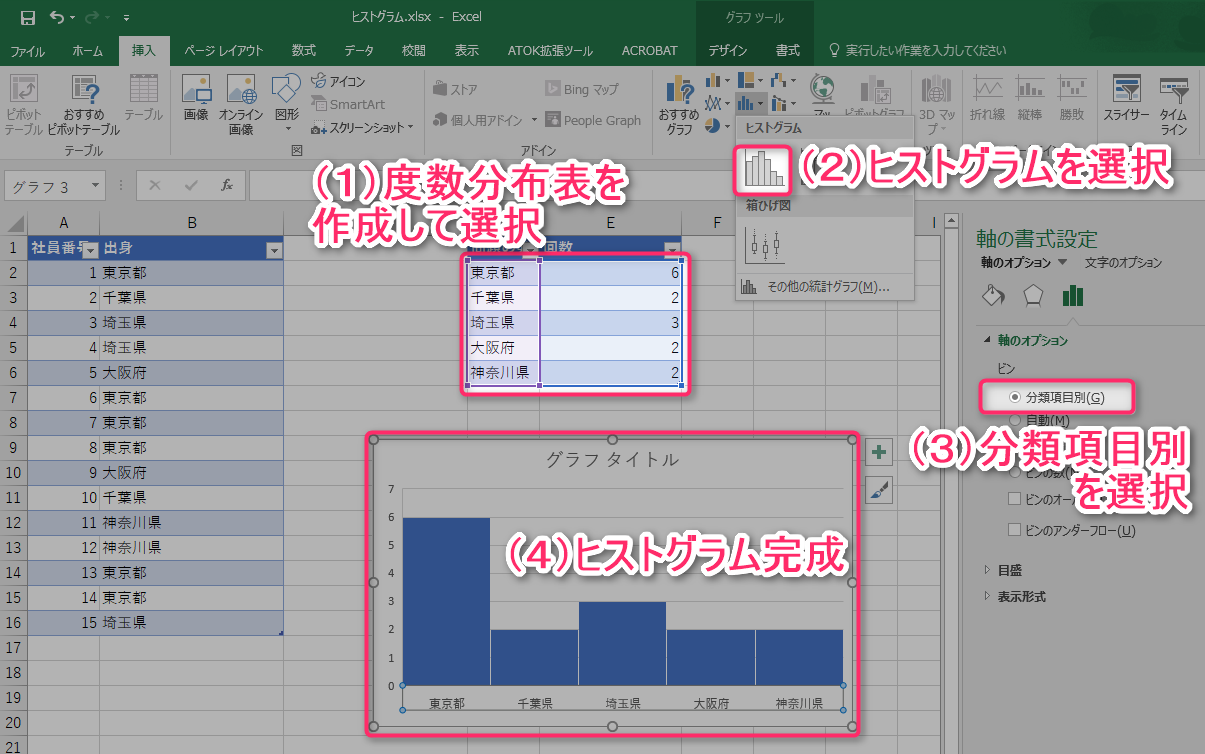
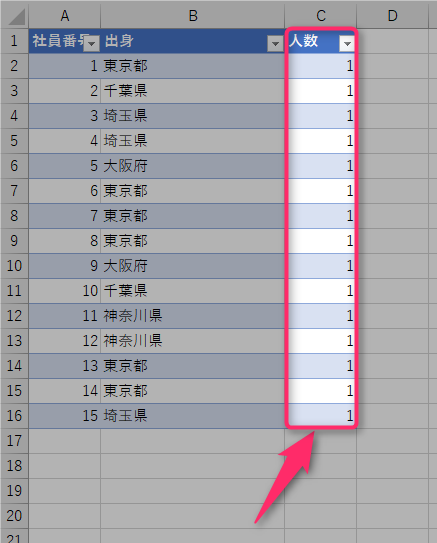
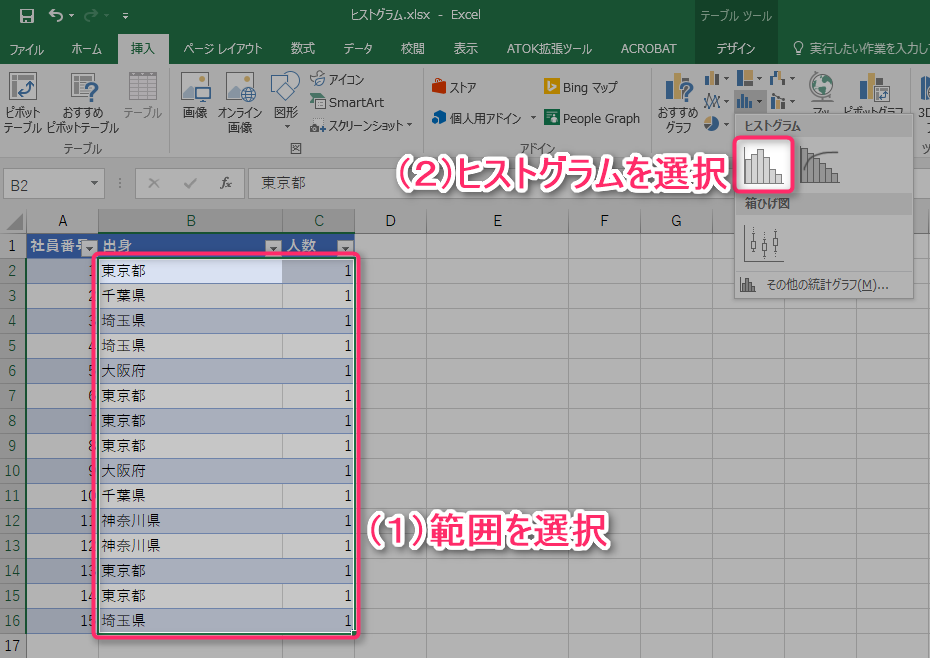

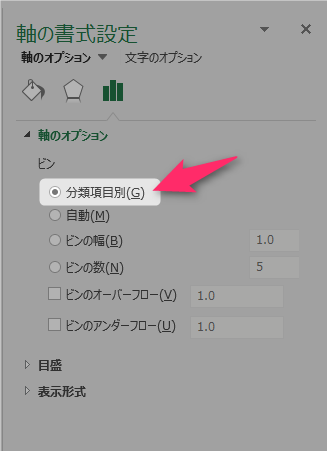
スポンサーリンク