スポンサーリンク
Excelで列や行を入れ替えようと思ったら、すぐ思い付くのは「列/行を選択」「切り取り」「挿入」という操作だと思います。そしてここで言うところの「切り取り」は、「Ctrl+X」や右クリックメニューなどから。
しかし実は、マウスを使ったドラッグアンドドロップ操作でも、この「列/行を選択」「切り取り」「挿入」ができます。
それの何が良いのかしっかり説明しろと、言われるとちょっと困るのですが、とりあえず自分的には何となく楽しいので、まだやったことがなければ、一度試すだけ試してもらえれば、と思います。
ただこの方法、微妙に覚えにくく、あれ、こうだっけ?これだっけ?みたいな迷いが発生しやすく、たまに使ってたまに困ります。
そんな方法を紹介します。
目次
スポンサーリンク
対象のExcel
列や行の場所を入れ替える方法
まず、入れ替えたい列のタイトルをクリックして、列全体を選択します。そして、「Shift」キーを押しながら、「選択範囲の外枠」をつかむように、ドラッグを開始します。
そしてドラッグしてみると、列の挿入位置を表す、カーソルのような見慣れないものが表示されるので、挿入したい場所でマウスをななしてドロップします。
すると、C列が切り取られて、A列とB列の間に挿入された結果、2つの列が入れ替わっていることが分かります。
ドラッグアンドドロップで行や列をすいすい移動
Shiftキーを使うことで、ドラッグアンドドロップで列を移動、そして入れ替えることができました。
今回は簡単のため隣り合った列の入れ替え手順を例に紹介しましたが、同じ方法を2回行えば、離れた列も入れ替えられますし、同じ操作は行でも使えます。
ドラッグアンドドロップで、行や列をすいすい移動させられます。
テーブルになっていてもOK・グラフの項目入れ替えにも使いやすい
また今回の方法(Shiftを押しながらドラッグ)自体は、列全体を選択していなくても使えるので、テーブル内の行や列の入れ替えについても利用可能です。
また利用シーンとしては、グラフに表示される項目の順番を入れ替えたい、なんてときにも使いやすいです。
グラフが下手なのは置いておいて、例えばこんな入れ替えが、先ほどの方法でできます(凡例部分に注目):
※ただ、今回の場合、本当にグラフの表示だけを入れ替えたいのであれば、グラフを右クリックして「データの選択」から、「凡例項目(系列)」の順番を入れ替えた方が、テーブル上のデータは維持されるので好ましいかと思います(データごと入れ替えたければ問題ない)。逆に、設定画面の「列(横(項目)軸ラベル)」の部分の順番を変えたいのであれば、今回のような方法が良いかと思います。
数式も維持される
ただ微妙に覚えにくい
ただこの方法、「Shift/Alt/Ctrlどれだっけ?」という問題と「どこをドラッグするんだっけ?列のタイトル?」などという迷いが組み合わさって、微妙に紛らわしく思い出しにくかったりします。特に後者。
ひとこと
普通にカットアンドペーストでいいのですが、なんとなくD&Dで動かすのは楽しいので、一度是非試してみてください。
エラー
変な移動をすると、例えば「テーブル内と他のセルに予想外の影響を与える可能性があるため、テーブル内のセルの配置をこの方法で変更することはできません」などのエラーが発生します。
スポンサーリンク
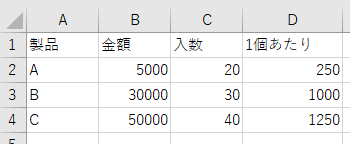


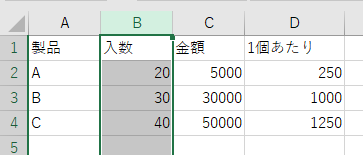
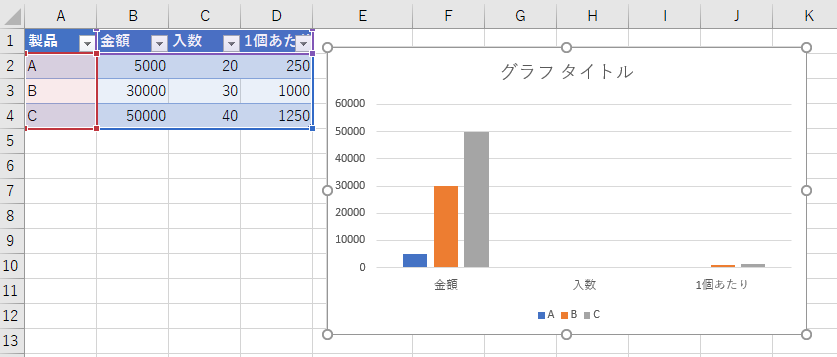
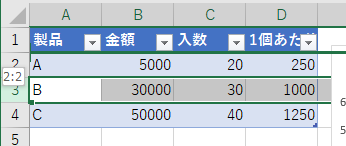



スポンサーリンク