スポンサーリンク
Windowsパソコンで編集していたWordファイルを、iPhoneから編集する手順を記録しておきます。
Microsoftアカウントは事前に作成済みです。
目次
スポンサーリンク
OneDriveにWordを保存する
パソコンのWordファイルをiPhoneから編集するためには、「OneDrive」に保存します。
Wordの保存画面で、OneDriveを選択して保存しておきます。
※OneDriveに保存できない場合は、MicrosoftアカウントでWordにログイン(サインイン)してください。
iPhone版 Word のインストール
iPhone版のWordは以下からインストールできます。
Wordアプリの初期設定をする
Wordアプリを起動すると、最初にサインイン画面になります。「サインイン」ボタンをタップします。
Microsoft アカウントまたは Office 365 へのアクセスに使用する職場または学校アカウントでサインインします
[サインイン]
[アカウントの作成]
[後でサインイン]
Microsoftアカウントを入力
サインイン画面が表示されたら、Microsoftアカウントの登録メールアドレス(または電話番号)を、「メールアドレスまたは電話番号」に入力して、「次へ」をタップしてください。
サインイン
Wordへのサインインに使用するメールアドレスまたは電話番号を入力してください (Officeまたはその他のMicrosoftサービスで使用しているアカウントを既にお持ちの場合は、ここに入力してください)。
[メールアドレスまたは電話番号]
[次へ]
[プライバシーに関する声明]
パスワードを入力
続いて、「パスワード」を入力して、「サインイン」をタップします。
パスワードの入力
○○@outlook.com のパスワードを入力します
[パスワード]
[サインイン]
[パスワードを忘れた場合]
「ライセンス認証中」の表示が終わったら「通知を受け取る」が表示されますが、「後で」をタップすればOKです。
初期設定完了
「準備が完了しました」が表示されたら、「ドキュメントを作成および編集する」をタップします。
準備が完了しました
これで、Office 365 サブスクリプションのすべての機能を使えるようになりました。
[ドキュメントを作成および編集する]
Wordファイルを開く
Wordファイルを編集する
すると、Wordファイルがダウンロードされ、編集画面が開きます(同時に、必要なフォントもダウンロードされます)。
編集画面が表示されたら、文書の編集を開始できます。
太字・文字色などの変更
文章を長押しして「選択」してから、編集画面の下にある「B(太字)」や「A(文字色変更)」などのボタンを使うことで、太字や文字の色を変更したり、蛍光ペンでマークを付けることなどができます。
その他の編集や設定を変更をするには
その他高度な編集を行うには、まず右上の「編集ボタン」をタップします。
すると、下半分に、パソコン版Wordのリボンのタブと同様の設定内容が多数表示されます。変更取り消し(戻る)や、やり直し(進む)などもできます。
「ホーム」の部分をタップすると、タブを切り替えることも可能です。
タップすると、タブの候補が表示されるので、利用したいタブを選択してください。
タブから利用できる機能一覧
以下が、タブごとに利用できる機能の一覧です。
ホーム
- フォントの変更
- フォントサイズの変更(文字の大きさの変更)
- 太字・イタリック(斜体)・下線・打ち消し線
- 蛍光ペン
- フォントの色の変更
- その他の書式設定
- 箇条書き
- 段落番号
- インデント
- 左寄せ・中央寄せ・右寄せ・均等配置
- 整列・行間・編集記号の表示(改行・スペースなど制御文字表示)
- スタイル(見出し)の変更
挿入
- ページ
- テーブル(表)
- 画像
- カメラ
- 図形
- テキストボックス
- リンク
- コメント
- ヘッダーとフッター
- ページ番号
- 脚注
- 文末脚注
描画
- オブジェクトの選択
- ペン・蛍光ペン・消しゴム
- インク(色・太さの変更)
レイアウト
- 文字の方向
- 余白の変更
- 印刷の向きの変更
- ページのサイズ変更
- 段組の変更
- ページ区切りの変更
校閲
- 校閲ツール
- スマート検索
- 文字数カウント
- コメントの追加・削除
- 変更履歴の記録
- 編集のブロック(禁止)
表示
- 印刷レイアウト・モバイルレイアウトの切り替え
- ルーラーの表示
保存は自動保存
保存は基本的に自動的に保存されます。保存ボタンを押す必要はありません(保存ボタンがない)。
自動保存を中止するには、左上の「設定」ボタンをタップします。
そして、「自動保存」の設定を「オフ」にします。
すると、保存ボタンが表示され、手動で保存できるようになります。
印刷する方法
iPhoneのWordアプリから印刷することもできます。
印刷するには、まず「設定」ボタンをタップします。
そして、「印刷」をタップしてください。
「AirPrint」をタップします。
Wi-Fiで同じネットワークにある「プリンタ」を選択して(ここでは「Canon MG7100 series」)、最後に「プリント」をタップすると、パソコンから印刷したのと同じように、印刷されて出てきます。
印刷した結果がこちら:
スポンサーリンク
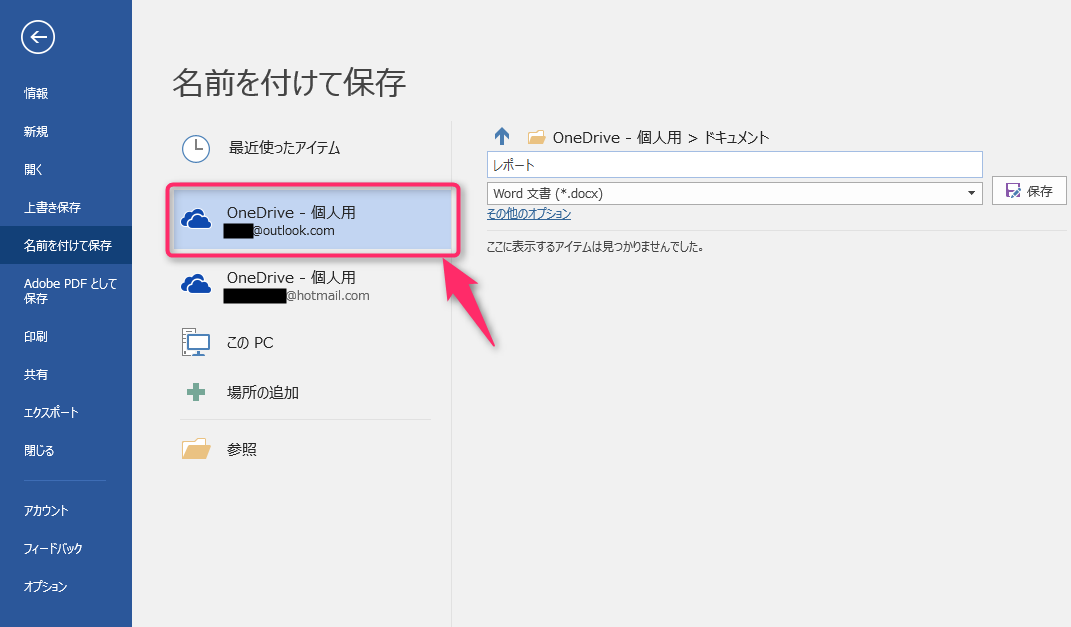
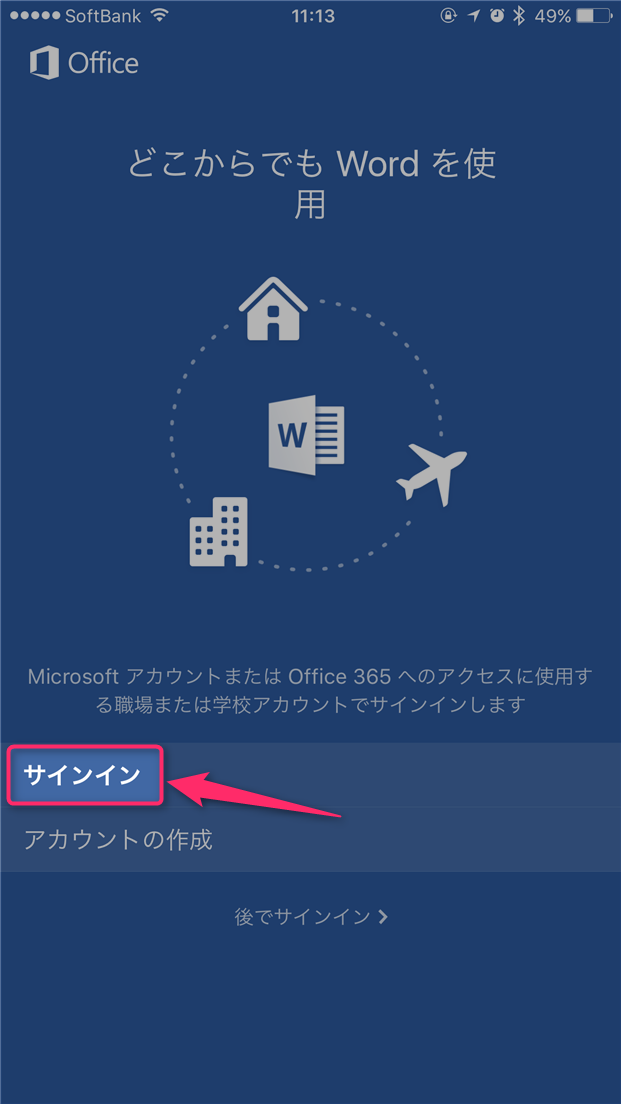

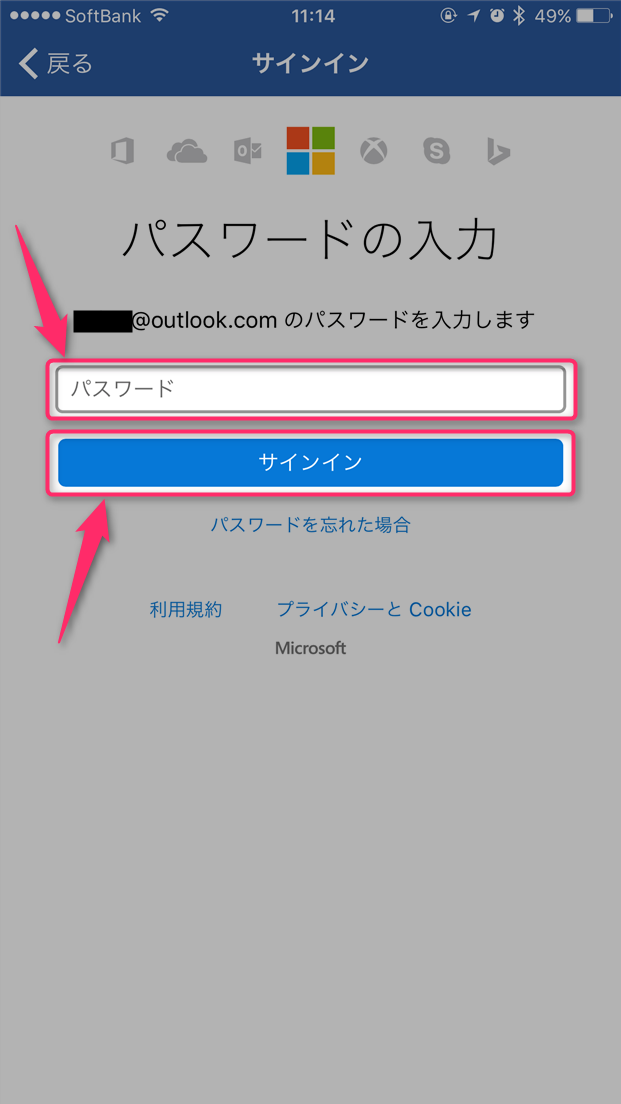
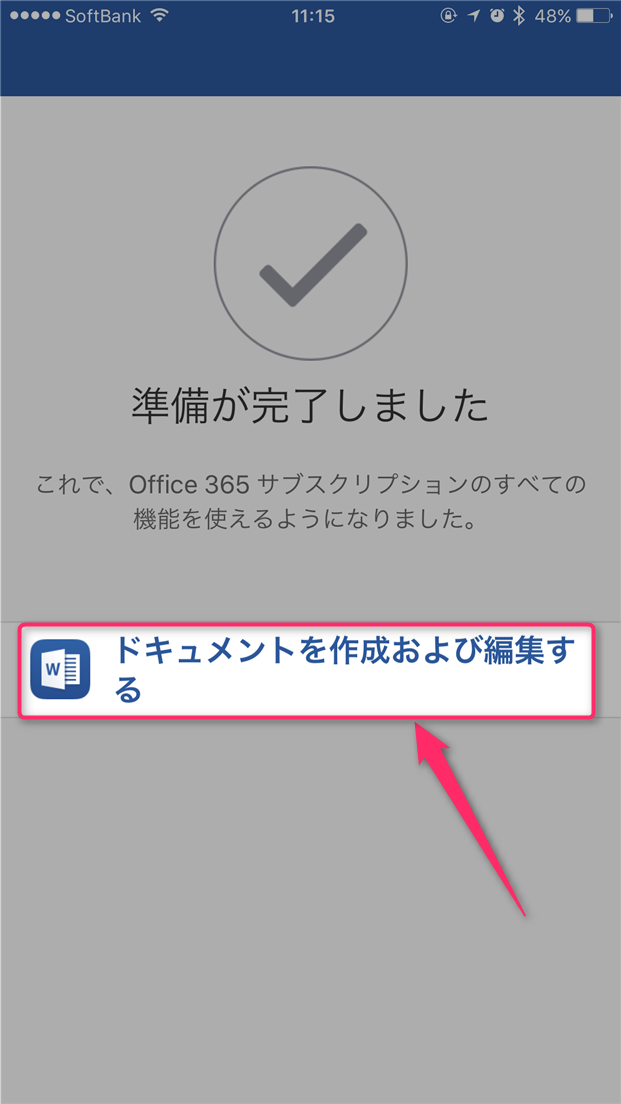

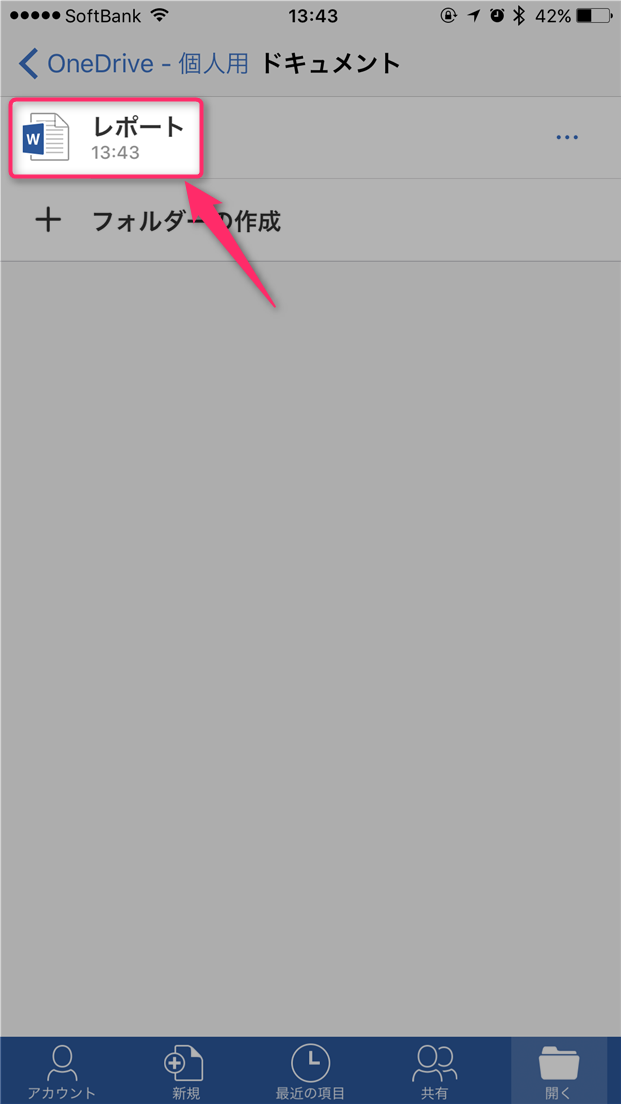
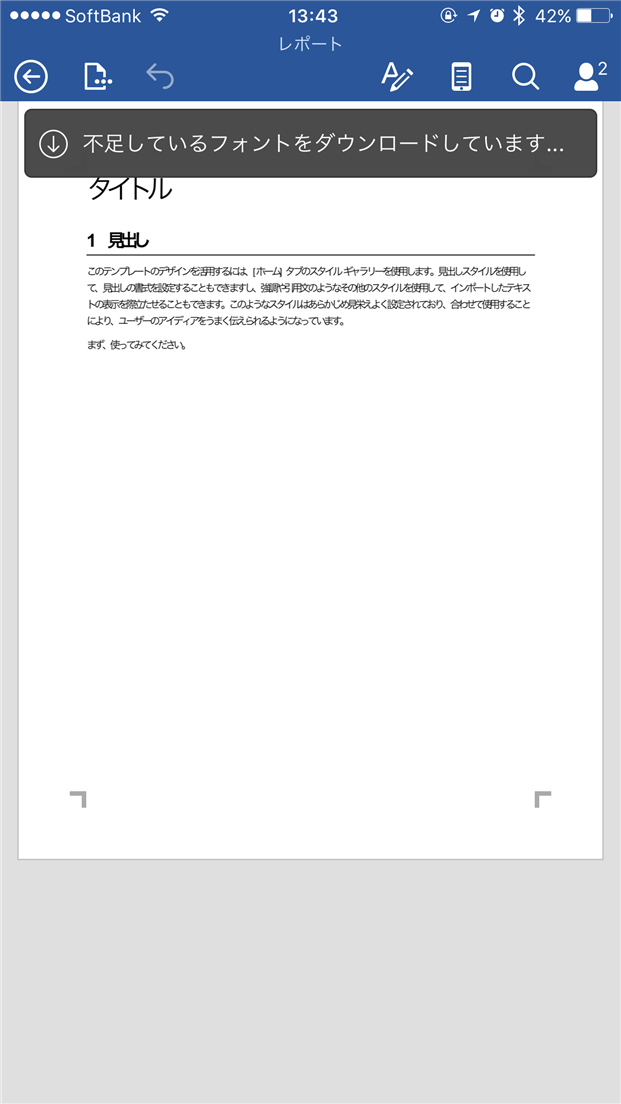
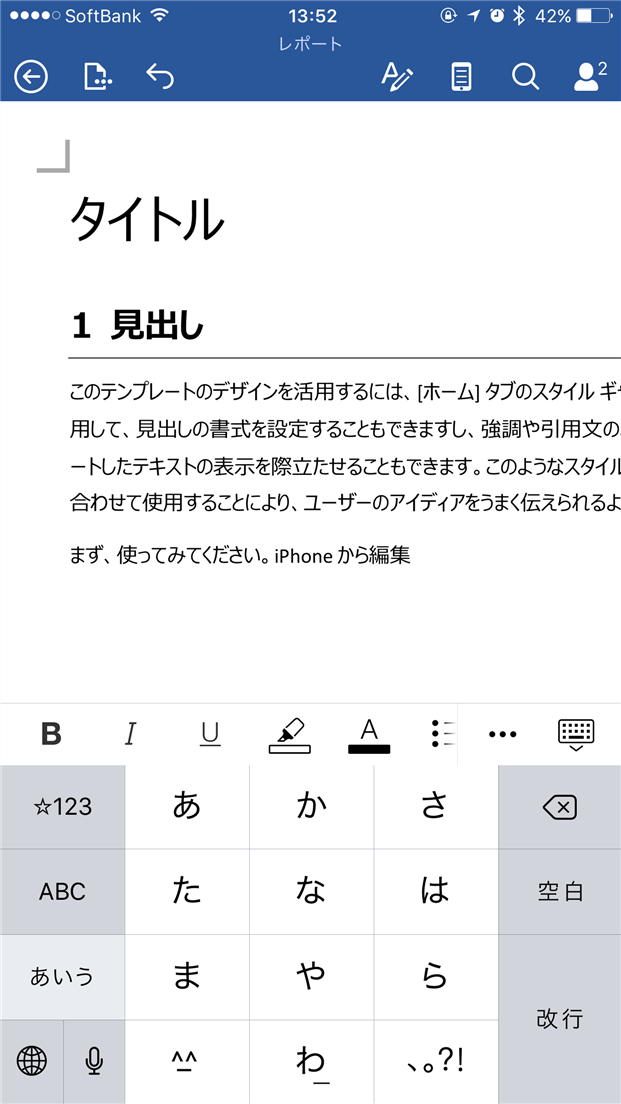

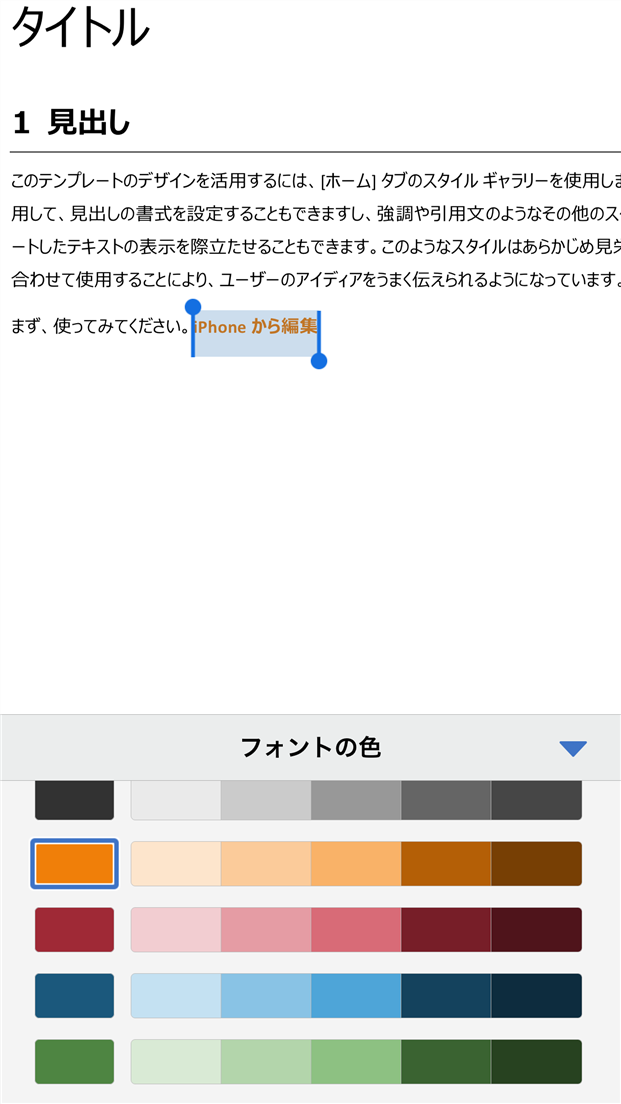

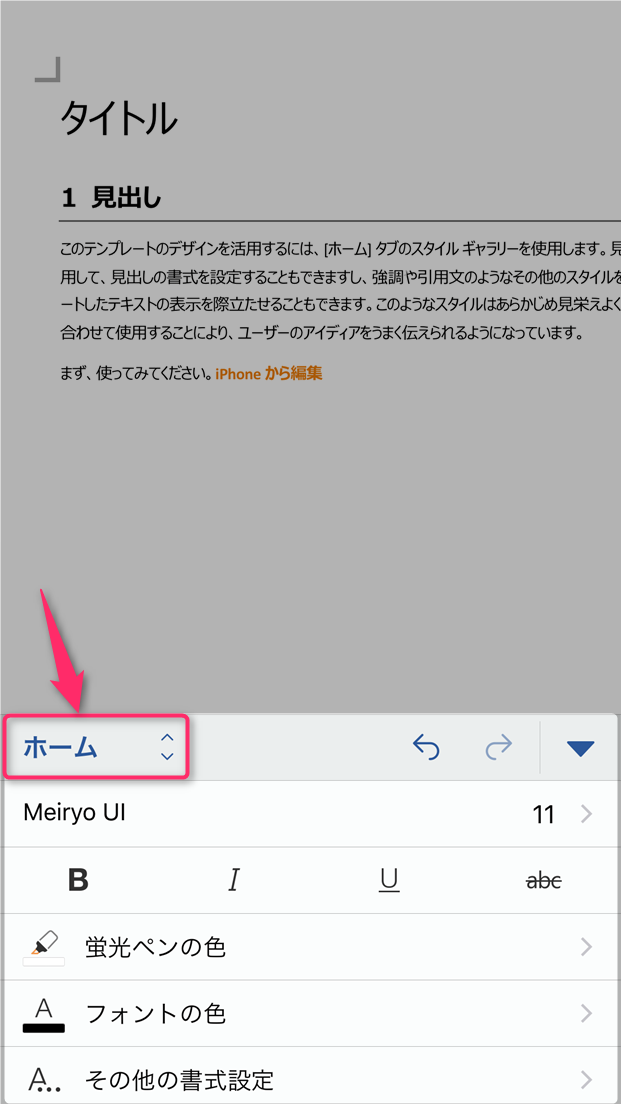
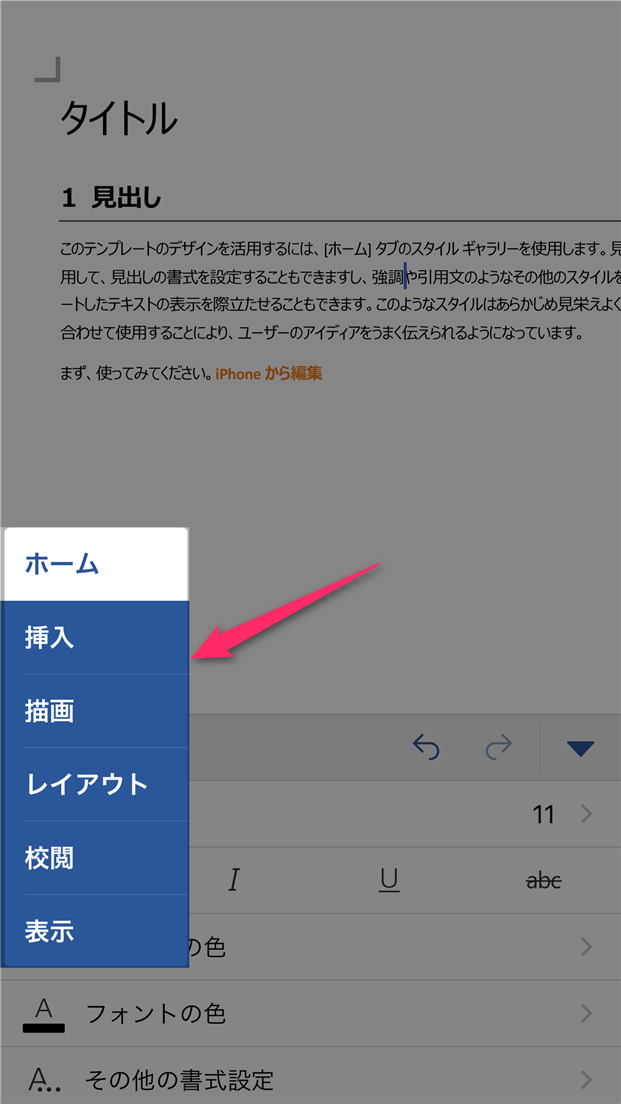

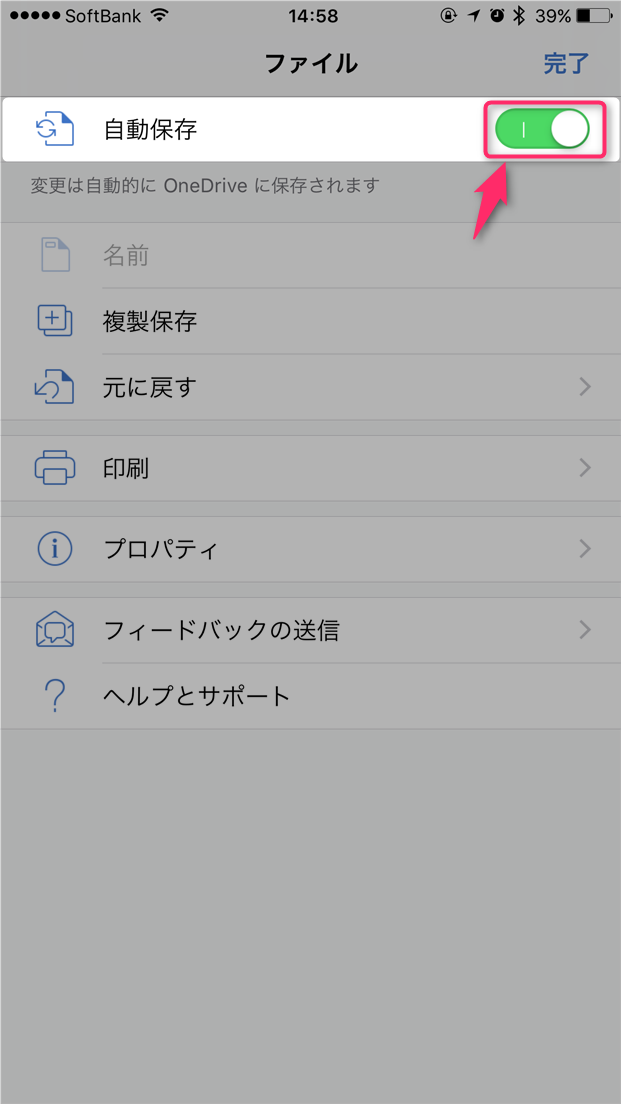

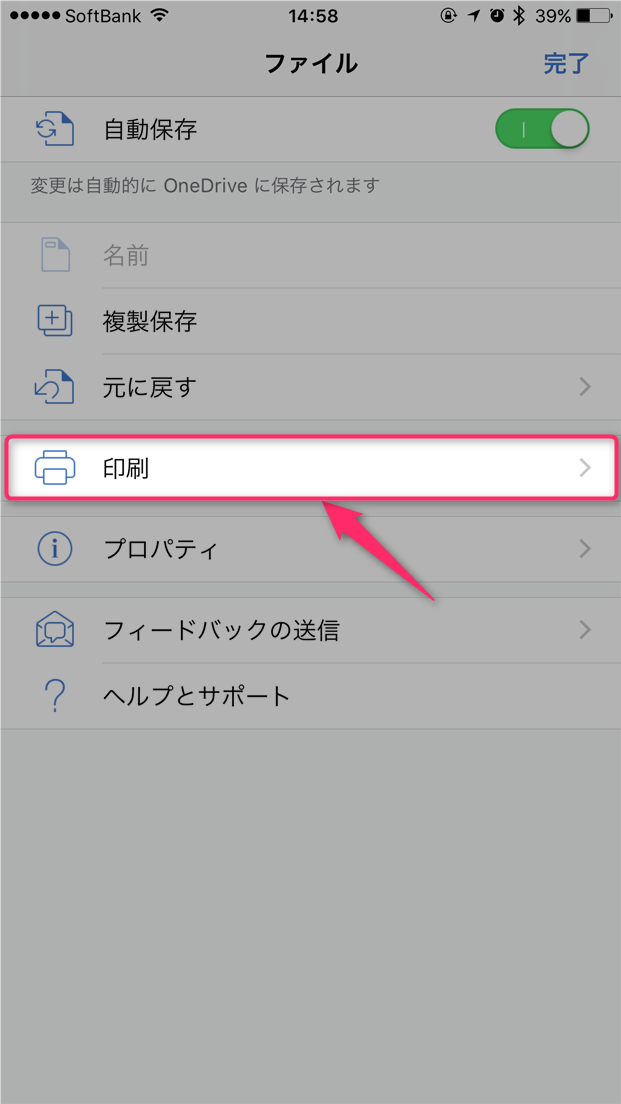

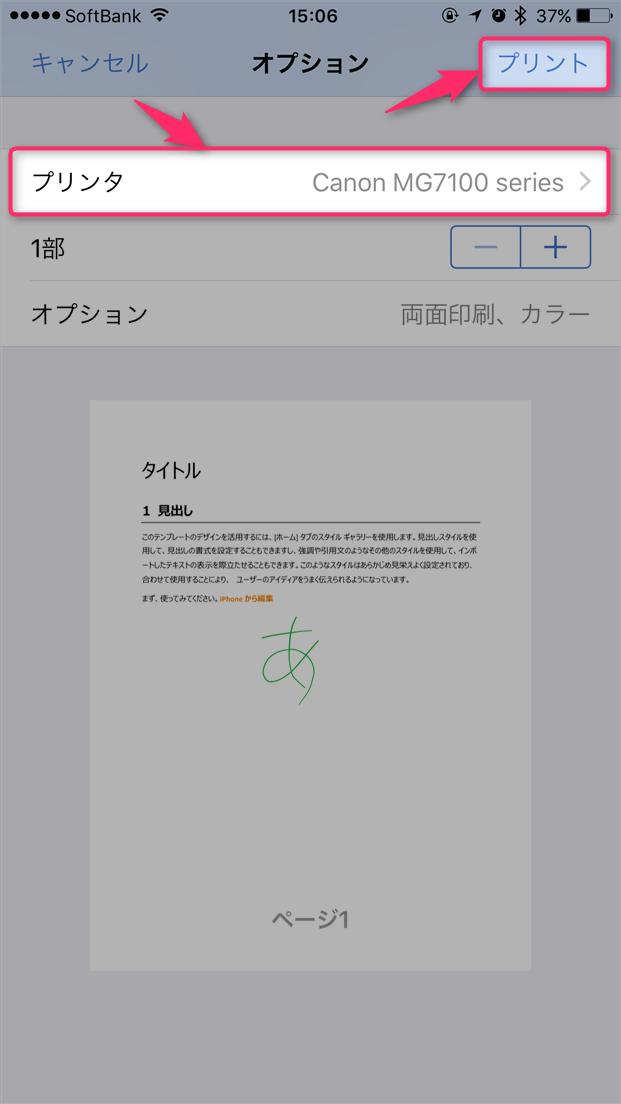
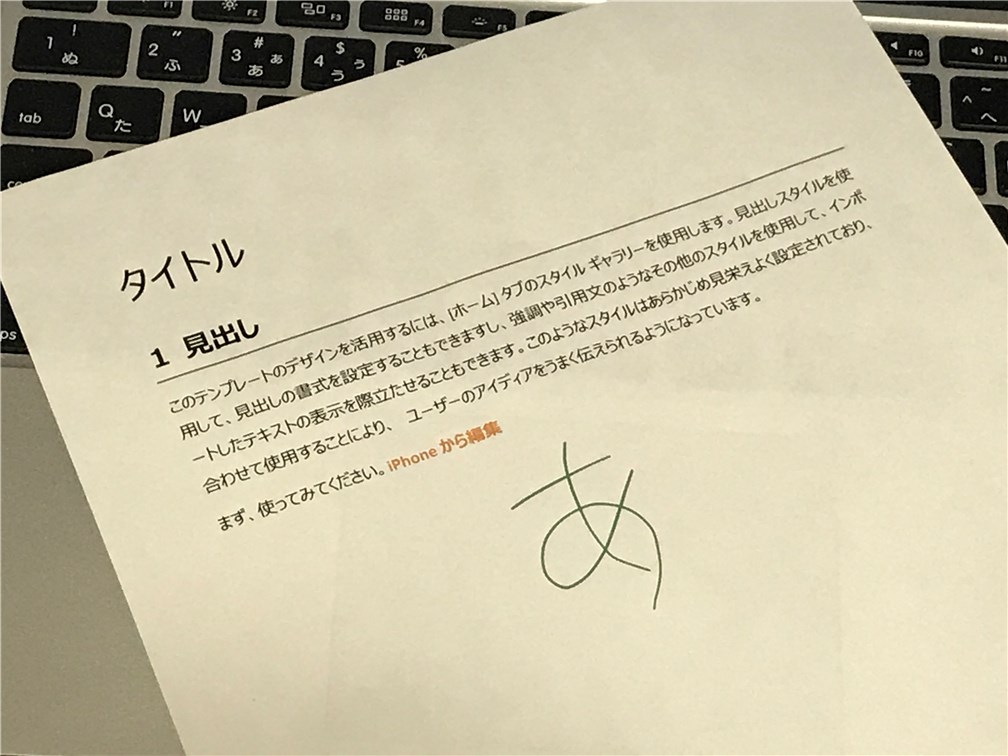
スポンサーリンク