スポンサーリンク
iPhoneやiPadで使える「Microsoft リモート デスクトップ」アプリを使って、iPad ProからWindows 10 Proのパソコンに対してリモートデスクトップを実施したときの手順をメモしておきます。
目次
スポンサーリンク
Windows 10 側でリモートデスクトップを有効にする
まず、あらかじめWindows 10 PC側で、リモートデスクトップを有効にする必要があります。
まず「コントロールパネル>システムとセキュリティ>システム」を開いて、「システムの詳細設定」を開きます。
「システムのプロパティ」ウィンドウが開くので、「リモート」タブを選択してから、「このコンピューターへのリモート接続を許可する」を選択して、「OK」しておきます。
「Microsoft リモートデスクトップ」アプリをインストールする
次に、「Microsoft リモートデスクトップ」アプリをインストールします(今回は、バージョン8.1.30をインストールしました)。
リモートデスクトップを追加する
最初にアプリを起動すると、次の「何もありません」画面が表示されてしまいます。右上の「+(追加)」ボタンをタップします。
何もありません。
使用を開始するには、このデバイスを使用して接続するリモートデスクトップを追加してください。管理者がセットアップしたアプリやデスクトップと連携する、リモートリソースを追加することもできます。
「Add New」が表示されたら、「デスクトップ」を選択します。
AddNew
・デスクトップ
・リモート ソース
・Azure RemoteApp
PC名の設定
まず最初に、「PC名」をタップします。
「ホスト名またはIPアドレス」に、PC名やIPアドレスを入力します。
今回は、自宅のWi-FiにPCもiPadも接続している状態なので、PC名を入力(※PC名は、Windowsの「設定」から「システム>バージョン情報」で確認できます)して、「完了」をタップします。
ユーザーアカウントの設定
続いて、「ユーザーアカウント」をタップします。
次に、「ユーザーアカウントの追加」をタップします。
リモートデスクトップ接続する対象のWindowsの「ユーザー名(Domain\user または user@domain)」と「パスワード」を入力して、「保存」をタップします。
入力前の画面に戻ったら、「保存」をタップします。
リモートデスクトップ接続を開始する
すると、最初の画面に接続先が追加されます。その追加された「リモートデスクトップ」をタップして、接続を開始します。
「リモート接続を開始しています」の表示が終わると、リモートデスクトップ接続したWindowsの画面が、iPadに表示されます。
マウスポインターモードがオススメ
iPadでリモートデスクトップを開始すると、「タップ下場所をクリックする」というタップモードがデフォルトになっています。
しかし、こちらは操作が直感的なようで、Windowsをうまく操作するのには少し不便です。
そのため、マウスカーソルを動かしてタップすることで、Windows PCに近い操作感が再現しやすい「マウスポインターモード」がオススメです(こちらでないとうまく動かないことが多い)。
マウスカーソルモードにするには、まず画面一番上の「メニュー」をタップします。
そして、メニューに表示された「マウスポインター」をタップしてください。
すると、マウスポインターが表示され、画面上をなぞるとマウスポインターを移動、画面をタップするとクリック、二本指で上下に動かすとスクロール、のように操作できます。
エラーが出る場合
リモートデスクトップがWindows側で有効になっていない場合、次のエラーが表示されてしまいます。
リモート PCに接続できません。リモートデスクトップが有効になっていること、リモートPCの電源が入っていること、ネットワークで使用できることを確認し、もう一度やり直してください。
スポンサーリンク
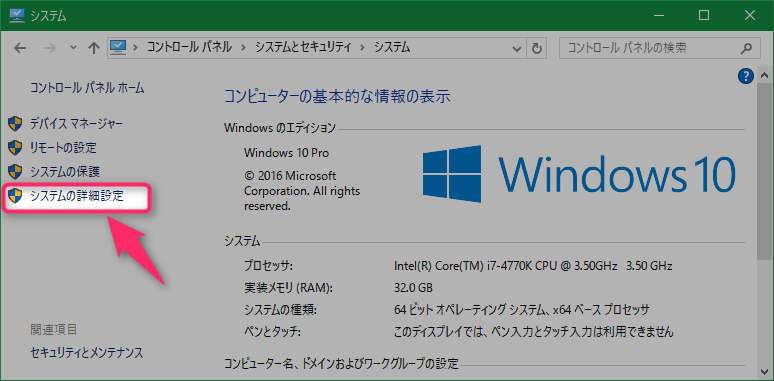
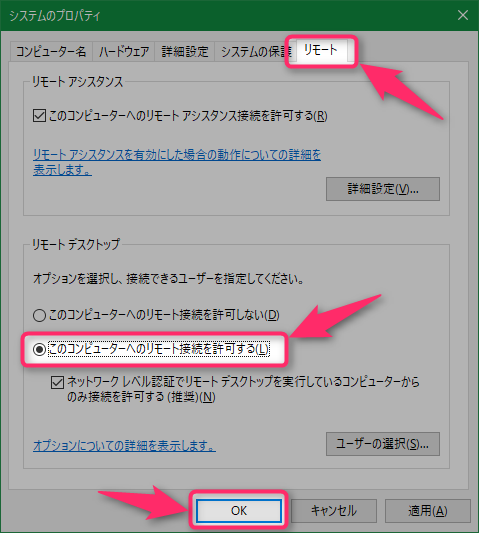
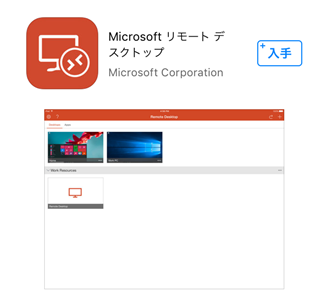
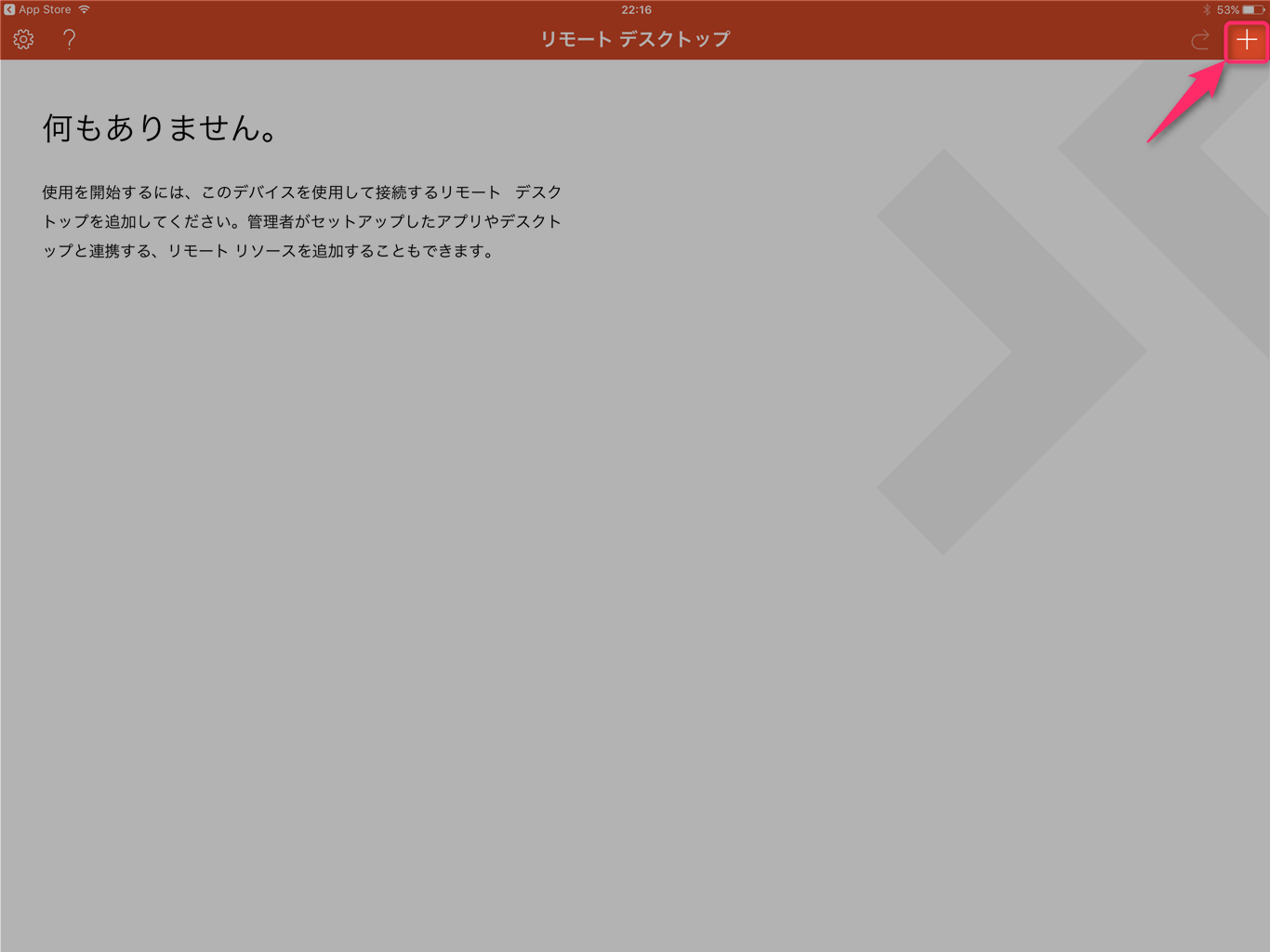
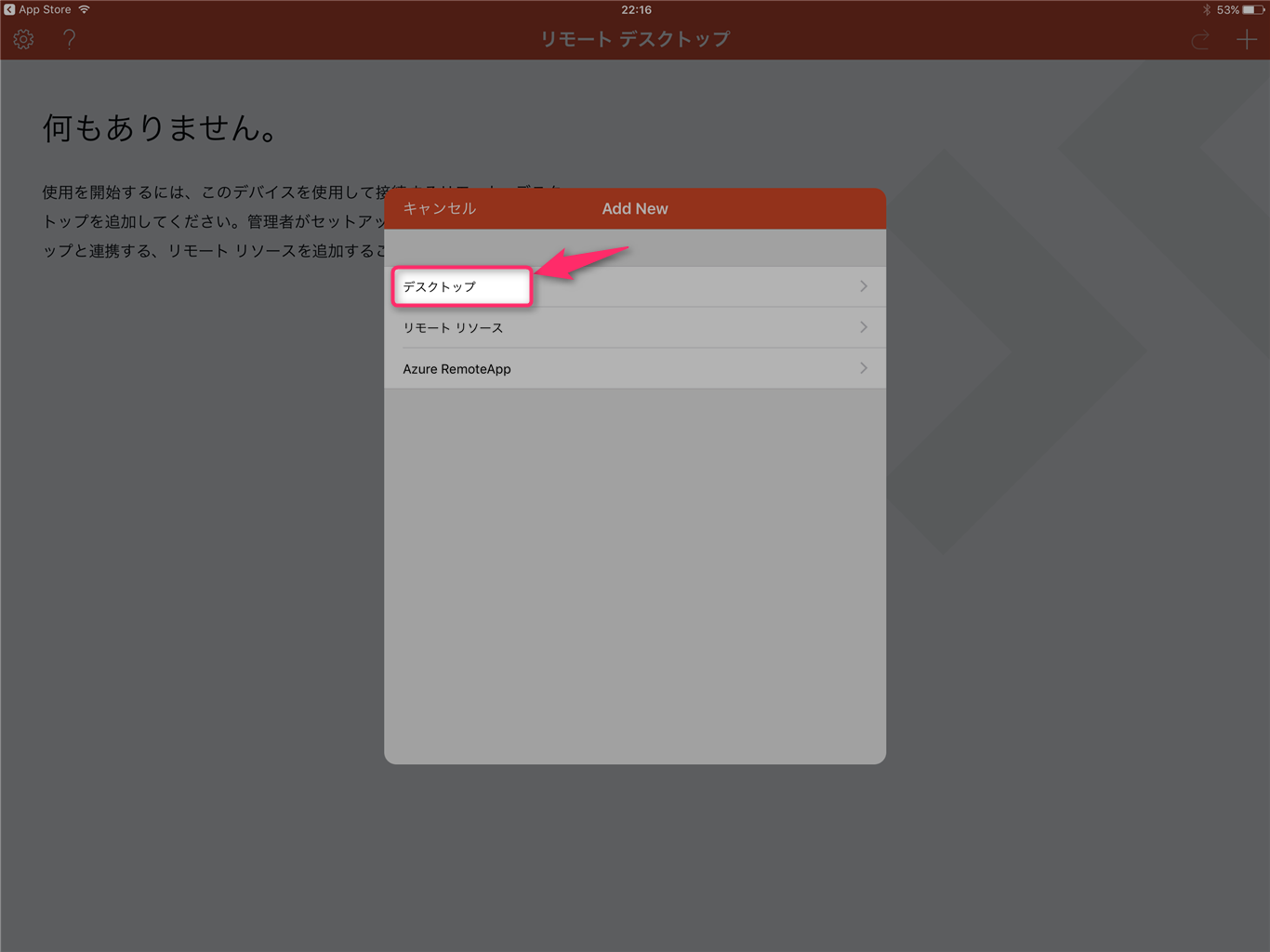

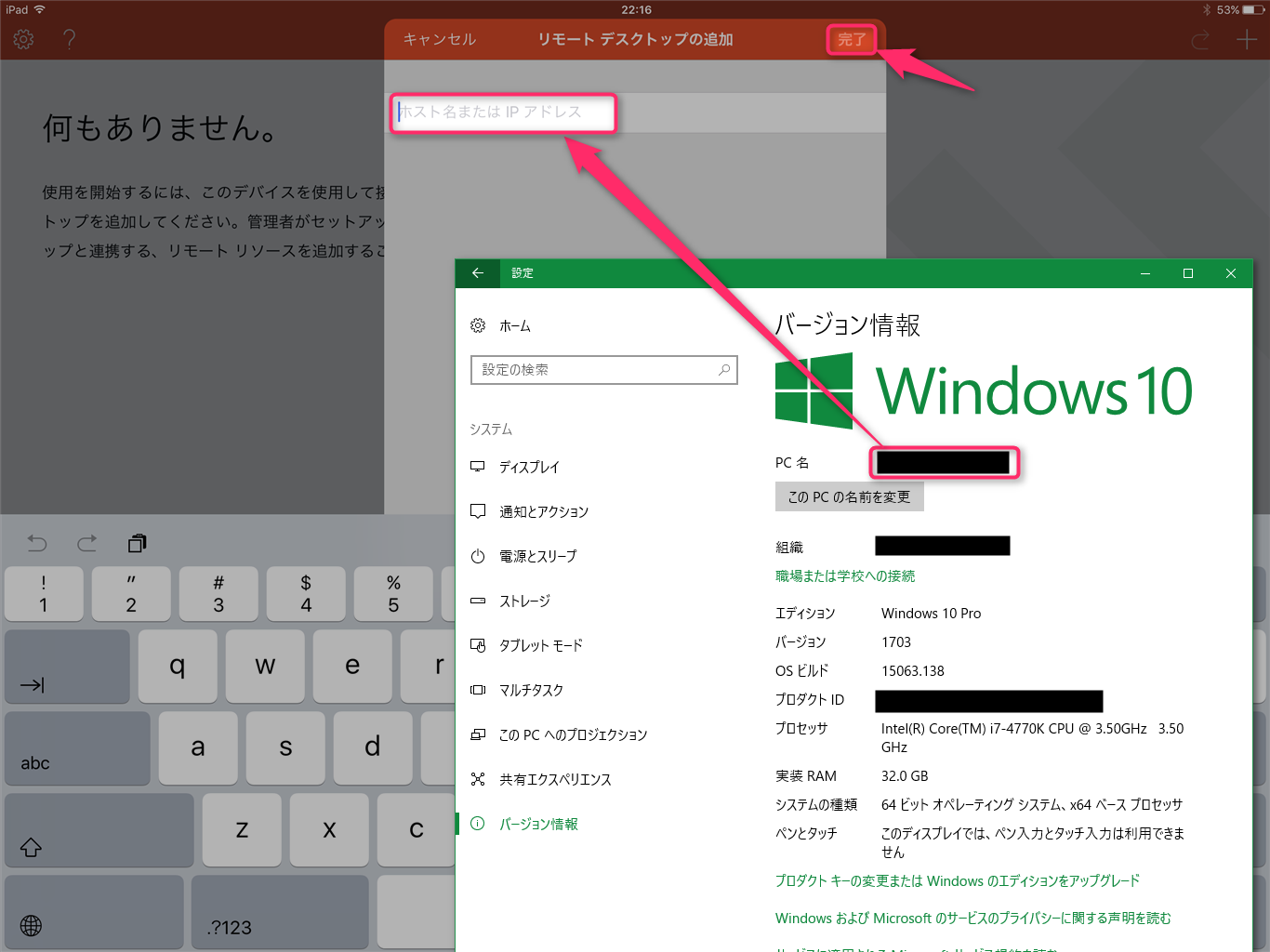
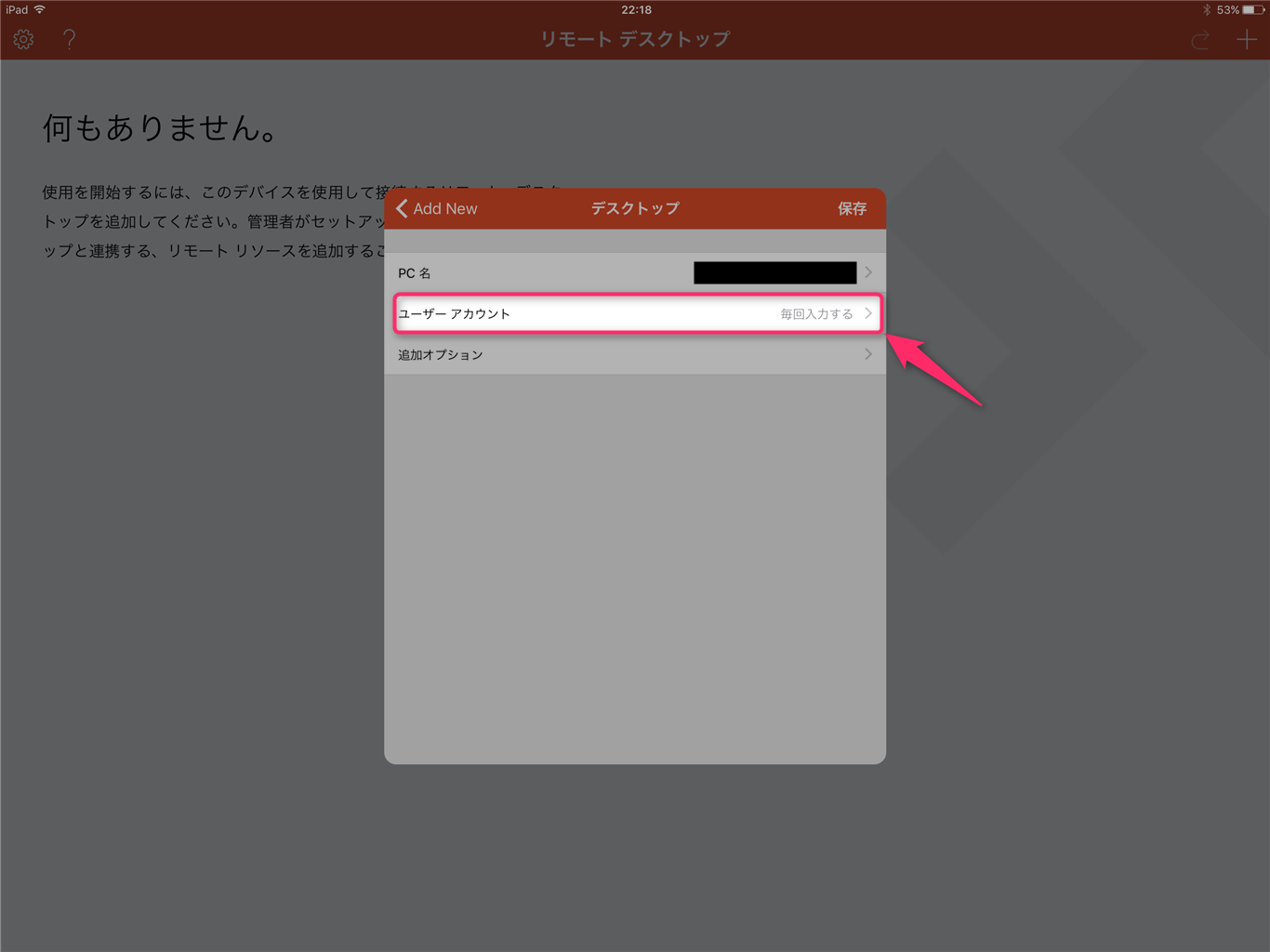
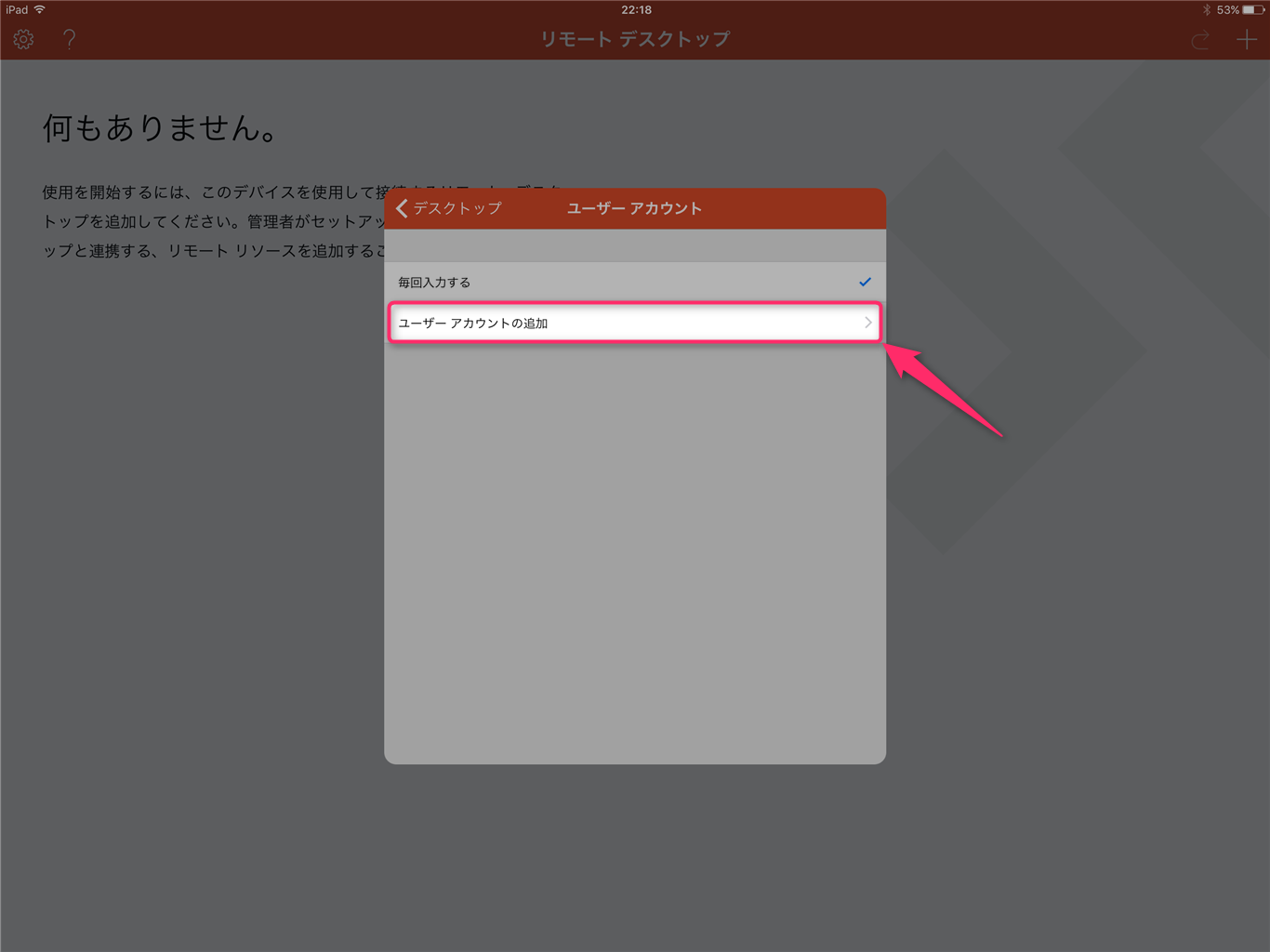
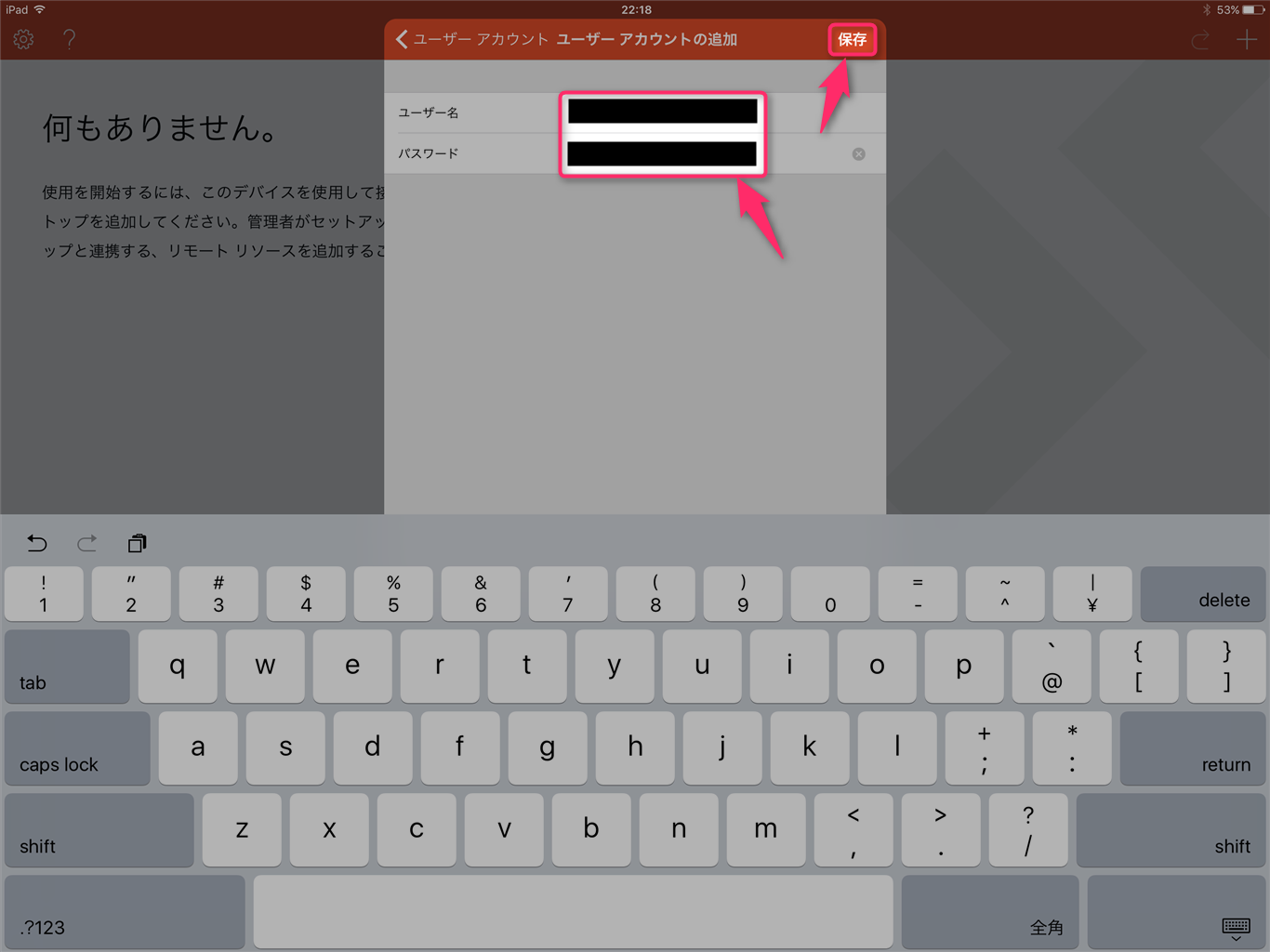
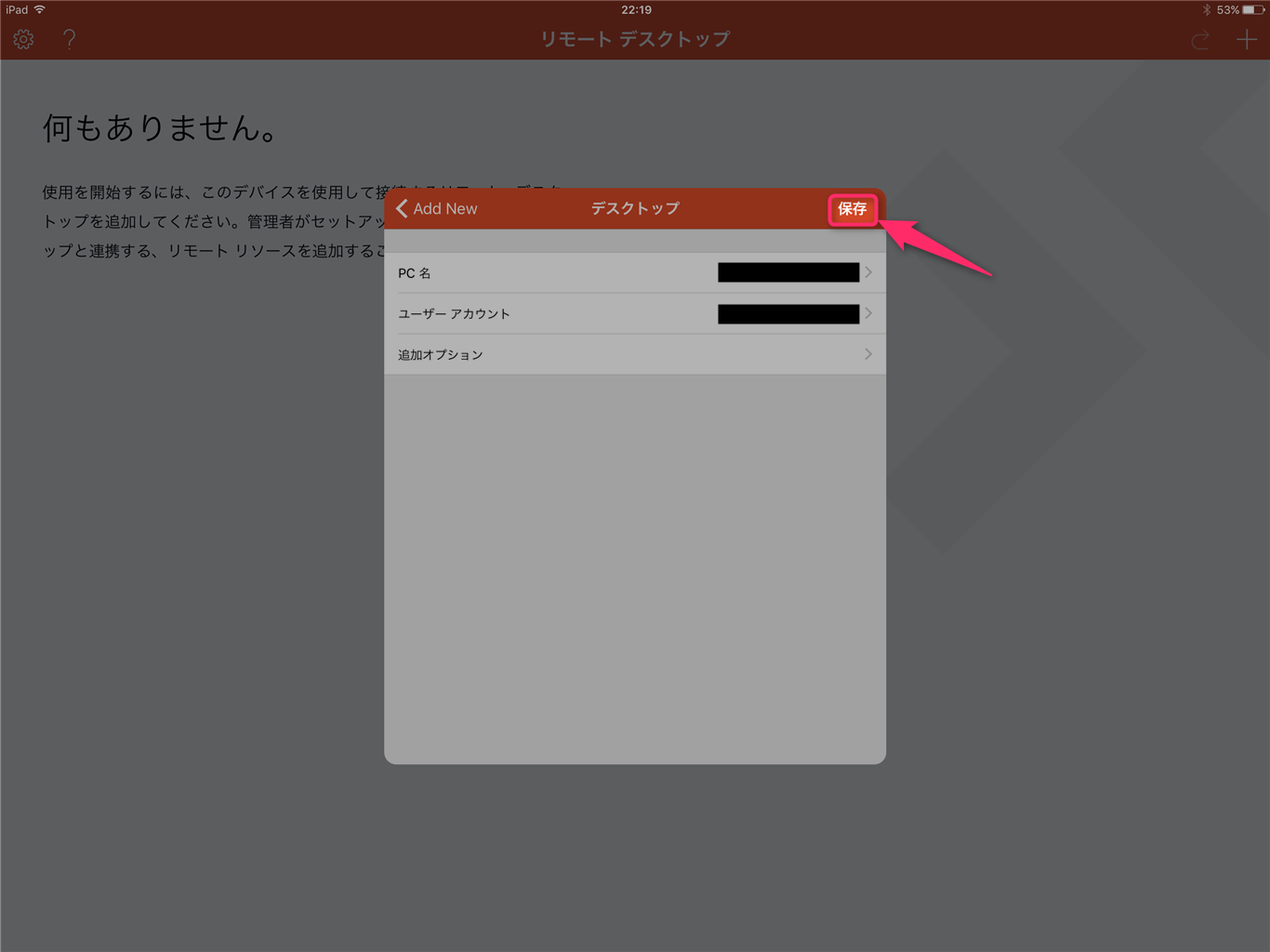
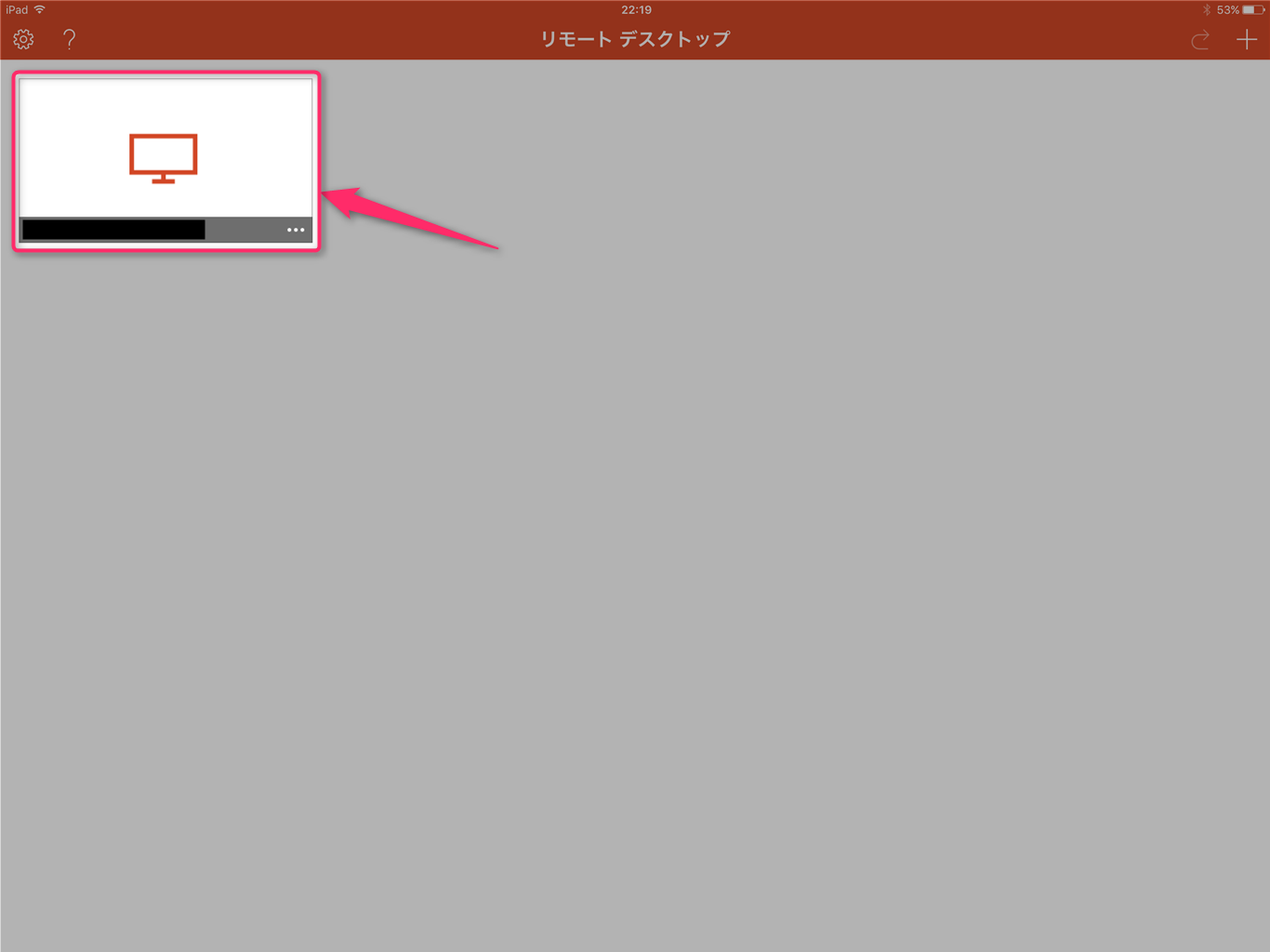
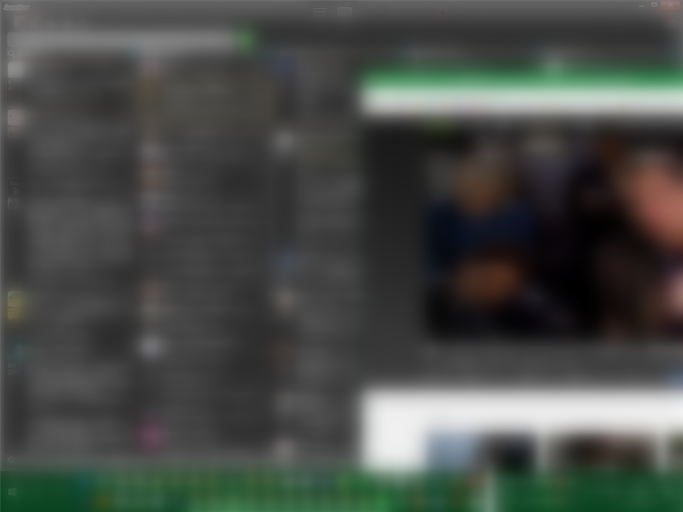


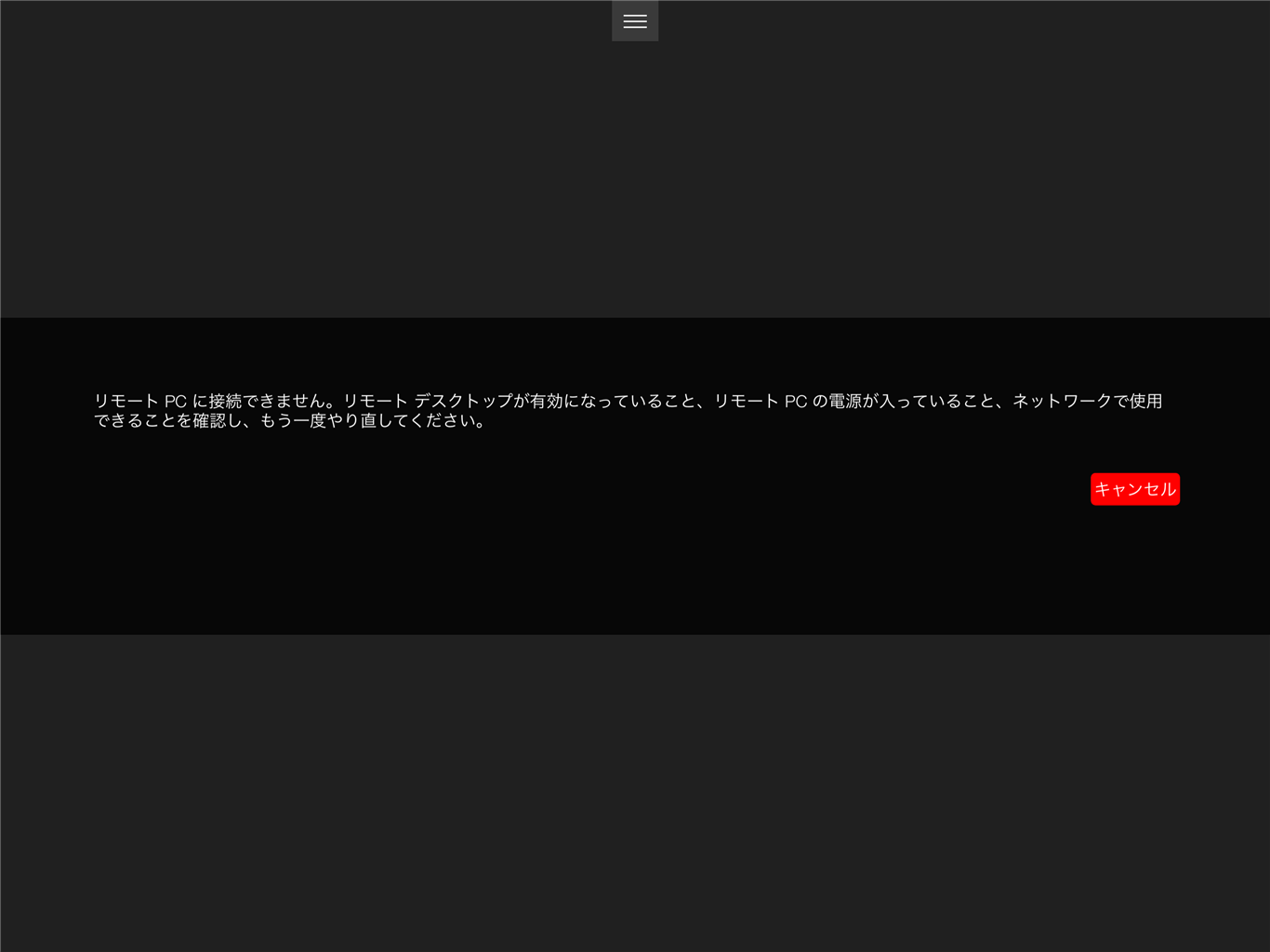
2017年12月16日(土) 17:55
Ipadでログインしたのですが、開かない時の方法教えてください、 Model A 1600をつかつています。