スポンサーリンク
先月後半から、Instagram(インスタグラム)で流行している、「インスタ風」の写真加工のやり方を紹介します。
加工手順は、(1)インスタ風加工に必要な「インスタ風フレーム」の背景透過画像ファイルの入手と、(2)その背景透過画像を上から重ねる加工、です。
スポンサーリンク
インスタ風加工とは
インスタ風加工とは、以下のような、Instagramアプリのデザインを真似た白い枠を合成した加工のことです。
(1)「インスタ風フレーム」の背景透過画像を入手する
まず最初に、写真に合成する素材となる「インスタ風フレーム」の背景透過画像をダウンロードする必要があります。
背景透過済みの画像を使うことで、合成作業が簡単になります。
様々な場所から、微妙にデザインの違ういろいろな「インスタ風フレーム」がダウンロードできます。例えば、写真加工用の素材ダウンロードサイトとしてよく使われる「プリ画像」にも、多数の背景画像がダウンロード可能となっているので、そこを探すのも良いかと思います。
ダウンロード方法
プリ画像の場合、まず次のリンクを開きます。
そして、中央部分をタップします(画像が透明+白なので、何も見えないが、ここに画像がある)。
すると、画像ページが開くので、(今度はうっすら見える)画像部分を長押しします。
すると表示されるメニューから、「>イメージを保存」をタップします。これでカメラロールに素材画像が保存(ダウンロード)されます。
(2)合成する
続いて、人気の写真加工アプリ「PicsArt」を開きます(インストールがまだの人はこちら)。
そして、「+(プラス)」ボタンをタップします。
次に「編集」をタップして、インスタ風加工したい画像を選択してください。
すると加工画面が表示されるので、「写真の追加」をタップします(ポイント)。
追加する画像を選択する画面が表示されるので、先ほどダウンロードしておいた画像を選択してから、「Add (1)」をタップします。
すると、元の画像に素材画像が合成されます。右下の両矢印マークを動かして、サイズを調整したり、位置調整してください。
サイズの調整が終わったら、画面右上の「適用」をタップして、合成作業を完了します。
これで、最も基本的なインスタ風加工完了です。文字やアイコンまで入れると完成度が高くなりますが、そこまでやっている人も居れば、ここまでしか加工しない人も多いです。
加工した画像を保存する
加工が終わったら、右上の矢印ボタンをタップします。
すると共有画面が表示されるので、最後に「非公開で保存」をタップすると、カメラロールのPicsArtフォルダに画像が保存されます。
保存した画像がこちらです:
その他の人気の加工
参考
スポンサーリンク

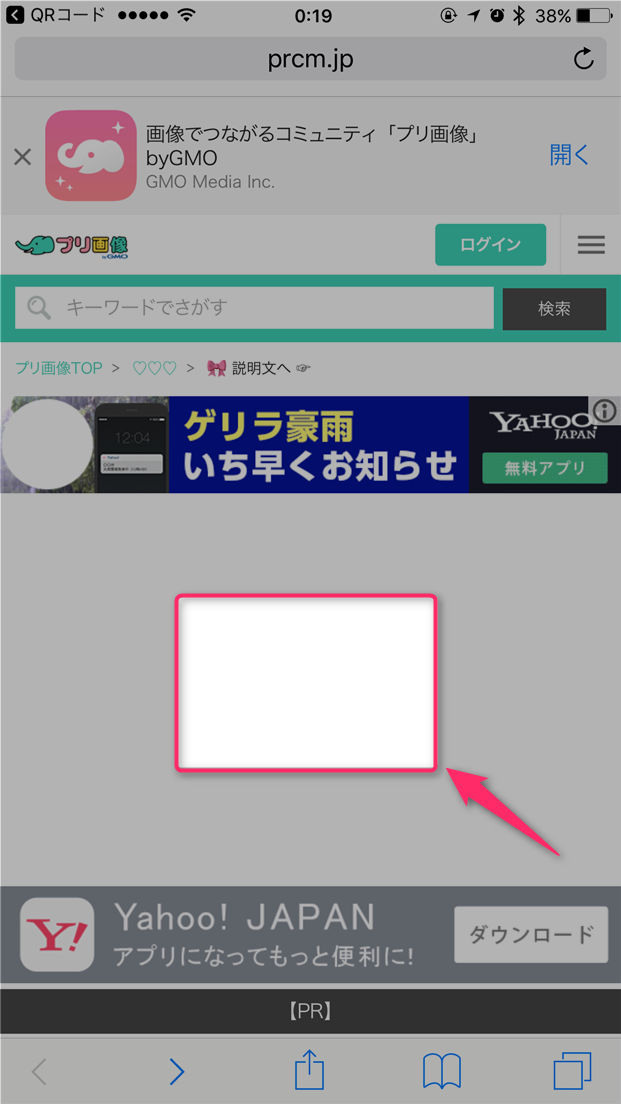
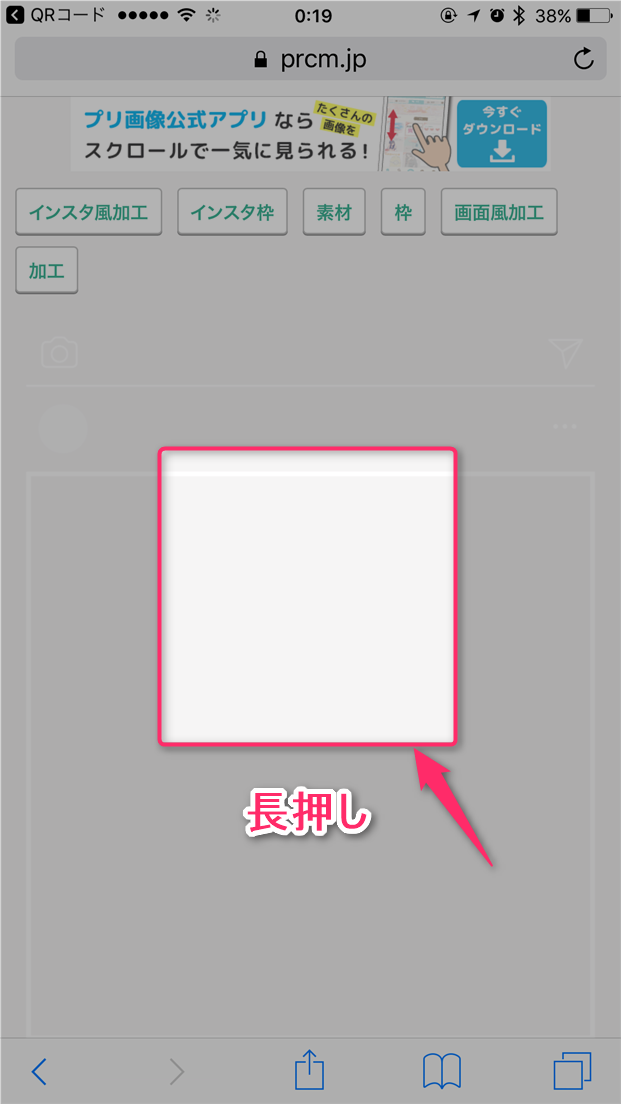
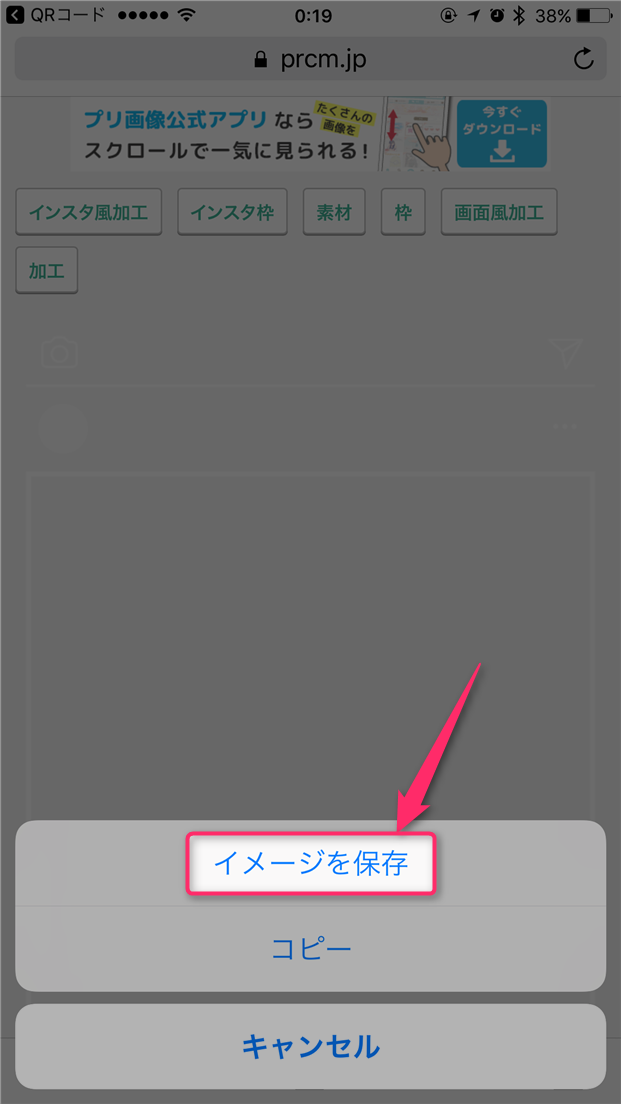

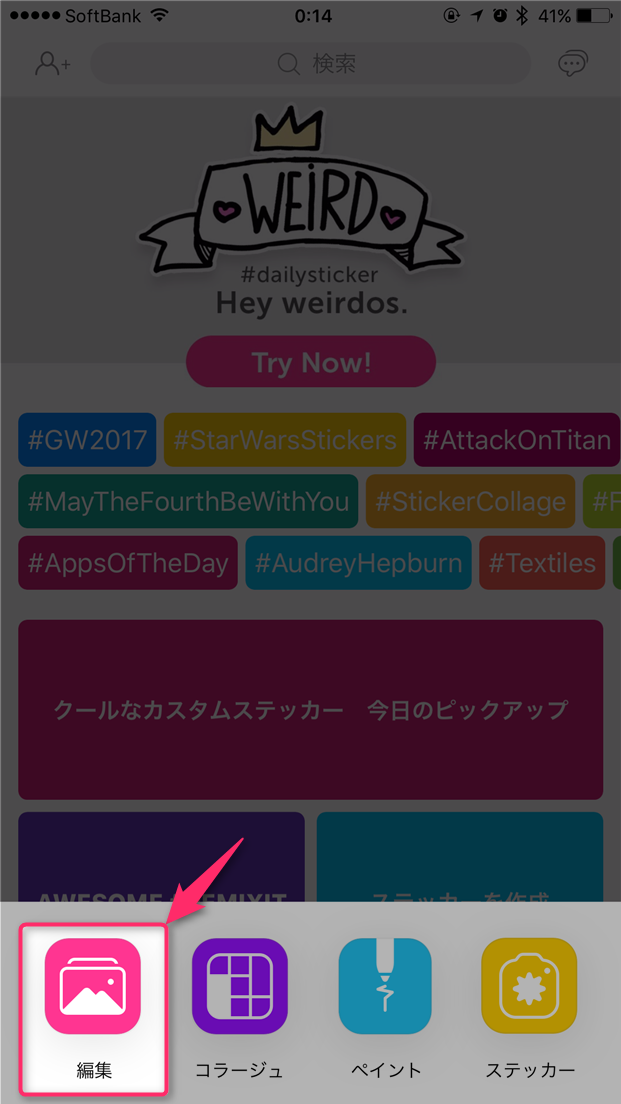

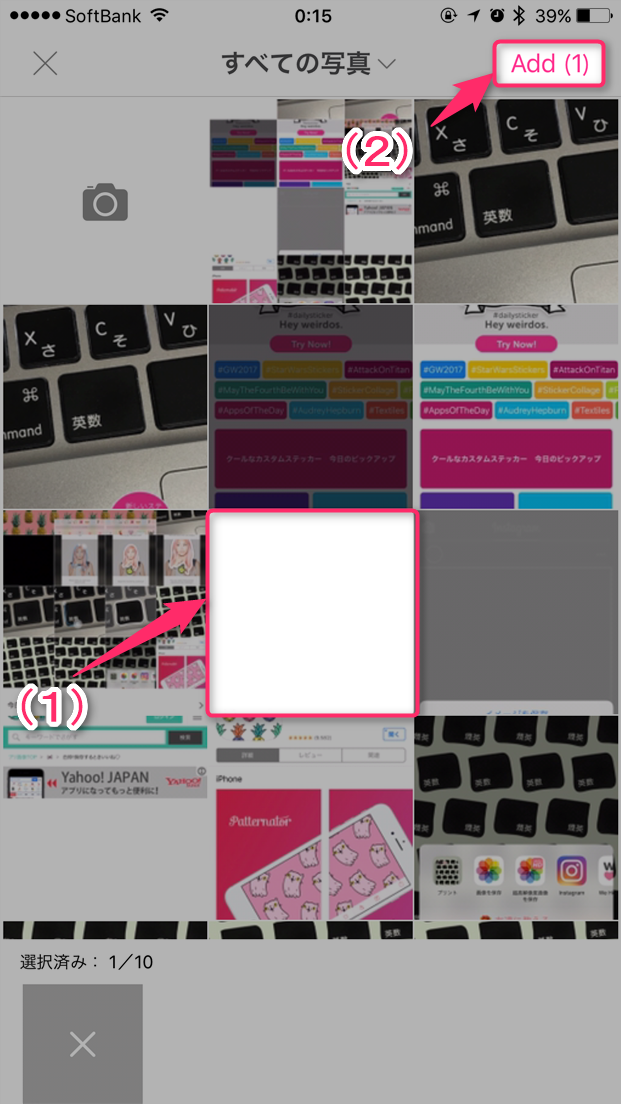



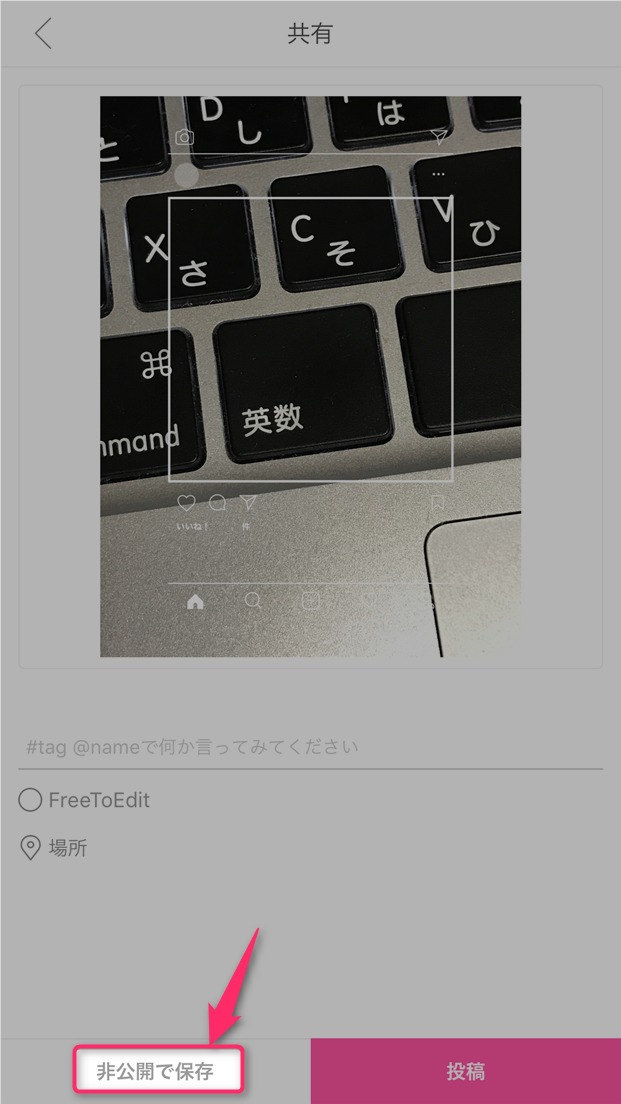
スポンサーリンク