スポンサーリンク
Anacondaを利用して手軽に構築したJupyter Notebook環境から、MySQLに接続する流れを説明します。
pymysqlをそのまま使うプログラミングチックな方法と、マジックコマンド「%sql/%%sql」を使うライトな方法を順に紹介します。マジックコマンドを使う方法も、マジックコマンドを使うためのipython-sqlだけでなく、地味にpymysqlに依存しているので、気を付けてください。
目次
スポンサーリンク
Jupyter Notebook環境
Anacondaを使って、Windows上にJupyter Notebook環境をインストールした(手順)続きとして説明します。
ファイルの量が多いのでインストールに時間はかかりますが、GUIベースで「プログラミングは不慣れだけれどやりたい分析があるんだ!」な人向けかと思います。
PyMySQLをインストールする
今回は、pymysqlというパッケージを使ってPythonから、MySQLに接続します。
Jupyter Notebookから「import pymysql」を実行してみると、「ModuleNotFoundError: No module named 'pymysql'」と表示されてしまい、モジュールが読み込まれていないことが分かります。
Anaconda Navigatorを起動して、「Environments」→「Not installed」→「pymysql」と選択/入力して表示される「pymysql」にチェックを入れて、「Apply」をクリックします(一般的には $pip install PyMySQL 的作業)。
Install Packages が表示されたら、「Apply」をクリックして、インストールを続行してください。読み込み表示がすべて完了して、「Not installed」の一覧からpymysqlが消えれば導入完了です。
基本的な使い方
PyMySQLでは、「connection」オブジェクトと「cursor」オブジェクトの2つを使って、MySQLに接続します。
MySQLサーバーへの接続設定などを使ってconnectionオブジェクトを作り、そこから取得したcursorオブジェクトにSQLを投げ込みます。
具体的には、以下のようにして実行できました。今回は、WordPressのMySQLへ接続しました。接続に必要な設定はwp-config.phpに記載されているので、その変数名(と、デフォルトポート番号)で書いてみます:
import pymysql.cursors
connection = pymysql.connect(
host='(DB_HOST)',
port=3306,
user='(DB_USER)',
password='(DB_PASSWORD)',
db='(DB_NAME)',
charset='(DB_CHARSET)',
cursorclass=pymysql.cursors.DictCursor
)
try:
with connection.cursor() as cursor:
cursor.execute('show tables')
result = cursor.fetchall()
print(result)
connection.commit()
finally:
connection.close()
これで、「show tables」が実行され、DBにあるテーブル一覧が表示されます。
このとき、resultの中身は、各行に相当する「{カラム名: 値}」というdictionaryが並んだlistとして表現されています。
pandas(DataFrame)で扱う
実行結果は、少し書き加えて、次のようにしてDataFrame化できます。
import pymysql.cursors
import pandas as pd
connection = pymysql.connect(
host='(DB_HOST)',
port=3306,
user='(DB_USER)',
password='(DB_PASSWORD)',
db='(DB_NAME)',
charset='(DB_CHARSET)',
cursorclass=pymysql.cursors.DictCursor
)
try:
with connection.cursor() as cursor:
cursor.execute('show tables')
result = cursor.fetchall()
print(result)
connection.commit()
finally:
connection.close()
df = pd.DataFrame(result)
df
マジックコマンド(%sql, %%sql)を使ってもっと手軽にSQLを実行する
この書き方だと、SQLをいろいろ実行するのには不便なので、どんなSQLを実行するかをSQLを実行しながら考えたり、軽くデータを見たい場合は、直接SQLをガンガン実行したいかもしれません。そんなときは、「%sql」というマジックコマンドを使うと便利です。
「%sql」を利用するには、「ipython-sql」をインストールする必要があります。インストールされていないと、「%sql」を実行して「ERROR:root:Line magic function `%sql` not found.」、「%%sql」を実行して「ERROR:root:Cell magic `%%sql` not found.」、「%load_ext sql」を実行して「ModuleNotFoundError: No module named 'sql'」が表示されます。
インストールするには、下図の再生ボタンを左クリックして「Open Terminal」をクリックして「pip install ipython-sql」を実行します。
こうした上で、「%load_ext sql」を実行してipython-sqlを読み込み、次の行で「%sql」で始まる接続用コマンドを書いて実行します。
%load_ext sql %sql mysql+pymysql://DB_USER:DB_PASSWORD@DB_HOST:3306/DB_NAME?charset=DB_CHARSET
※大文字変数は、wp-config.phpの変数のことで、順にDBに接続するユーザー名、パスワード、ホスト名、DB名、そのDBの文字コード、です。
ここまでで接続できるので、以降、「%sql show tables」のように、SQLを実行できます。
「result = %sql show tables」のようにすれば、結果を変数に格納することもできます。
pandas(DataFrame)で扱う
このとき結果は、「sql.run.ResultSet」という形式になり、「result.DataFrame()」と呼び出すと、pandasのDataFrameオブジェクトに結果を変換できます。便利。
また、「%sql (SQL文)」ではなく、セルの先頭で「%%sql」とだけ書くとセル全体がSQLとして認識され、2行目以降にSQLを書くとすべて順に実行してくれます。
最後の結果はアンダーバー(アンダースコア)「_」変数に格納されるため、次のセルで「df = _.DataFrame()」などと呼び出すと、SQLで試行錯誤した後、途中からDataFrameで作業、というSQL→DataFrameの切り替えがスムーズにできます。
※「%%」とパーセント2つで始まるマジックコマンドはセル全体用で、1行目に書かないといけない点に注意してください。2行目以降で「%%sql」と実行すると、「SyntaxError: invalid syntax」という、具体的な解決策に気が付きにくいエラーになってしまいます。
ひとこと
マジックコマンド便利です。
参考
スポンサーリンク

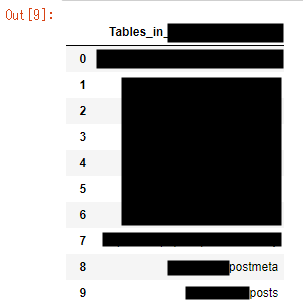
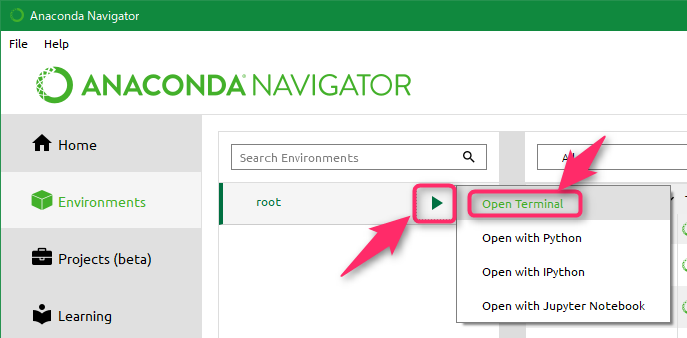

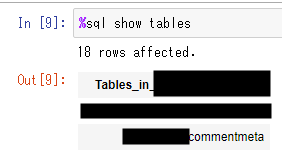
スポンサーリンク