スポンサーリンク
ThinkPad X270 を購入してセットアップしたときの手順などをメモしておきます。トラブルが起こったときなどの参照用に。
ただ既にセットアップ中に電源ボタンで再起動するなど、比較的深刻なトラブルに見舞われています。
※書き途中ですが、続けるかは怪しいです。
目次
- 1. ThinkPad X270 詳細
- 2. 初期設定
- 3. Microsoftアカウントでサインイン
- 4. Windows Helloの設定(指紋認証の設定)
- 5. PINの設定(謎の失敗)
- 6. OneDriveの設定
- 7. Cortanaの設定
- 8. デバイスのプラバシー設定
- 9. デバイスを保護する
- 10. フリーズ発生
- 11. デバイスを保護する(2回目)
- 12. 「これには数分かかることがあります」
- 13. 準備開始
- 14. Dropbox同期など
- 15. Lenovo Companionからシステム・ドライバ・BIOSアップデートを実施
- 16. DropboxフォルダをXドライブとしてマウント
- 17. キー配列の設定変更
- 18. 最新のAutoHotkeyをインストールする
- 19. Chromeのアップデート
- 20. Windows Update
- 21. レジストリがクリアされたのでXドライブを再設定
- 22. カスペルスキーのインストール
- 23. ATOKのインストール
- 24. ATOKのデータ引き継ぎ
- 25. AutoHotkeyとLaunchyの自動起動設定
- 26. Lenovo Companion
スポンサーリンク
ThinkPad X270 詳細
ThinkPad X270は、2017年2月に発売された現時点で最新のモデルで、以下の構成で購入しました。
プロセッサー : インテル® Core™ i7-7600U プロセッサー (2.80GHz, 4MB)
初期導入OS : Windows 10 Pro 64bit
導入OS言語 : Windows 10 Pro 64bit - 日本語版
Microsoft ソフトウェア : なし
ディスプレイ : 12.5型FHD液晶 (1920x1080 IPS 光沢なし)
メモリー : 16GB PC4-17000 DDR4 SODIMM (1スロット使用)
グラフィックス : インテル® HD グラフィックス 620
セキュリティーチップ : TPMあり
キーボード : 日本語キーボード (バックライト付)
タッチパッド/指紋センサー : ThinkPadクリックパッド、指紋センサーあり、NFCなし、PCIe
セキュリティー設定 : TPMあり(ハードウェアチップ搭載)
内蔵 カメラ : カメラあり(HD 720p対応)
ハード・ディスク・ドライブ : 1TB ソリッドステートドライブ PCIe-NVMe (OPAL対応)
Second Hard Drive : なし
マイクロ・ハード・ディスク : なし
Fingerprint Reader : 指紋センサーあり
カード・スロット : スマートカードリーダーあり
Near Field Communication : NFCなし
フロント・バッテリー : 3セル リチウムイオンバッテリー (23.2Wh) 前面
リア・バッテリー : 6セル リチウムイオンバッテリー (72Wh) 背面
電源アダプター : 65W ACアダプター(USB Type-C)
ワイヤレスLAN アダプター : インテル® Tri-Band Wireless-AC 18265 (2x2、WiGigおよびvPro対応)+ Bluetooth 4.1
Ultrabay Slim Options : なし
WWAN : なし
Selectable SIM : なし
Display Panel : 12.5型FHD液晶 (1920x1080 IPS LEDバックライト) 、WiGig対応(要Tri-BandNW)
vPro Certified Model : vPro対応
付属品言語 : 日本語
変換アダプター : HDMI-VGA変換アダプター
USB-Type-C アダプター : USB Type-C/DisplayPortアダプター
標準保証 : 1年間 引き取り修理
2年前のモデル「ThinkPad X250」からの買い換えです。
X250ではメモリ8GBまでしか選択できず、何故か16GB→8GBという買い換えをしたのですが、今回8GB→16GBと、メモリが復活しました。
今回から、USB Type-C給電となりますが、今までのACアダプタを接続できる電源コネクタも健在なので、今までのACアダプタ資産が利用可能です(USB Type-CにMacBookのACアダプタが利用できるかは未検証)。
X250とX270とは全くバッテリの形が異なり、バッテリの流用はできない模様です。
初期設定
起動してしばらくすると、コルタナの音声ガイダンス主体の初期設定が始まりました。音声ガイド主体のセットアップは初めてのような気がします。
最初に「地域から開始しましょう。よろしいですか?」と言われたので、「日本」を選択したまま「はい」をクリックしました。
「これは適切なキーボードレイアウトですか?」画面では「Microsoft IME」が選択肢として唯一表示されており、「はい」をクリックして先に進みました。
続いて表示された「2つ目のキーボードレイアウトを追加しますか?」に対しては、「スキップ」をクリックしました(もう一つのボタン「ライアウトの追加」を選択する人は少なそう)。
「ライセンス契約をお読みください」との表示に対しては「同意」をクリック。
「ネットワークに接続しましょう」では、接続したいWi-Fiアクセスポイントを選択して、「接続」をクリックしました。「ネットワークセキュリティーキーの入力」にパスワードを入力して、「次へ」をクリックしました(「ルーターのボタンを押して接続することもできます」の表示あり)。接続に成功すると、「接続済み、セキュリティ保護あり」の表示の下に「プロパティ」のボタンが表示されました。その下には「制限付きのデータ通信プランをお使いの場合は、このネットワークを従量制課金接続に設定するか、またはその他のプロパティを変更できます」と表示されており、ポケットWi-Fiのような従量課金のアクセスポイントかどうかを指定できるようです。試しに「プロパティ」をクリックしてみると、「範囲内の場合は自動的に接続する(デフォルトオン)」と「従量課金接続(デフォルトオフ)」が設定可能でしたが、特に変更の必要はなさそうだったので「完了」をクリックして前の画面に戻った上で、「次へ」をクリックしました。
ここで更新の確認が行われ、自動的にアップデートが実施されます(以外と数分で終わった)。
「設定する方法を指定してください」の画面が表示されるのですが、ここには2つの選択肢が表示されました。
個人用に設定
個人用の Microsoft アカウントを使ったセットアップをお手伝いします。このデバイスを完全に制御できます。組織用に設定
電子メール、ネットワーク、アプリ、サービスといった組織のリソースにアクセスできます。組織はこのデバイスを完全に制御できます。
ここでは「個人用に設定」をクリック(選択)して、「次へ」をクリックしました。
Microsoftアカウントでサインイン
ここから、Microsoftアカウントでのサインインへ進みます。
ここで、「メールアドレスと電話番号を入力したら、手順に従ってサインインしてください」と指示されるのですが、これは「メールアドレス『または』電話番号」の間違いだと思います。
「メール、電話、またはSkype」と書かれた入力欄に、Microsoftアカウントに登録してあるメールアドレスを入力して、「次へ」をクリックしました。
※Microsoftアカウントを使わずにローカルアカウントを作成してWindowsを利用するためのボタンとしては、画面の左下に「オフラインアカウント」というボタンが用意されているようでした(「オフラインアカウント」という名前に変更された?こちらのほうが分かりやすい)。
続いてパスワード入力欄が表示されたので、パスワードを入力して「次へ」をクリックしました。
Windows Helloの設定(指紋認証の設定)
次に、「速く安全にサインインするために指紋認証を使用します」画面が表示されました。
速く安全にサインインするために指紋認証を使用します
お使いのデバイスには、Windows Hello で動作する指紋センサーがあります。本人確認をパスワードなしで簡単に行うことができます。
[セットアップ]
「セットアップ」をクリックしました。
指紋の読み取り手順の案内に従って、指を一本分登録しました。
PINの設定(謎の失敗)
続いて、「今すぐPINをセットアップする」が表示されました。
今すぐPINをセットアップする
お客様を認識できない場合、バックアップとしてPINをセットアップする必要があります。Windows HelloやPINを使用してデバイスのロックを解除し、アプリやサービスにサインインできます。
ここにはスキップボタンが表示されず、「PINの設定」ボタンしか表示されていなかったので、「PINの設定」をクリックしました(PINはショルダーハッキングに弱すぎると思うんですよね……できれば設定したくない。それに、弱いPINを設定して結局そちらを突破されるリスクをやたらと高めてしまうケースが世の中的には多いような)。
「PINのセットアップ」というダイアログが表示されました。
Windows セキュリティ
PINのセットアップ
パスワードの代わりに使用するPINを作成します。PINを使用すると、デバイス、アプリ、およびサービスへのサインインが簡単になります。
[新しいPIN]
[PINの確認]
PINの要件
[OK] [キャンセル]
「PINの要件」をクリックして、PINに設定可能な値を確認してみると、
組織では、PINの要件が次のように設定されています。
4桁以上の数字
数字のパターン(123456 や 11111 など)にすることはできません
と、ダイアログに追加で表示されました。というわけで、やはり数字しか設定できないようです(キーボードでアルファベットを押しても、文字が入力されない)。
PINを入力して、「OK」をクリックしました。
しかし、どういうわけか、PINの設定に失敗してしまい、次のエラー画面が表示されました。
問題が発生しました
PINをセットアップできませんでした。もう一度お試しいただくか、この手順をスキップし、後でPINをセットアップしてください。
[後で確認する] [再試行]
気になるので「再試行」をクリックしてみたいのですが、PINコードの設定画面に戻るわけでもなく、何度再試行しても、失敗するのみでした。
しかしよくよく考えると、左上に「←(左矢印マーク)」ボタンがあったので、そちらをクリックすることで、前の画面「PINのセットアップ」に戻ることができました。
ところが、「PINの設定」ボタンを押すと、今度は押しただけで設定画面が表示されずに、「問題が発生しました」画面が表示されてしまいました。さらに手前に戻ってみようと「←」ボタンを押しても、「PINのセットアップ」より手前の画面に戻ることができず、結局何度「PINの設定」を押してもエラーが出てしまうため、エラー画面の「後で確認する」をクリックして、あえなくスキップ、となりました。
OneDriveの設定
続いて、突然OneDriveの設定が始まりました。
どこででもファイルにアクセス
Windows 10 では、新しいドキュメントと画像を無料オンラインストレージの OneDrive に保存するよう選択できます。OneDriveを使用すると、携帯電話、タブレット、Webからそれらにアクセスできると同時に、このPCにも保存しておけます。
「このPCにのみファイルを保存す(「る」が欠けている?)」ボタンもあるのですが、今回は「次へ」をクリックして、指示に従ってみることにしました。
OneDriveの設定はもうこれで終わって、次へ進んでしまいます。
Cortanaの設定
Cortanaの設定がこのタイミングで挟まります。
Cortanaをパーソナルアシスタントとして指定しますか?
それでは私、コルタナの設定です。
最大限のお手伝いができるように、ユーザー情報を使用してもよろしいですか?
デバイスがロックされているときも含めて、パーソナライズされたエクスペリエンスと適切な提案を Cortana からご提供できるように、Microsoft では、あなたの位置情報や場所の履歴、連絡先、音声入力、音声認識パターン、検索履歴、カレンダーの詳細、電子メール、テキストメッセージやインスタントメッセージとアプリからのコンテンツおよび通信の履歴、ご使用のデバイスに関するその他の情報を収集し、活用させていただきます。Microsoft Edgeでは、閲覧履歴がCortanaで使用されます。
Cortanaに保存する情報は、[ノートブック]で変更できます。CortanaをMicrosoft Edge上で無効にすることもできます。
[詳細情報] [いいえ][はい]
ひとまず「詳細情報」をクリックしてみると、長めの説明文が表示されました。特に詳細設定が出来る画面、というわけではないようなので、すぐさま「OK」で元の画面に戻って、「はい」をクリックし、有効にしました。
デバイスのプラバシー設定
続いて、「デバイスのプライバシー設定の選択」が表示されました(「いつでも『でも』変更できます」という誤字がありました。以前もこういう誤字がセットアップ画面中にありました。またです)。
デバイスのプライバシー設定の選択
Microsoftでは、ユーザーによる設定に従ってプライバシーを管理します。設定を選択し、[同意]を選択して保存してください。これらの設定はいつでもでも変更できます。
位置情報
地域の天気やお気に入りの場所への道順など、位置情報に基づく機能を使用できるようになります。有効にすると、Windowsやアプリで位置情報が要求されます。位置情報データはMicrosoftに送信され、位置情報サービスの品質向上に役立てられます。
[オン]
診断
問題の解決と、Microsoftの製品やサービスの改善にご協力ください。診断データ(ブラウザー、アプリと機能の使用状況、手書き入力やタイプ入力データを含む)がMicrosoftに送信されます。
[完全]
関連性の高い広告
アプリで広告識別子を使用し、アプリの使用状況に基づいて、ユーザーに関連性の高い広告を表示します。
[オン]
音声認識
Cortanaや、音声認識に対応したストアアプリに話しかけることができます。音声入力はMicrosoftに送信され、音声認識サービスの品質向上に役立てられます。
[オン]
診断データを使用してエクスペリエンスをカスタマイズする
より適切なヒントと推奨事項を取得して、Microsoftの製品やサービスをニーズに合わせてカスタマイズできるようにします。これを有効にした場合、Microsoftはお客様の診断データを使用します。
[オン]
上の設定や、Windows Defender SmartScreen の機能、関連するデータ転送、使用方法を確認するには、[詳細情報]を選択します。
[詳細情報] [同意]
「詳細情報」をクリックすると、それぞれの設定項目の説明が詳しく書いてありました(後からオフにする方法なども書いてあり、どれも「スタート>設定>プライバシー」だけ覚えておけば良さそう)。「続行」をクリックして戻り、「診断」を「基本」に、そして「関連性の高い広告」を「オフ」にだけして、「同意」をクリックしました。
デバイスを保護する
続いて、「デバイスメーカーが連絡先情報を希望しています」というコルタナの音声案内の元、次の画面が表示されました。
デバイスを保護する
このデバイスを Lenovo ID プロファイルに追加して、迅速なサポートを受け、重要なアップデートを取得し、機能やアプリにアクセスします。
[名] [姓]
[リージョン]
[(メールアドレス)]
フリーズ発生
しかし、ここで名前を編集しようとしたところ、間違えて「変換」キーを押したあたりで、画面が操作できない状態に。マウスカーソルは動き、いろいろなキーを押して見るも、打開できず、画面に変更を与えられませんでした。Alt+Tabだけは働き、切り替えられそうな雰囲気は出るものの、画面は一切変わらず。ノートPCを閉じてから開き直しても、同じ固まった状態で復旧するのみ、Ctrl+Alt+Delを押しても変化なく。
どうにもならなくなったので、仕方なく電源ボタンを長押しして再起動することに。
すると、また「こんにちは、コルタナともうします」から始まるというややこしい状態に。
今まで設定した内容を順番にまた設定していきます。
キーボードの設定が終わると、ネットワーク設定は設定済みとしてスキップされて、一気に「設定する方法を指定してください」まで飛びました。
しかし、MSアカウントへのログインや、Windows Helloはやり直しでした。ただ、「既に同じ指紋が別のアカウントに設定されています。他の指で試してください」と言われてしまいました。ここで恐ろしいことに、別のアカウントのセットアップが始まっていたことに気が付きました。Windows Hello内だけ分離してしまった、ならよいのですが。MSアカウントログインも同じアカウントで出来たわけですし。。。
仕方ないので、人差し指の次ということにして中指を登録しました。
PINの設定にまた戻ってきたので再チャレンジしたところ、今度は成功しました。
デバイスを保護する(2回目)
フリーズした画面まで戻ってきたので、今度は設定を変えずに「次へ」をクリックしました。Lenovo IDと、購入に使ったLenovoのストアのアカウントとが別物なのか、同じものとして利用できるのかは分からなかったものの、メールアドレスは別物を入力した状態で「次へ」を押すこととなりました。
デバイスを保護する
このデバイスを Lenovo ID プロファイルに追加して、迅速なサポートを受け、重要なアップデートを取得し、機能やアプリにアクセスします。
[] 入力した電子メール・アドレスを使用して、このデバイスをLenovo IDプロファイルに追加します(プロファイルをお持ちではない場合は作成します)。
[] サインアップして、電子メールならではの特典、割引き、キャンペーンを利用します。Lenovoの最新の製品リリースなどの情報を、真っ先に手に入れましょう。
[次へ]
2つの表示項目はチェックができるチェックボックスだったのですが、これをチェックした時に何が起こるのか、かなり分かりにくい状態でした。チェック入れないで「次へ」を押したらどうなるんだよ、という。
とりあえず両方にチェックを入れて、「次へ」をクリックしました。すると驚くことに、特に何も続きが表示されませんでした。
「これには数分かかることがあります」
ここまで来て、「これには数分かかることがあります。PCの電源を切らないでください」という、PC側のセットアップ処理を待つ時間が訪れました。
準備開始
まず、MS EdgeでChromeをダウンロードしました。そして、Googleアカウントでログイン。
Dropbox同期など
続けて、Dropboxをダウンロードして、同期を開始しました。
その裏で、ディスプレイの設定の「拡大縮小とレイアウト>テキスト、アプリ、その他の項目のサイズを変更する」が「125%(推奨)」になっているのを、「100%」にして、画面を広く(普通)に戻しておきました。また、スリープに入らないように、電源の設定からスリープまでの時間を「なし」に。
選択型同期を細かく設定して、同期したかったファイルの同期に約20時間ほどかかりました。ふぅ。
ここで一度再起動しました(DPI変更をしっかり適用するため)。
「Windowsの準備をしています。コンピューターの電源を切らないでください」がかなり長いことが気になりましたが、1時間ほど待つことで解消されました。
Lenovo Companionからシステム・ドライバ・BIOSアップデートを実施
ドライバのアプデートなどを行うために、スタートメニューから「Lenovo Companion」を見つけて、起動しました。
起動直後「LENOVOをさらに使いやすくするためにご協力ください」が表示されましたが、「Lenovoのプライバシー・ポリシーに同意して匿名の使用状況統計の収集を許可します。」のチェックを外して「次へ」をクリックしました。
「LENOVO COMPANION へようこそ!」が表示されたので、「起動」をクリックしました。
その直後「Lenovo アカウント・ポータル」のWindowsストアページが開きましたが、あまりにレビューがひどかったので、すぐに閉じました。
裏側で起動していた「Lenovo Companion」に戻り、「システム更新」に表示されていた「更新プログラムの確認」をクリックしました。
すると、「インストール履歴」には、以下の2つが表示されていました。
- Intel WiGig Driver - 10 [64] - V.3.0.50134.10
- Realtek High Definition Audio Driver - 10 [64] - V.6.0.1.8142
追加の更新を確認するために「更新プログラムの確認」をクリックすると、「重要」に分類される更新は無かったものの、推奨2件、オプション4件が表示されました。
- 推奨:Lenovo Power Management Driver - 10 [32,64] (4.8MB)
- 推奨:ThinkPad BIOS Update - 7 [32,64]/8.1/10 [64] (8.3MB *再起動が必要です)
- オプション:Lenovo Active Protection System - 10 [64] (15.5MB)
- オプション:Synaptics Metallica MOC Touch Fingerprint Driver - 10 [64] (9.6MB)
- オプション:Intel HD Graphics Driver - 10 [64] (126.8MB)
- オプション:ThinkPad ホットキー機能統合 セットアップ (26MB)
今回はこれらすべてにチェックを入れて、「選択した項目のインストール」をクリックしました(クリックする前に、「自動更新」欄にあったの「重要な更新」と「推奨されるドライバーの更新」を両方とも「オフ」に)。
すると、更新のダウンロードとインストールが開始されました。インストールが70%ほど進んだ時点で画面が真っ暗の状態に。ディスプレイの電源は入っていて、バックライトは付いているものの、黒い画面を表示するのみで、何の文字も表示されない状態です。再起動に失敗してしまったようです。
5時間以上待っても変化がなかったため、電源ボタンで電源を切り、電源を入れ直しました。その際、「システムを更新しています(100%)」が一瞬表示されました。
再起動後、もう一度Lenovo Companionを起動すると、今度は「インストール履歴」の部分が「現在表示するインストール履歴はありません」表示になってしまっていました。「更新プログラムの確認」をクリックすると、
システムに適用可能なLenovo更新があります
Lenovoでは、今すぐこれら更新をインストールしてコンピューターを最適化することをお勧めします。以下の更新ではシステムをリブートする必要がある場合があります。システムのシャットダウンに備えて作業を保存しておくことをお勧めします。
・ThinkPad BIOS Update - 7 [32,64]/8.1/10 [64]
[OK] [キャンセル]
このとき、インストール履歴の表示が正常動作し、
- ThinkPad BIOS Update - 7 - V.1.20.1.13 (正常にインストールされました)
- Intel HD Graphics Driver - 10 [64] - V.21.20.16.4639 (インストールできませんでした)
- Synaptics Metallica MOC Touch Fingerprint Driver - 10 [64] - V.5.2.3515.26 (正常にインストールされました)
- Lenovo Active Protection System - 10 [64] - V.1.82.0.17 (正常にインストールされました)
- ThinkPad Hotkey Features Integration Package Setup - 10 [64] - V.8.86.11 (正常にインストールされました)
- Lenovo Power Management Driver - 10 [32,64] - V.1.67.12.24 (正常にインストールされました)
- Intel WiGig Driver - 10 [64] - V.3.0.50134.10 (正常にインストールされました)
- Realtek High Definition Audio Driver - 10 [64] - V.6.0.1.8142 (正常にインストールされました)
と表示されていました。BIOSアップデートの案内が表示されたのに、こちらの履歴ではそれは成功し、Graphics Driverが失敗と表示されています。
先ほどの「更新があります」ダイアログに対して「OK」を押してみると更新のダウンロードが開始されインストールが開始された後、「85%のインストールが完了しました」のところで次のポップアップが表示されました。
ThinkPad BIOS Flash Update Utility
Version 29.17
Please choose one of the following tasks:
- Update ThinkPad BIOS
- Update model number
[Next] [Exit]
「Update model number」がどういうときに選べば良い選択肢なのかよく分かりませんが、今回は「Update ThinkPad BIOS」を選んだまま、「Next」をクリックしました。
Before continuing please ensure the following:
Make sure that the AC adapter is firmly connected to the system and outlet.
Make sure that a charged battery pack is installed in the system.
Save all open files and close all open applications.
Please do not suspend or hibernate your system while updating BIOS
[Next] [Cancel]
と表示されたので、「Next」をクリックしました。
DO NOT POWER OFF DURING AN UPDATE.
Otherwise your system may be damaged.
Do you want to continue?
[Yes] [No]
普段BIOSアップデートは、具体的に困っていることがあり、それに対する具体的な解決策としてBIOSアップデートが挙げられているときのみ実行するスタンスですが、今回は購入直後に一度アップデートしておこう、というスタンスで「Yes」を押しました(ぼんやりやたらと不安定だったので)。
※Yesを押す直前、msinfo32を起動して、BIOSバージョンが「LENOVO R0IET38W (1.16), 2017/05/31」であることを確認しました(つまり、先ほどの成功表示はおかしい、1.20にまで上がっていない)。OSは「Microsoft Windows 10 Pro 10.0.15064 ビルド 15063」。ここから、BIOSのアップデート情報ページを一応確認しておきました。かなりバージョンが進んでいる(今使っているのが古い)様子でした。
数秒の間コマンドプロンプトが表示された後Windowsはシャットダウンされ、BIOSアップデートが開始され、終了後再起動されました。
再起動後、BIOSは「LENOVO R0IET42W (2.10), 2017/08/09」に更新されていました。
ここからさらにもう一度Lenovo Companionを起動して、インストール履歴が表示されるのを待ってみると、先ほど存在していたBIOSの成功履歴は消え、今回のアップデート分も消え、履歴中にBIOS Updateが全く表示されませんでした。
とりあえずそれは置いておいて、もう一度「更新プログラムの確認」をクリックし、Intel HD Graphics Driverのアップデートに再チャレンジすることにしました。
※更新のチェックが終わるのを待つ裏側で、一度バージョンを確認しておこうと、「デスクトップの何もないところを右クリック」→「インテルグラフィックスの設定」を開き、「オプションとサポート」を開こうとしたのですが、そこで2度「Intel(R) Graphics Control Panel は動作を停止しました」になってしまい、バージョン番号を確認する作業は断念しました。
しかし、利用可能な更新として表示されたのは、以下の更新1つのみでした:
- 推奨:TI TypeC PD Firmware - 7 [32,64]/10 [64] (1.1MB)
仕方ないので、これだけを選択して「選択した項目のインストール」を行いました。
TI Powwer Delivery FW Flash Update Utility
The tool is just for updating the systems' Power Delivery Firmware.
Do you want to update?
するとこのダイアログが表示されました。タイトルが「Powwer」とスペルミスしているのが気になりつつも、「OK」をクリック。
すると今度は次のダイアログが表示されました。
TI Powwer Delivery FW Flash Update Utility
Before continuing please ensure the followings:
1. Make sure that the AC adapter is firmly connected to the system and outlet.
2. Make sure that a charged battery pack is installed in the system
3. Save all open files and close all open applications
4. Please do not suspend or hibernate your system while updating TI PD Firmware
[OK] [キャンセル]
内容を確認して、「OK」をクリックしました。すると、「TPS6598x_Firmware_Update]というウィンドウが開いて、アップデートが開始され、すぐさま再起動されました。
再起動後、さらにもう一度Lenovo Companionを起動しました。アップデート履歴を確認する限り、成功したようです。
- TI TypeC PD Firmware - 7 [32,64]/10 [64] - V.10
もう一度「更新プログラムの確認」を行ったところ、「利用できる更新がありません。システムは最新です」と表示されてしまい、インストールに失敗したIntel HD Graphics Driverが表示されない状態になってしまいました。
しかしここで、インストール履歴の「Intel HD Graphics Driver - 10 [64] - V.21.20.16.4639」の右にある三角形をクリックすると、そこからインストールに失敗したアップデートの再インストールができることに気が付いたので、そこに表示された「インストールの再試行」をクリックしてみました。
すると、更新のインストールが開始されたのですが、すぐさま「このセッションの結果:1個の更新のダウンロードとインストールに失敗しました」と表示され、失敗してしまいました。
再起動してやり直してみても変わらず。
そこで、失敗しているバージョン番号からLenovoの手動インストールのページを見つけました:Intel HD Graphics Driver for Windows 10 (64-bit) - ThinkPad X270(Intel公式のアップデートユーティリティーだと、Lenovoが何かしら手を加えていた場合、インストールされるものにサイが発生する可能性があるため。まずはLenovo公式優先)
ここから、「Intel HD Graphics Driver EXE(r0iiv15w.exe)」をダウンロードして実行しました。
ユーザーアカウント制御
このアプリがデバイスに変更を加えることを許可しますか?
For Lenovo Updates Catalog
確認済みの入手元: Lenovo
ファイルの入手先: このコンピューター上のハードドライブ
[はい] [いいえ]
に対して「はい」をクリックすると、「Setup - Intel HD Graphics Driver for Windows 10 64bit」ダイアログが表示され、「Intel HD Graphics Driver for Windows 10 64bit version 21.20.16.4639」をインストールするためのウィザードが開始されました。
「Next」「I accept the agreement」「Next」「Next(C:\DRIVERS\WIN\IntelGraphics)」「Install」と進めるとインストール(アーカイブの展開)が開始され、完了したところで「Install Intel HD Graphics Driver now」にチェックを入れたまま「Finish」をクリックしました。
すると続いて、「Intel HD Graphics Driver」というウィンドウタイトルで「デバイス・ドライバーのインストール・ウィザードへようこそ」という画面が表示されたのですが、「次へ」をクリックすると一瞬でこのウィザードが完了しました。
- Intel(R) Corporation (IntcDAud) MEDIA (12/01/2016 10.22.01.97):使用できます
- Intel(R) Corporation (IntcDAud) MEDIA (02/27/2017 6.16.00.3199):使用できます
- Intel Corporation (igfx) Display (03/22/2017 21.20.16.4639):使用できます
という一覧が表示され、失敗した項目は見当たりませんでした。「完了」をクリックして閉じました。どうやらこれでインストールは完了のようなので、ここで手動で再起動をしました。
Lenovo Companionの表示は相変わらず失敗したままでした。また、インテルHDグラフィックス・コントロール・パネルで再び「オプションとサポート」を開こうとしましたが、再び「動作を停止しました」になってしまいました。デバイスマネージャでデバイスドライバのバージョン番号を見る限りちゃんとアップデートされているようですが、動作が怪しいままのようです。
ちょっとすぐには解決できなさそうだったので、ここで一度アップデート系は打ち切りました。
DropboxフォルダをXドライブとしてマウント
x-drive.reg(自分の書いたレジストリファイル)を実行&再起動して、DropboxフォルダをXドライブとしてマウントしました。
キー配列の設定変更
Change Keyを使って、普段使っているキー配置に変更しました(管理者として実行)。
最新のAutoHotkeyをインストールする
AutoHotkey 1.1.* をインストールしました。
今回インストールに使用したのは「AutoHotkey_1.1.26.01_setup.exe」です。
このアーカイブは「https://autohotkey.com/download/1.1/」にあり、いろいろなファイル名があって分かりにくいのですが、「version」ファイルに最新版のバージョン番号が記載されています。
「AutoHotkey Setup」が起動したら、「Custom Installation」→「Unicode 64-bit」→「Next」と選択して、「options」に表示される4つの設定を、以下の通り(デフォルトのまま)にして、「Install」をクリックしました。
- [ON] Install script compiler
- [ON] Enable drag & drop
- [ON] Separate taskbar buttons
- [OFF] Add 'Run with UI Access' to context menus
インストールは一瞬で終了するので、「Exit」をクリックして、インストール完了です。
Chromeのアップデート
Google Chromeを「61.0.3163.100」から、「62.0.3202.62」へアップデートしました(2017年10月21日)。
Windows Update
「更新プログラムのチェック」からWindows Updateを開くと、自動的にアップデートのダウンロードとインストールが開始されました。
自動的にインストールが一通り完了して再起動が必要な状態となり、
更新プログラムを取得しました
Windows はサービスであり、スムーズな実行を維持するための通常処理として、更新プログラムの適用が必要です。22:02 の更新実行がスケジュールされています。準備できている場合は、今すぐ再起動することもできます。
[今すぐ再起動] [後で実行] [OK]
という内容の緑色のポップアップが表示されたので、「今すぐ再起動」をタップしました。
再起動とアップデートの終了後、再び更新プログラムのチェックを行うと、「Windows 10、バージョン 1709 の機能更新プログラム(=Windows 10 Fall Creators Update)」が表示され、自動的に更新プログラムのダウンロードが始まりました。
どういうわけか、「更新プログラムをダウンロードしています 100%」のまま止まってしまったのですが、ずっと放置していると次のエラーとなりました。
Windows Update
更新状態
更新プログラムのインストール中に問題が発生しましたが、後で自動的に再試行されます。この問題が引き続き発生し、Web検索やサポートへの問い合わせを通じて情報を集める必要がある場合は、以下が役立つ可能性があります:
・Windows 10、バージョン 1709 の機能更新プログラム - エラー0x80244018
・Windows Defender の定義を更新 - KB2267602 (定義 1.253.1036.0) - エラー 0x80240016
別の更新プログラムが進行中のため、一部の更新プログラムをインストールできません。コンピューターを再起動すると解決する場合があります。その後、更新は自動的に再試行されます。
さらに放置していると、「お使いのデバイスは最新の状態です」表示にいつの間にやら鳴っていたのですが、「更新の履歴」を見る限り、「Windows 10、バージョン 1709 の機能更新プログラム」は「インストールに失敗しました」として残っていました。
そこでもう一度「更新プログラムのチェック」をしてみると、「Windows 10、バージョン 1709 の機能更新プログラム」が「更新プログラムを初期化しています...」から始まって、再ダウンロード(「更新プログラムをダウンロードしています」が一瞬で100%になるのは怪しい)され、「更新プログラムをインストールする準備をしています 0%」へ移行し始めました。しかし、26%で止まってしまったため、Windowsを再起動しました。
再びインストールする準備をしていますがなかなか進まず、31%で止まってしまったかと思ったのですが、今度は一晩放置してみたところ、
次の更新プログラムのインストールを完了するには、再起動が必要です。
・Windows 10、バージョン 1709 の機能更新プログラム
This update is ready to install! We need your help deciding when to restart so we can finish up.
[今すぐ再起動する]
に変わっていました。というわけで、「今すぐ再起動する」をクリックすると、「再起動しています」→「Windows 10の更新を構成しています 0% 完了 コンピューターの電源を切らないでください」→「更新プログラムを構成しています 0% pCの電源を切らないでください。処理にしばらくかかります。 PCは数回再起動します」と進み、無事Fall Creators Updateのインストールに完了しました。
レジストリがクリアされたのでXドライブを再設定
Xドライブの設定をやり直しました。
カスペルスキーのインストール
カスペルスキーのライセンスは持っているので、無料体験版のページから、「カスペルスキーセキュリティ」の体験版(Windows用)をダウンロードしました(kis18.0.0.405abcja_13202.exe)。
インストーラの起動直後、「インストール時に新しいバージョンをダウンロード(推奨)」にチェックが入った状態で「続ける」→「続ける」とクリックしました。使用許諾契約書画面では「同意する」、「Kaspersky Security Networkに参加する」画面でも「同意する」、最後に「インストール」をクリックしました。「このアプリがデバイ水変更を加えることを許可しますか?」というユーザーアカウント制御のポップアップに対しては「はい」をクリックしました。
しばらくすると、「おすすめの設定」画面が表示されました。「広告の表示や追加のインストールをブロックして必要なソフトウェアのみインストールする保護機能を有効にする」はそのまま「オン」にして、「機能紹介を見る」は不要なので「オフ」にして、「適用する」をクリックしました。
「正常にインストールされました」画面が表示されたので「完了」をクリックしました。カスペルスキーインターネットセキュリティが起動して、管理画面のトップ画表示されたので、「アップデートが必要です」と表示されていた「アップデート」ボタンをクリックして、「定義データベースが長期間アップデートされていません」状態の画面で「アップデートする」をクリックして、最新でない状態を解消しました。終了後、一度PCを再起動しておきました。
MsMpEng.exe(Antimalware Service Executable)がCPUを使いすぎているのが気になりましたが、Kasperskyが有効となり、暴走は止まりました(関連)。
「ライセンス:残り30日」をクリックして「アクティベーションコードの入力」からキーを入力して、アクティベートしました。
最後に表示された「マイカスペルスキーで登録」は「スキップ」して「完了」をクリックしました。
ATOKのインストール
ATOK Passport契約中なので、体験版をインストールしてからシリアルナンバーとオンライン登録キーを入力して有効化する、という流れなのですが、ATOK2017の体験版を探してインストールしようとしたところ、メールアドレスの登録が必須となっていました。
そこでATOK passportのページからたどったところ、こちらから、メールアドレスの登録なしに体験版をインストールできました(at30try_2.exe)。
再起動後、「ようこそ」画面が表示されたら「次へ」「ローマ字入力」「次へ」「ATOK標準のキー操作にする」「登録単語を引き継ぐ→オフ」「次へ」「実行」と初期設定を進めました。「設定が完了しました」と表示されたら、「ATOK 2017を通常使う日本語入力システムにする」にチェックを入れたまま「閉じる」をクリックしました。
「半角/全角」キーを押すと、「ATOKを導入いただきありがとうございます。ATOK Passport(定額制サービス)のシリアルナンバーをお持ちの場合は...」ダイアログが表示されたので、「シリアルナンバーの入力」をクリックして、「シリアルナンバー」と「オンライン登録キー」を入力して「次へ」をクリックし、「次の内容で有効化します」と表示されたので「次へ」→「完了」とクリックし、有効化が完了しました。
ATOKのデータ引き継ぎ
ATOKのデータ引き継ぎ方法は毎度迷うのですが、今までは「ATOK Syncアドバンス」+「辞書のコピー」+「キーの設定のコピー」をしていました。
今回たまたま「ATOK2017ツール」からATOK Syncの設定をしようとしたところ、「バックアップツール」というものを見つけたので、試しにこちらを使ってみることにしました(前から見かけてはいたが、開いたことがなかった)。
まず、利用中のPC側で、ATOK バックアップツールの「データのバックアップをとる」を選択して、「実行」を行いました。指定したフォルダに、「ATOK_backupdat」という名前のフォルダが作成されました。
続けてThinkPad X270側でATOK2017ツールからバックアップツールを起動して、今度は「バックアップを復元する」から、「ATOK_backupdat」フォルダを指定して「実行」をクリックしました。すると、
ATOK2017を使用中です。ATOK2017を使用中の場合、正しく復元を行うことができない可能性があります。既定の言語をATOK2017以外に設定し、再起動を行ってから復元を行ってください。このまま保存したデータの復元を続けますか?
と表示されてしまったので、一度「いいえ」で閉じて、「設定」の「時刻と言語」を開いて、「地域と言語」に切り替えて、「日本語 Windowsの表示言語」を選択して「オプション」を開きました。そこには、「ATOK 2017」「使用できない入力方式」「Microsoft IME」の3つが並んでいたので、まず「使用できない入力方式」と「ATOK2017」を「削除」して再起動しました。
再起動後、もう一度バックアップツールからのインポートを試みると、先ほどとは違い「復元前のATOKの設定や辞書の内容は上書きされます。よろしいですか?」が表示されたので、「はい」をクリックしました。復元が完了すると「復元が完了しました。既定の言語をATOK2017に切り替えますか?」と表示されたので「はい」をクリックしました。
ATOKをほんの少しですが使って確認してみたところ、ATOKの設定と辞書データが丸ごと引き継がれたように感じました。良さそうです。
AutoHotkeyとLaunchyの自動起動設定
「スタートアップフォルダ(shell:startup、C:\Users\(ユーザ名)\AppData\Roaming\Microsoft\Windows\Start Menu\Programs\Startup)」に、.ahkとLaunchy.exeを起動するためのショートカットを配置して、Windows起動時に自動起動するようにしました。
これだけだとAutoHotkeyが上手く動かなかったので、EnableUIAccess.ahkを起動して再起動しました。
Lenovo Companion
Fall Creators Updateという大型アップデートを行ったので、ドライバアップデートを確認してみることにしました。「Lenovo Companionl」を起動して、「Lenovoのプライバシー・ポリシーに同意して匿名の使用状況統計の収集を許可します」と「Lenovo Companionツールバーをタスクバーにピン留めする」の両方を「オフ」にして「次へ」をクリックしました。
するとLenovo Companionのホーム画面が開いたので、「ご使用のThinkPad X270について」にある「更新プログラムの確認」→「更新プログラムの確認」とクリックし、更新を確認しました。
「重要」の中にあった「Intel Management Engine 11.8 Firmware - 7 [32,64]/8.1/10 [64]」だけを選択して、「選択した項目のインストール」をクリックしました。しかし、一瞬で「1個の更新のダウンロードとインストールに失敗しました」と表示されてしまいました。再試行しても同様だったので一度再起動してみました。しかし今度はCompanion起動時に、
Companionで問題が発生しました。
コンピューターを再起動してから再試行してください。
問題が解決しない場合は、Companionの全機能を使用するために、
Lenovo System Interface Driver を更新してください。
[更新]
[ヘルプ]
と表示されてしまいました(ヘルプボタンは「Companion Feedback」へリンクしていました)。
ひとまず再起動すると今度はCompanionが正しく機能したのですが、「インストール履歴」の部分が「現在表示するインストール履歴はありません」になってしまっていました。しかし、再び「Intel Management Engine 11.8 Firmware」のインストールを試してみると、同じエラーで失敗した上で、インストール履歴の表示が復活しました。
一度諦めてWindows Updateを確認してみると、「Windows 10 Version 1709 for x64-based Systems 用 Adobe Flash Playerの更新プログラム(KB405161) 状態:ダウンロードエラー - 0x8024a206」「Intel Corporation - System - 9/19/2017 12:00:00 AM - 1.8.105.38781 状態:インストールを待機しています」の2つが表示されていたので、「今すぐインストール」を行いました(成功)。
そしてもう一度Companionからアップデートにチャレンジしてみました(更新一覧の再読込から)。すると、ダウンロードの実行は表示が見えたのですが、やはり失敗してしまいました。カスペルスキーを一度オフにしてみてもダメでした。
仕方ないので、「推奨」にある「ThinkPad BIOS Update -7 [32,64]/8.1/10 [64]」のインストールを試してみました。しかしこちらも一瞬で失敗してしまいました。
「設定」からバージョン番号を表示してみると Lenovo Companion 4.5.3.0 でした。
「推奨」にあるまた別の「Intel 8265 Wireless LAN Driver -10 [64]」のみを選択してインストールを試してみると、こちらはちゃんとダウンロードが完了し、インストールに進みました。途中、Wireless LAN Driverのアップデートだからか、ネットワークが遮断されましたが、その後もアップデートは継続しました。しかし、「85%のインストールが完了しました」のまま進まなくなってしまいました。そのまましばらく待ち続けると、無事「1個の更新が正常にダウンロードされ、インストールされました」となりました。「再起動が必要」マークはなかったのですが、「インストールした更新を有効にするには、再起動する必要があります」と表示されたので、「今すぐ再起動」をクリックして再起動しました(オフラインのままだったので)。
成功するアップデートも存在することが分かったので、「Intel Online Connect」「ThinkPad ホットキー機能統合 セットアップ」「Lenovo Power Management Driver」を同時にアップデートしてみました。成功一覧に表示されなかった「Intel Online Connect」のみ失敗し、他の2つが成功したようでした(再起動)。
もう一度「更新プログラムの確認」をしてみると「新規更新の取得中に問題が発生しました。後から再試行してください」と表示されてしまいました。「完了」を押してから「更新プログラムの確認」を再挑戦してみると残りのアップデートが表示されました(しかしまたインストール履歴が消えた)。しかし、先ほど失敗したと思った「Intel Online Connect」が表示されなかったため、成功していたのかもしれません(インストール履歴が表示されないので困る)。
ひとまず残っていた「Integrated Camera Driver for Sunplus - 10 [64]」のインストールを行いました。すると、成功し、インストール履歴も復活したため、「Intel Online Connect」が成功していたことも確認できました(再起動)。
するとここでまた「Companionで問題が発生しました」が発生したので、今度はLenovo System Interface Driverの「更新」ボタンを押してみました。するとブラウザが起動し何かが表示されるのかと思いきや、直接ダウンロードページが開き、自動的に「System-Interface-Foundation-Update-64.exe」のダウンロードが開始されました。
Lenovo System Interface Foundation Driverセットアップウィザードが開始されたので、Lenovo CompanionとChromeを閉じて「次へ」「同意する」「次へ」とクリックしました。インストールが開始され、しばらく待つと再起動を促されたので、「すぐに再起動」を選択したまま「完了」をクリックして再起動しました。
残るは「Intel Management Engine」と「ThinkPad BIOS Update」のみなのですが、「Intel Management Engine」は失敗してしまいました。
しかし、「ThinkPad BIOS Update」はダウンロードとインストールが進み、「ThinkPad BIOS Flash Update Utility」が起動しました。
ThinkPad BIOS Flash Update Utility
Version 29.17
Please choose one of the following tasks:
・Update ThinkPad BIOS
・Update model number
[Next] [Exit]
「Update ThinkPad BIOS」を選択したまま、「Next」をクリックしました。あとは前回同様「Next」「Yes」とクリックして、待ち続けると自動的に再起動が開始され、無事アップデート作業は終了しました。
しかし最後に残された「Intel Management Engine」はやはりどうにもインストールに失敗してしまったため、最終的に手動でインストールしました。
(更新中...)
スポンサーリンク

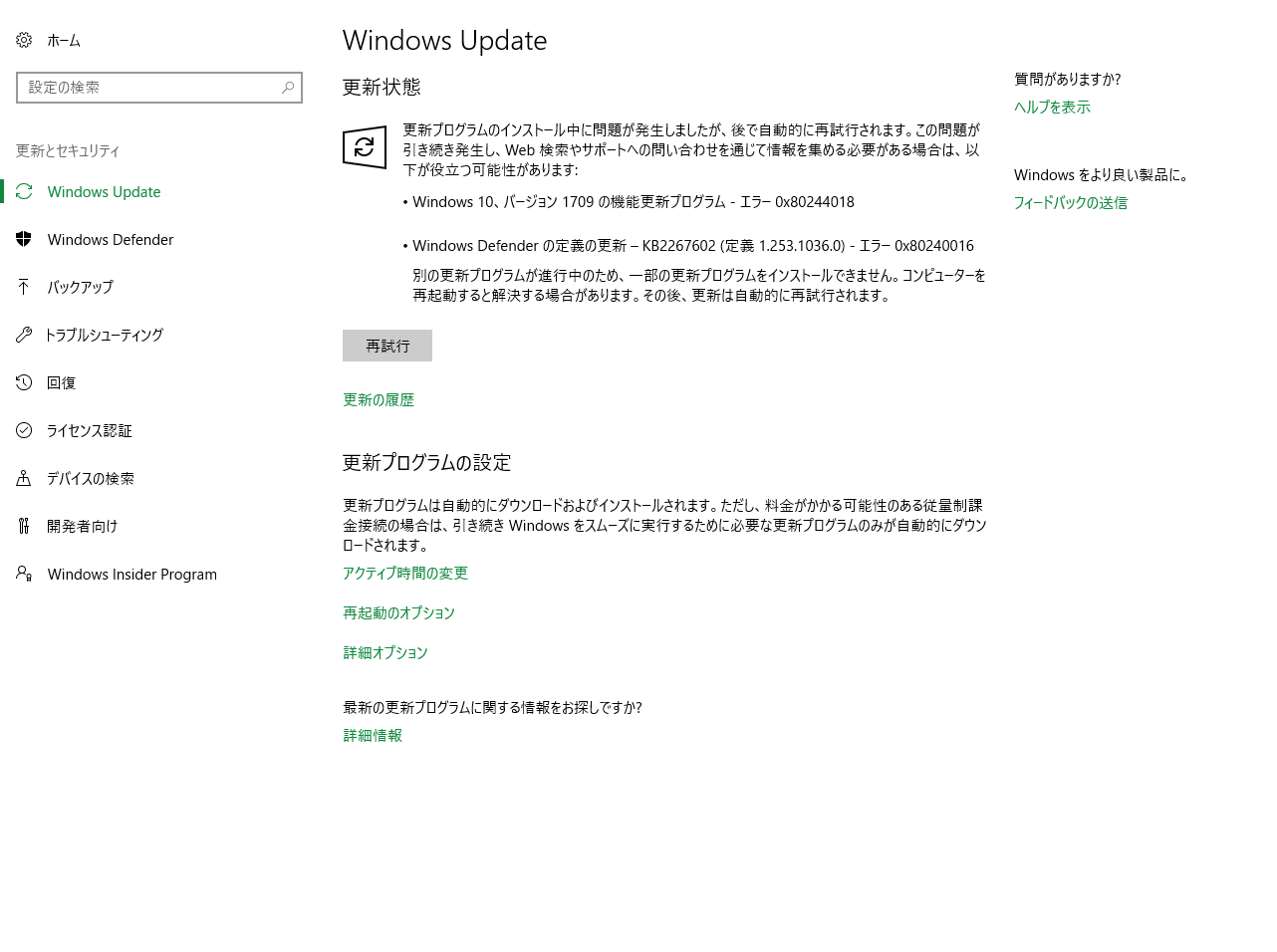
スポンサーリンク