スポンサーリンク
iPhone 8 PlusおよびiPhone Xへのデータ引き継ぎを行うために、Windows 10のパソコンにiTunesの最新版をインストールしました。その手順をこちらにメモしておきます。パソコンに慣れていれば難しいところはないかと思います。ただし、かなりインストールには時間がかかる場合があるので、注意してください。
使用したノートパソコンは、ThinkPad X270 + Windows 10 Pro 64bit(Fall Creators Update適用済み)。インストールしたのはiTunes 12.7.1(アプリ管理機能撤廃後)です。
スポンサーリンク
ダウンロードしてインストールを開始する
iTunesのダウンロードページを開いて、「今すぐダウンロード」をクリックしてください。
※チェックボックスが2つ(「New On iTunesとiTunesオファーをEメールで受け取ることを希望します」「Appleのニュース、ソフトウェアアップデート、製品やサービスに関する最新情報をEメールで受け取ることを希望します」)がありますが、変更する必要はありません。「Eメールアドレス」に入力しなくても、ダウンロード可能です。
ダウンロードされるファイル(iTunes64Setup.exe)は、そのまま「実行」するか、ダウンロード後にダブルクリックして実行します。
iTunesのインストール
「iTunesへようこそ」が表示されたら、「次へ」をクリックします。
「インストールオプション」が表示されるので、特に変更はせずに「インストール」をクリックします。
インストールオプション
iTunes ファイルのインストール先フォルダーを選択して、インストールオプションを選択してください。
☑ iTunesショートカットをデスクトップに追加
☑ iTunesをオーディオファイルの規定のプレイヤーとして使用
☑ iTunes およびその他の Apple ソフトウェアを自動更新
規定の iTunes 言語: [日本語]
インストール先フォルダー
C:\Program Files\iTunes\ [変更...]
[戻る] [インストール] [キャンセル]
※途中「このアプリがデバイスに変更を加えることを許可しますか?」などとユーザアカウント制御の画面が表示されたら、「はい」をクリックします。
すると、Apple Application Supportのインストールが開始されます。
インストール完了
再起動
すると最後に再起動の案内が表示されるので、「はい」をクリックして再起動して、インストール完了です。
iTunes に行った構成の変更を有効にするには、システムを再起動する必要があります。すぐに再起動する場合は[はい]を、後で手動で再起動する場合は[はい]を、後で手動で再起動する場合は[いいえ]をクリックしてください。
[はい] [いいえ]
iTunesの起動
iTunesを起動するには、デスクトップに作成された次のアイコンをクリックします:
「iTunesソフトウェア使用許諾契約」が表示されたら、「同意する」をクリックすると、「ようこそ」が表示されます。これでiTunesのインストールから、iTunesの利用開始までが完了です。
ようこそ
iTunesを使えば、お気に入りの音楽、ムービー、テレビ番組など、コンピューター内のコンテンツを簡単に楽しむことができます。
クイックツアーを表示>
ライブラリの情報をAppleに送信して、アーティストのイメージ、アルバムカバー、その他の関連情報をライブラリに表示することに同意しますか?
詳しい情報>
[いいえ] [はい]
関連
- 【iTunes】インストール手順メモ(Windows 8.1)
スポンサーリンク
コメント(0)
新しいコメントを投稿
|HOME|
『【iTunes】iPhoneのバックアップファイルの場所と削除する方法』 OLD >>
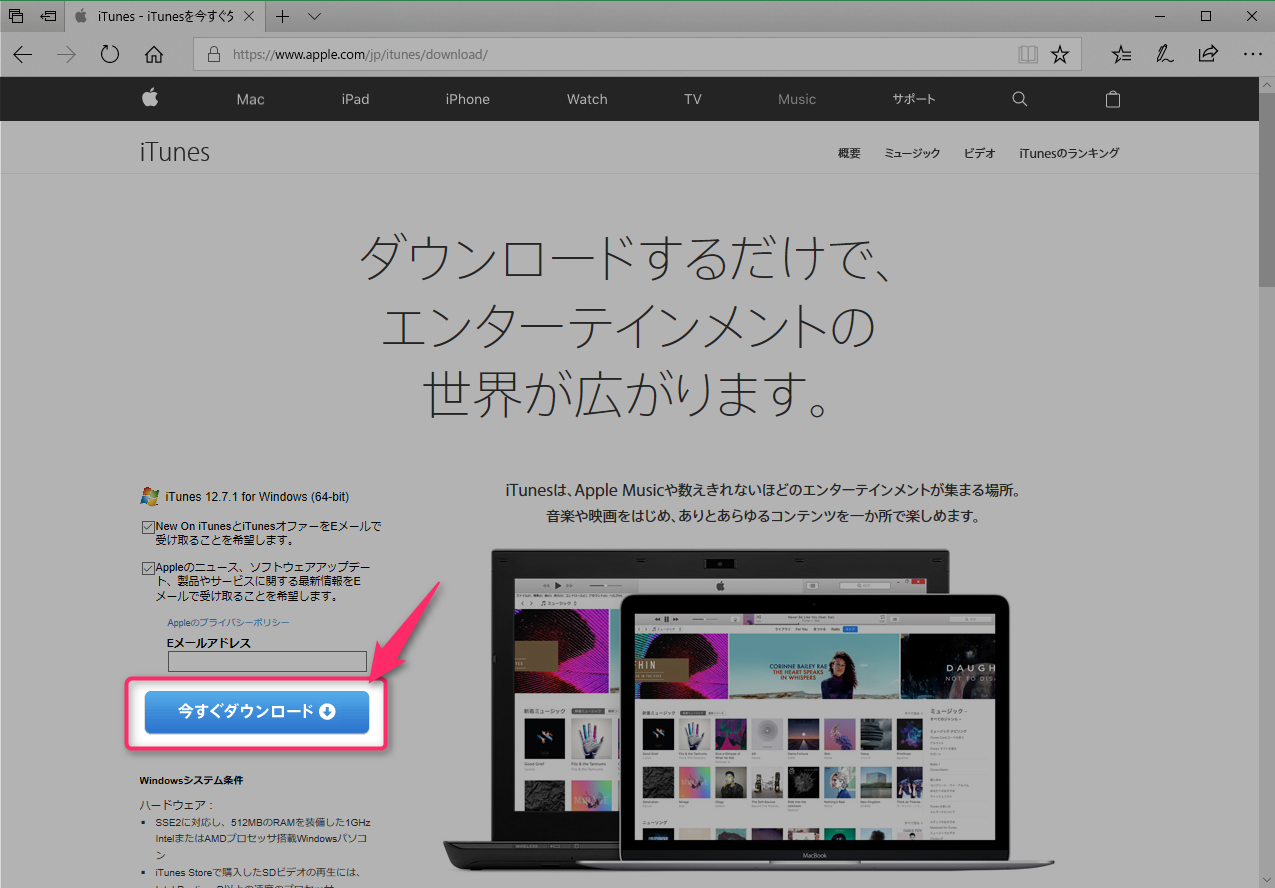
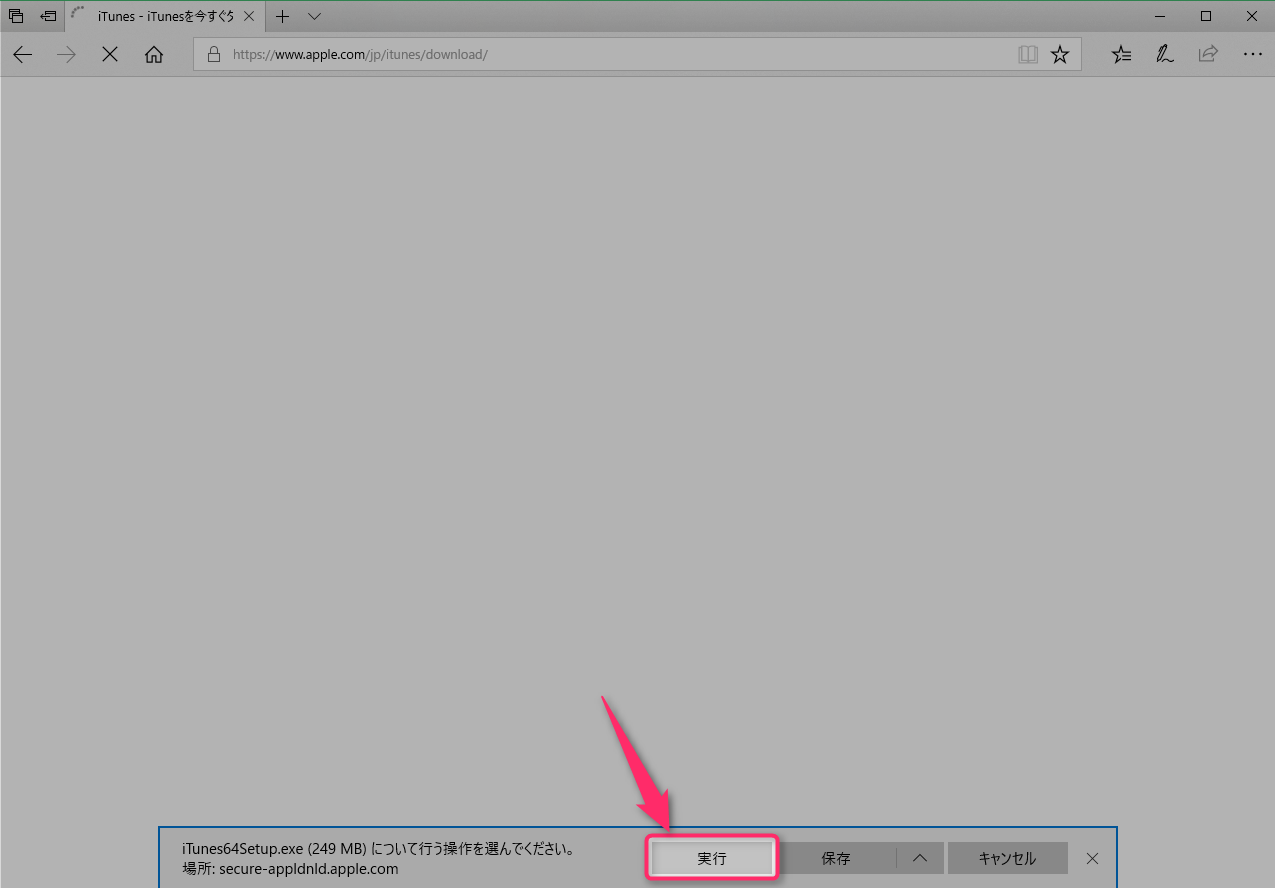


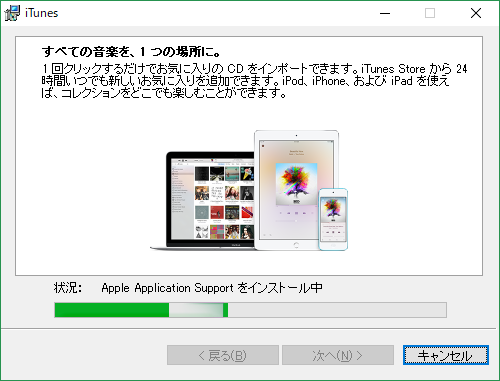
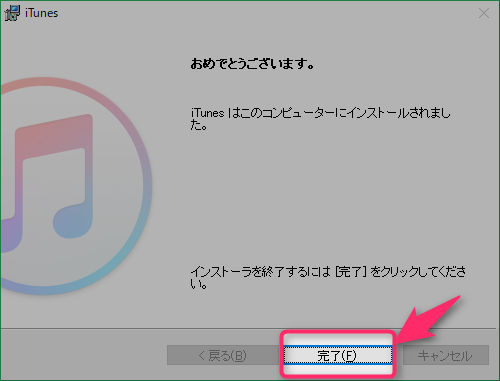
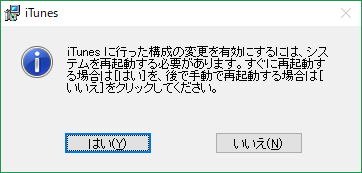

スポンサーリンク