スポンサーリンク
iPhone版OneDriveアプリからOneDriveにログインしてみたところ、手順に分かりにくいポイントがあったので、そこを含めてログイン手順を紹介します。
このアプリは、「OneDrive for Business」に対応しています(AppStoreに「 OneDrive for Business にサインインする場合は、組織に有効な SharePoint Online または一般法人向け Office 365 のサブスクリプション プランが必要です。」の記述あり)。
今回利用したのは、iPhone 7 Plus + iOS 11.2 + 非Businessアカウントです(メールアドレスログイン)。
スポンサーリンク
OneDriveアプリのダウンロード
iPhone版OneDriveアプリは、以下のリンク(App Store)から、ダウンロードすることができます。
ログインする
OneDriveアプリを開いたら、「メールまたは電話番号」のところに、OneDriveで利用しているアカウント(Microsoftアカウント)のメールアドレスを入力します。
OneDrive
[メールまたは電話番号]
職場または学校アカウントでサインインします
[SharePoint Server URL をお持ちの場合>]
Microsoft アカウントをお持ちでない場合 [新規登録]
ここでメールアドレスを入力してから気が付いたのですが、決定ボタンがありません(「職場または学校アカウントでサインインします」も反応なし)
ここから先に進むためには、キーボードの「開く」ボタンをタップしてください(iOS標準以外のキーボードを利用している場合でもし正常に動作しなければ、キーボードを元に戻してみてください)。
ここを突破すると、「パスワードの入力」が表示されるので、パスワードを入力して「サインイン」をタップしてください。
機能の紹介や通知設定などを先に進める
ここから、OneDriveのプレミアム機能などについての紹介が続きます。
今回はひとまず利用を開始したいため、以下の通り操作しました:
- 「Office 365 SoloとOneDriveのプレミアム機能」画面→バツボタン
- 「ファイルの変更の把握(通知設定)」→「OK」→「許可」
- 「人生では予期せぬ出来事が起こります(カメラアップロード機能)」→「試してみる(使わない選択肢)」
- 「iMessageのOneDriveを有効に...」→「すべての設定が完了しました(使わない選択肢)」
ファイル・フォルダが表示されてログイン完了
スポンサーリンク
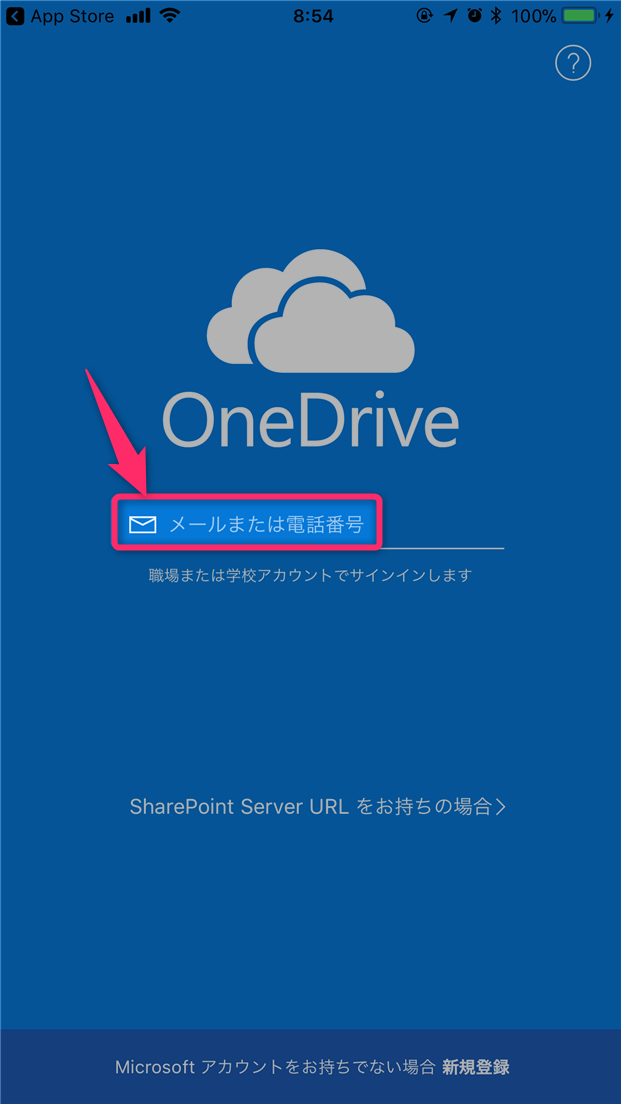

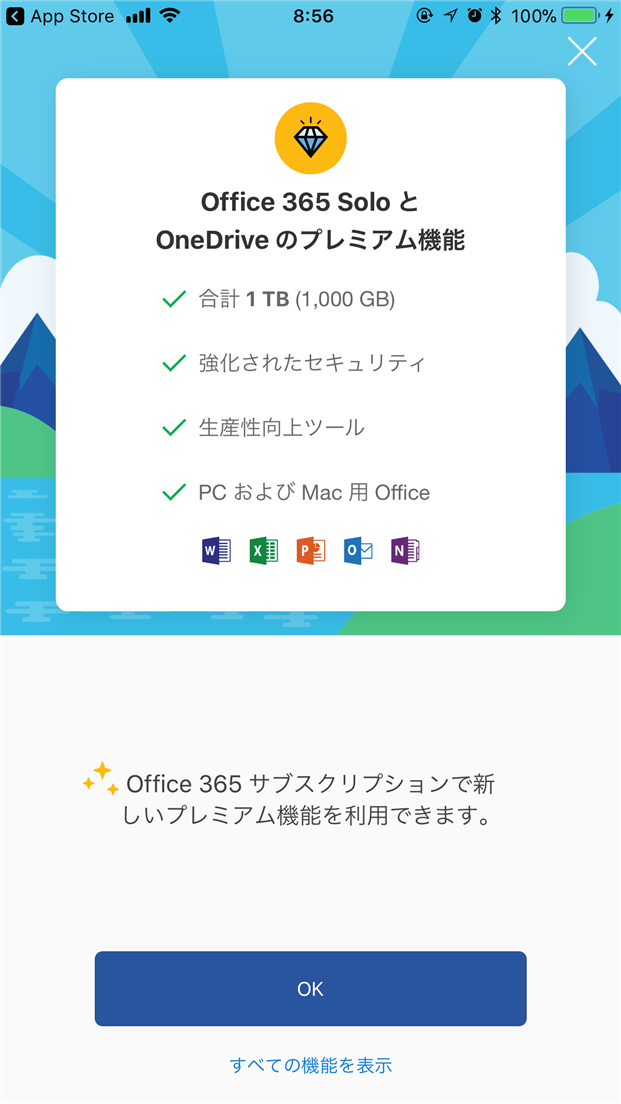
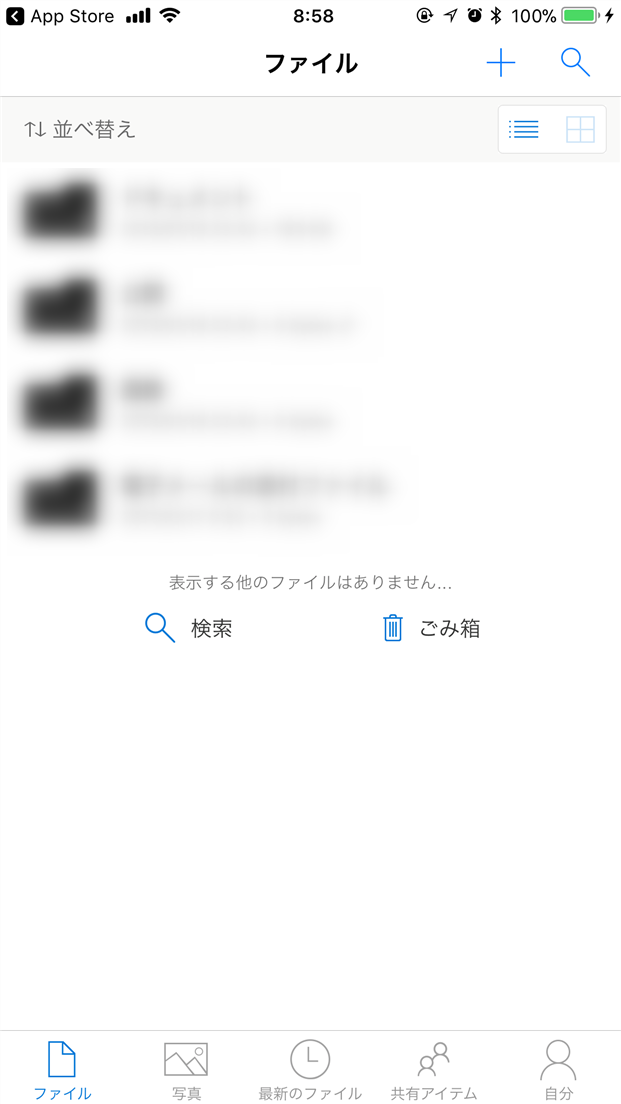
スポンサーリンク