スポンサーリンク
PlayStation 4では、コントローラーの「SHARE」ボタンから簡単にスクリーンショットを撮影することができます。
今回は、撮影したスクリーンショットをUSBメモリにコピーして、パソコンに取り込む方法を紹介します。
目次
スポンサーリンク
スクリーンショットを撮影する
初期設定では、「SHARE」ボタンを長押しすると、スクリーンショットを撮影することができます。
※「現在、スクリーンショットを撮れません」と表示されてしまう場合は、その画面表示でのスクリーンショットが制限されています。
USBメモリを用意する
まず、データを移すのに利用する「USBメモリ(USBフラッシュメモリ)」を用意します。
※USBメモリは、FATまたはexFATでフォーマットされている必要があります。
PS4本体に接続する
そしてそのUSBメモリを、PlayStation 4本体のどこでもよいので、USBポートに差し込みます。
※USBメモリが薄型でない場合、差し込めない可能性があります。
「キャプチャーギャラリー」を開く
USBメモリにコピーする
そして、キャプチャーギャラリーでコントローラーの「OPTIONS」ボタンを押して、「USBストレージ機器にコピーする」を選択します。
すると、USBメモリにコピーしたい画像を選択する画面が表示されるので、コピーしたい画像を選択して、「コピー」を押します。
コピー先についての説明画面が表示されるので、「OK」を選択して、コピーを実行します。
選んだキャプチャーを、uSBストレージ機器にコピーします
・スクリーンショットはPS4>SHARE>Screenshotsにコピーされます。
・ビデオクリップはpS4>SHARE>Video Clipsにコピーされます。
[キャンセル] [OK]
「コピー中です」の表示が終われば、コピー完了です。
USBを取り外す
拡張ストレージでなければ、「設定>周辺機器>USBストレージ機器」を開いても特に安全な取り外しを行う設定はないので、コピーの終了後、本体からUSBメモリを引き抜きます(データの破損が心配なデータが入ってしまっている場合は、PS4の電源を完全に切ってから抜く)。
PCに接続する
あとは、パソコンにUSBメモリを接続すれば、パソコンから、スクリーンショットファイルを利用できるようになります。
問題点:抜き差しが面倒
USBメモリを使う場合このような手順になってしまうのですが、コピーするスクリーンショットの選択もそうですが、何よりUSBの抜き差しがかなり面倒です。
頻繁に利用する予定であれば、
サンワサプライ USB3.0切替器(2回路) SW-US32
のような切り替え機を使うか、多少の劣化を気にしなければ、Twitterへのシェア機能や、自分だけのコミュニティーを作って投稿したり、自分だけのグループを作ってメッセージを送ったりといった方法のほうが手軽かもしれません。
直接Dropbox連携とかしてくれると嬉しいんですけどね。
スポンサーリンク
コメント(0)
新しいコメントを投稿
|HOME|
『「PlayStation 4 Pro」をはじめて使うときの初期設定手順メモ』 OLD >>

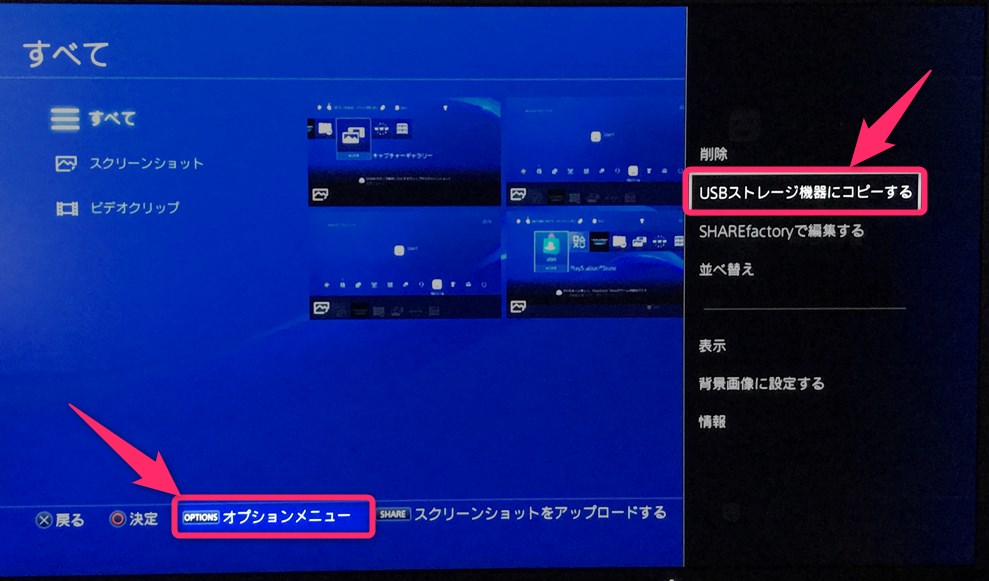
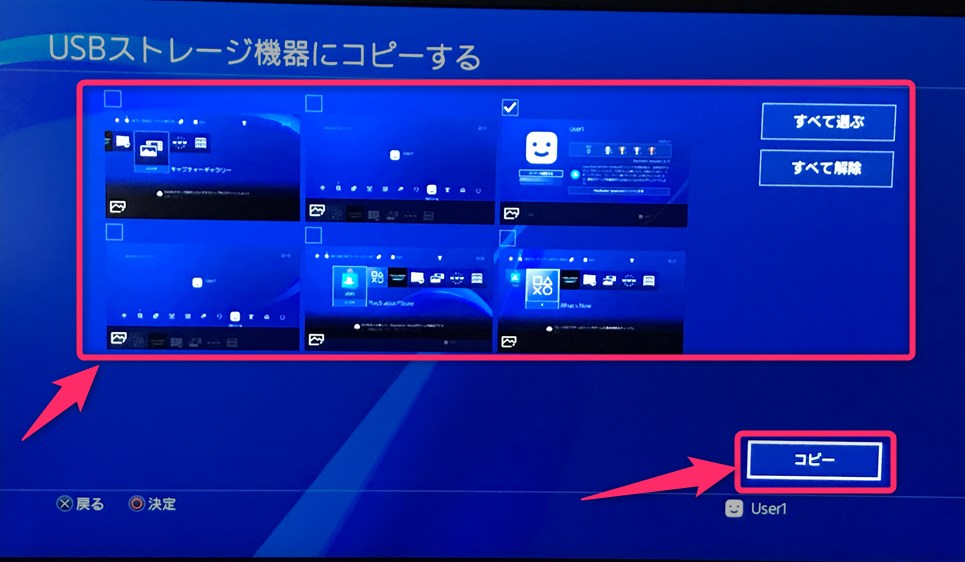
スポンサーリンク