スポンサーリンク
「Kindle Oasis」の画面のスクリーンショットを撮影して、そのファイルをパソコンから利用する方法を紹介します。
「Kindle Oasis」は、「Kindle」シリーズの最新端末ですが、以前の端末と同じ操作方法でスクリーンショットを撮影することができます。
スポンサーリンク
スクリーンショットを撮影する方法
スクリーンショットを撮影する方法は知ってさえいれば簡単で、「ディスプレイの左上の端と、右下の端の2カ所を同時にタップする」という方法です。
この2カ所を同時にタップすると、画面が一瞬白黒反転表示となり、Kindle本体の中にスクリーンショットの画像ファイルが保存されます(※押し続ける必要はありません。同時に軽くタップします)。
また、向かい合う角の同時タップであればよく、「右上」と「左下」という組み合わせでも、スクリーンショットを撮影することができます。
Kindleで撮影したスクリーンショットのファイル
Kindleで撮影したスクリーンショットは、その実際の見た目(実機を手に取ったときの雰囲気)とは異なり、くっきりとした白い背景の画像として記録されます。
またこのとき、画像ファイルの縦横サイズ(大きさ)は縦が1680ピクセル、横が1264ピクセルの「1264x1680」です。
パソコンに転送する方法
この保存されたスクリーンショットファイルを取り出すためには、USBケーブルでKindleとパソコンを接続してください。
接続すると、USBフラッシュメモリのように、外部の記憶装置(USB大容量記憶装置)として、「デバイスとドライブ」の一覧に追加されます:
このドライブを開くと、その一番上位フォルダ(ドライブ直下)にスクリーンショットの画像ファイルが保存されています。ファイル名は「screenshot_...」です。
注意点:ファイルを「日付時刻」で並び替えると日本時間になっていない
どういうわけか手元でスクリーンショットを撮影する限り、ファイルの「更新日時」が日本時間(JST)ではなく、UTCとして記録されてしまっていました。
この影響で、Windowsのエクスプローラで「日付時刻」を使った並び替えをすると、9時間ずれたところに位置してしまうという問題があり、画像を探すときに不便な状況になってしまっています。
「あれ?画像が見当たらない」と思ったときは、この時間のずれにも注意してみてください。また、Kindleのスクリーンショットは独立したフォルダに保存するようにしておくと、紛らわしさは減るかと思います。
ただ、スクリーンショットのファイル名に含まれている撮影日時や、ファイルのプロパティの中でも「作成日時」には問題がないため、この点にも注意してください。
※この問題は今後のアップデートで修正されるかもしれません。
スポンサーリンク

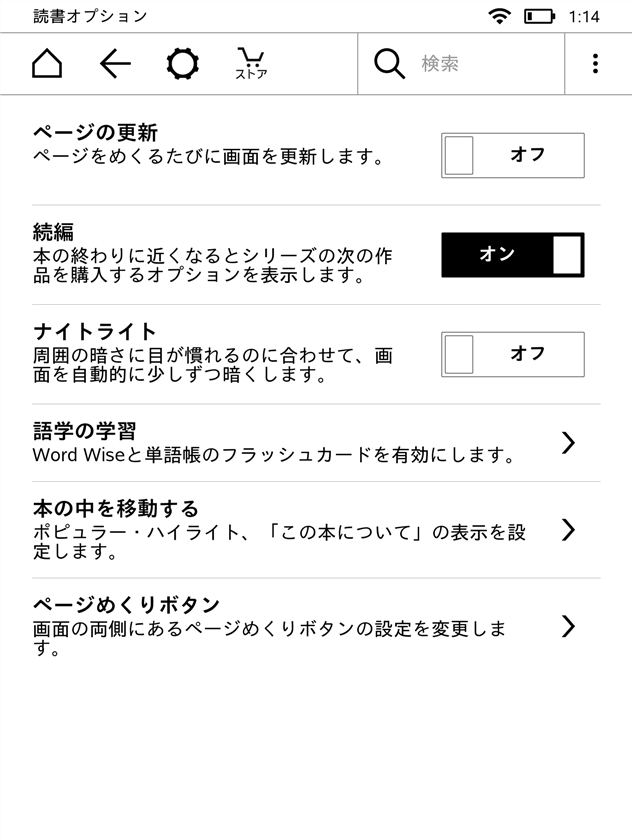

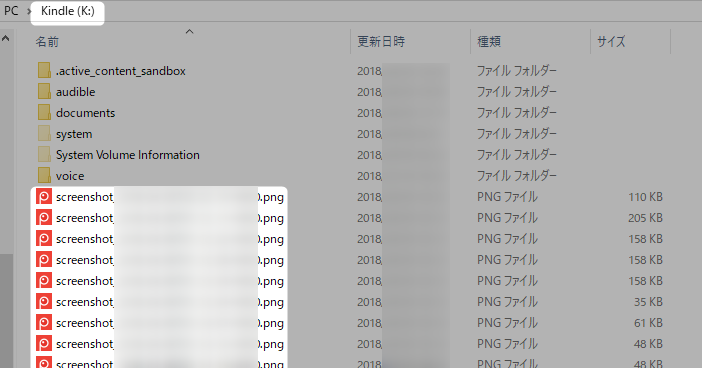
スポンサーリンク