スポンサーリンク
Skypeアカウントの乗っ取りによるスパムメッセージが現在増加しています。それに伴って、Skypeアカウントが乗っ取られにくくなるように、Skypeにログインする際に使用する「Microsoftアカウント」の二段階認証を有効にする設定手順を確認してみました。
その手順を紹介します。
目次
スポンサーリンク
2段階認証とは
2段階認証(2要素認証)とは、従来ログインに利用されていた「ID(メールアドレス等)」と「パスワード」の2つだけではなく、それに加えて別の認証手段(SMS認証や、Authenticatorによるアプリ認証など)を組み合わせないとログインできないようにする設定です。
2段階認証を有効にすることで、万が一IDとパスワードが盗まれてしまったとしても、「別に認証手段」が突破されない限り、不正ログインされずに済む、という訳です。
この設定は、ID・パスワードを盗み取られることにより発生することの多い「乗っ取り被害」の防止に適した対策設定です。
※「2段階認証」もおすすめですが、「パスワードの使い回し(同じパスワードを複数のサービスに使い回す行為)」をやめることも非常に重要です。同じパスワードを複数サービスに使い回している場合は、それぞれ別々のパスワードに変更してください。
概要:基本の手順
基本となる手順は、まず(1)「セキュリティの設定」ページを開いて、そこに表示される(2)「2段階認証のセットアップ」を実行するという流れとなります。今回はiPhoneで設定を行いましたが、この大きな二段階認証有効化の手順は共通です。
※Microsoftアカウントの二段階認証はかなり本格的と言うべきか、シンプルではない設定なので、それなりに手数がかかります。よく表示される説明書きを読まないと設定迷子になります。注意してください。
※画面表示の内容や手順は、現時点のアカウントの状態や設定済みの項目などに左右されることが考えられます。都度表示内容を確認して、表示の指示に従ってください。
補足:ヘルプは「指示に従います」に手順が圧縮
2段階認証の設定方法は、「2段階認証について」というヘルプページに記載されているのですが、分岐が多いためか、かなり長い手順の大半が「指示に従います」の一言にまとめられてしまっています:
そのため今回は、具体的にどのような手順で設定することになるのかを詳細に紹介していきます。
※今回は、基本的な手順に従って設定を進める中でMicrosoft Authenticatorの利用を選択して設定を進めることにしましたが、はじめからMicrosoft Authenticatorを利用することに決めていれば、Microsoft Authenticatorのダウンロードから開始してもよかったかも知れません。とはいうものの、公式ページの手順に従うと、入り口は「セキュリティの設定(セキュリティ設定)」ページ、が良さそうです。
「セキュリティの設定」を開く
まず最初に、ブラウザで「セキュリティの設定」を開きます。
ログイン
すると「サインイン」画面が表示されるので、「メール、電話、または Skype」のところにMicrosoftアカウントの登録メールアドレスを入力して、「次へ」をタップします:
次に、「パスワードの入力」が表示されるので、「パスワード」を入力して「サインイン」をタップします:
本人確認
すると重要な設定画面を表示するため、「ご本人確認のお願い」が追加で表示されます。今回は「SMSを送信」を選択しました:
MicrosoftのSMS認証は、ここで「本当に電話番号を知っているか」を「電話番号を確認する」画面で質問してくるので、「電話番号の最後の4桁」を入力して「コードの送信」をタップします:
すると、SMSでセキュリティコード(7桁の数字)が送られてくるので、「コード」のところにその数字を入力して、「確認」をタップします:
ログイン成功
こうしてログインに成功すると、「セキュリティの設定」画面がようやく表示されます:
二段階認証を有効にする設定を開始する
この「セキュリティの設定」には、セキュリティに関するさまざまな設定項目が並んでいます。少しスクロールしたところに「2段階認証」という項目があるので、その中の「2段階認証のセットアップ」をタップします(※これがヘルプの手順2に相当し、ここ以降すべてが手順3の「指示に従います」に相当する手順となります)。
2段階認証
高度なセキュリティ機能である2段階認証では、他のユーザーによりパスワードが盗まれるようなことがあっても、簡単にアカウントに侵入されるのを防ぎます。[2段階認証の適用について詳しくは、こちらをご覧ください。]
[2段階認証のセットアップ]
2段階認証の説明
するとまず、2段階認証の設定手順の概要が表示されるので、「次へ」をタップします:
2段階認証のセットアップ
2段階認証では、アカウントの保護レイヤーが追加されます。2段階認証をオンにすると、サインインする際に、別途セキュリティコードの入力が必要になります。このセキュリティコードは、本人のみに送付されます。
実行する手順は、以下のとおりです。
1.セキュリティコードを受け取ることができる最新のセキュリティ情報があることを確かめます。
2.スマートフォンをお持ちの場合は、認証アプリをセットアップします(認証アプリがあれば、電話が携帯ネットワークに接続していなくてもセキュリティコードを入手できます)。
3.回復用コードを印刷するか、メモに書き留めてください。
4.2段階認証コードがサポートされていないアプリとデバイス(Xbox 360、Windows Phone 8 (またはそれ以前)、その他のデバイス上のメールアプリなど)のアプリパスワードを作成します。
[次へ] [キャンセル]
Microsoft Authenticatorをセットアップする
するとここで、ここまでの流れからすると突然感のあるタイトルのページ「認証アプリの設定」が表示されました。今回は「iPhone、iPad、またはiPod touch」を選択して「次へ」をタップしました:
アプリのインストール
すると続けて、今度は「Microsoft Authenticator アプリをセットアップする」という、また別の手順説明が表示されます。この説明文に従って、「App Storeからアプリをインストールする」をまずタップします:
Microsoft Authenticator アプリをセットアップする
1.[App Storeからアプリをインストールする]。(リンク先のページは新しいタブに表示されます。)
2.アプリを開きます。
3.個人用 Microsoft アカウント情報を追加します。
4.設定が終わったら、下にある[次へ]をタップまたはクリックします。
次回アカウントにサインインするときに、このアプリを使って認証することができます。
[次へ] [スキップ]
iOSデバイスをお持ちでない場合は、[前の手順に戻って他のデバイスを選んでください]。
「このページをApp Storeで開きますか?」が表示されるので「開く」をタップします:
するとApp Storeの「Microsoft Authenticator」のページが開くので、「入手」をタップして、アプリをダウンロード&インストールします:
アプリを起動したら、「スキップ」をタップします:
アカウントを設定する
するとMicrosoft Authenticatorのホーム画面が表示されるので、「アカウントを追加」をタップします:
「どのような種類のアカウントを追加しますか?」が表示されるので、「個人のアカウント」を選択します:
どのような種類のアカウントを追加しますか?
・個人のアカウント
・職場または学校アカウント
・その他(Google、Facebookなど)
すると、Microsoft Authenticatorアプリ内に見覚えのある「サインイン」画面が表示されるので、再びログイン作業を行います:
セットアップ完了
本人確認を含めた一連のログイン作業が終わると、Microsoft Authenticatorアプリのホーム画面に戻されて、新しく「Microsoft」アカウントが追加されていることが確認できます。
これでひとまずMicrosoft Authenticator側の設定が完了です。
2段階認証の有効化完了
そうしたら、もともと設定作業を進めていたブラウザに戻り、「次へ」をタップします:
すると「2段階認証がオンになっています」と表示されて、2段階認証が有効化されたことが確認されました。続けて「次へ」をタップします:
2段階認証がオンになっています
アカウントへのアクセスを回復する必要が生じた場合は、このコードを使います。印刷するか、メモしたうえで、安全な場所で保管して下さい。回復用コードはデバイスには保存しないことを強くお勧めします。
以前入手した回復用コードはもう使えません。この新しいコードを使ってください。
新しいコード: xxxx-xxxx-xxxx-xxxx [印刷コード]
[次へ]
アプリパスワードの説明
この時点で設定作業は完了しているのですが、ここで2段階認証を有効化したものの、「セキュリティコードがサポートされていないアプリまたはデバイス」では「アプリパスワード」と呼ばれるランダムに生成されるパスワードを入力する必要があるよという、補足説明が開始されます。
ここの説明もボリュームがあるのですが、このアプリパスワードが必要なケースについての説明は「アプリ パスワードと 2 段階認証」で説明されているので、後から確認するのでも問題ないかと思います。
具体的には、以下のアプリ・デバイスで、アプリパスワードによるログインが必要になると解説されています:
- Xbox 360本体
- Outlook デスクトップアプリ
- Windows Phone
- iPhone の Outlook.com のメール
- Android 携帯電話での Outlook.com のメール
- BlackBerry 携帯電話での Outlook.com のメール
- Microsoft Office 2010
- Microsoft Office for Mac 2011
- Groove デスクトップ アプリ
- Windows Essentials アプリ
これらのアプリを利用するためにアプリパスワードを発行するには、「追加のセキュリティオプション」画面を開いて「新しいパスワードの作成」を選択することで、発行可能です。
関連
スポンサーリンク
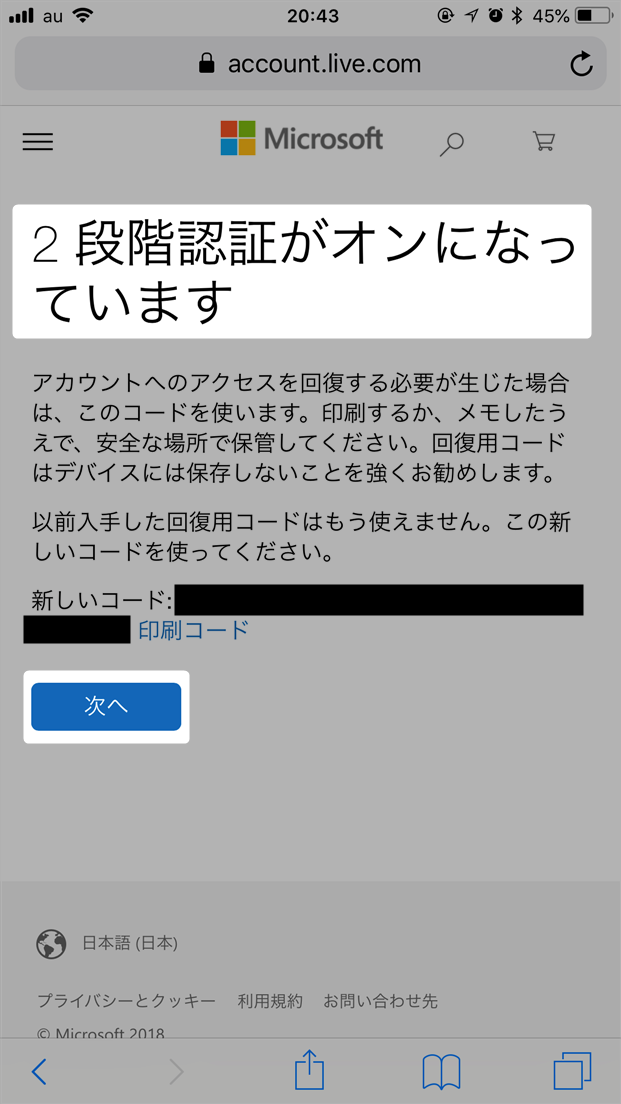

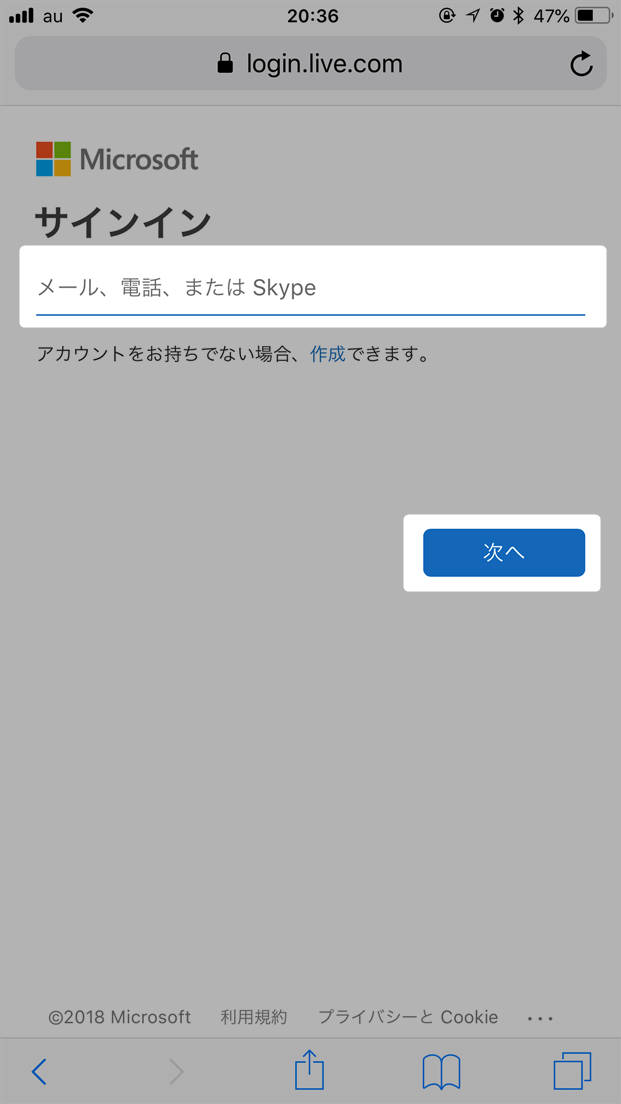
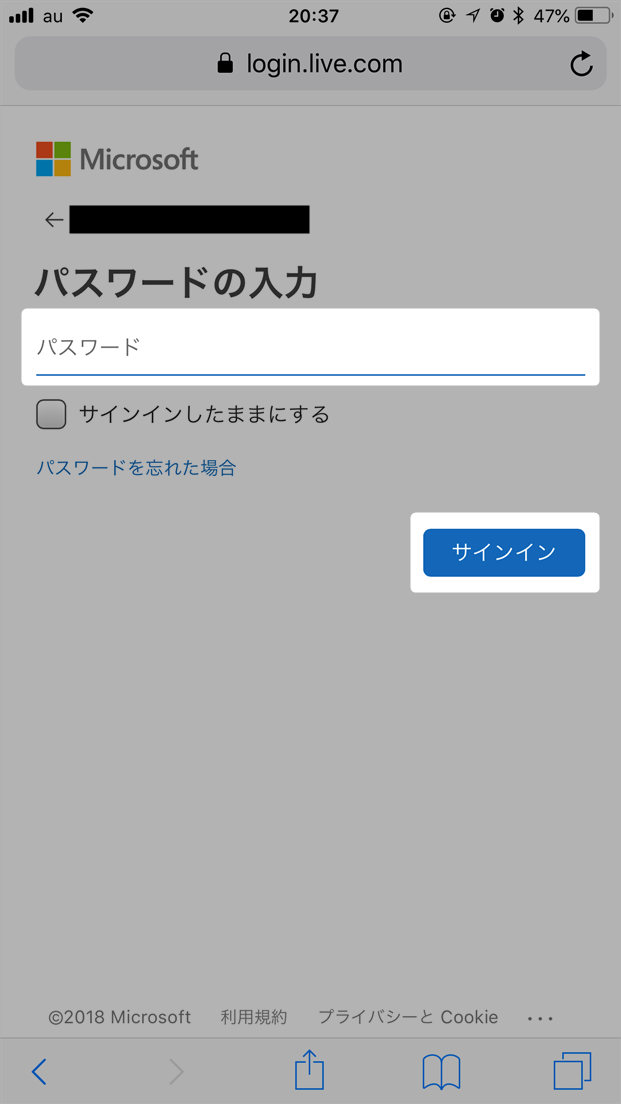
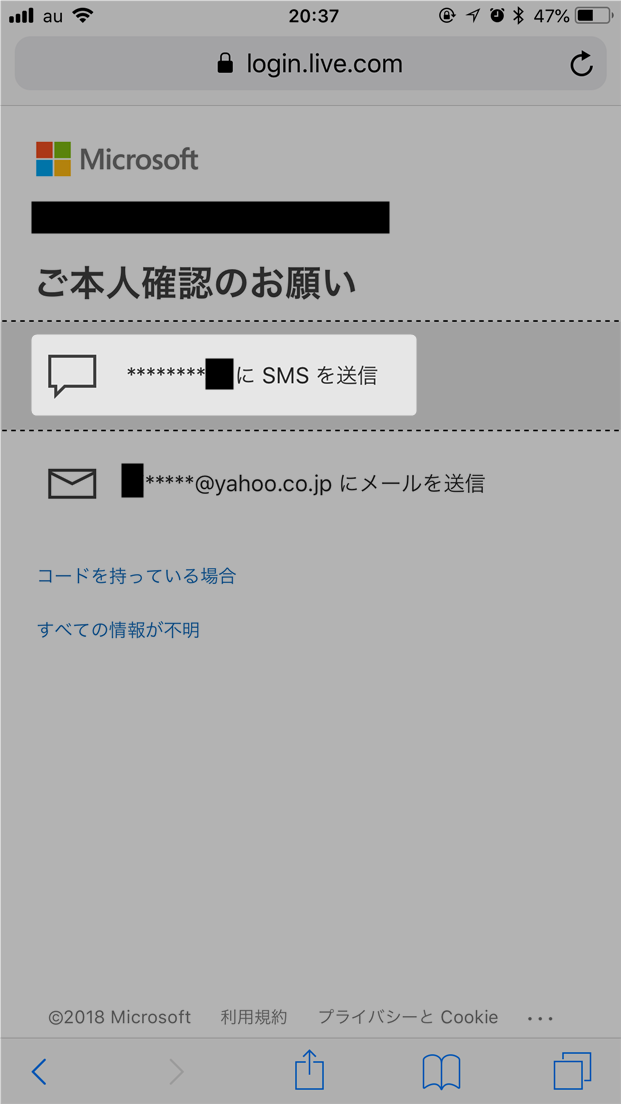

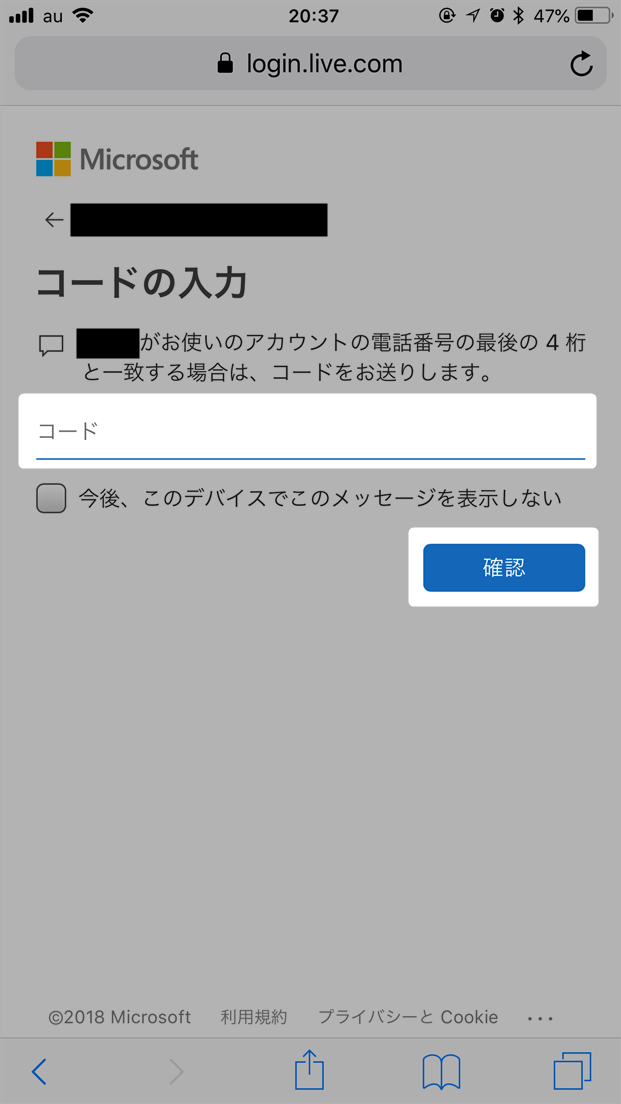
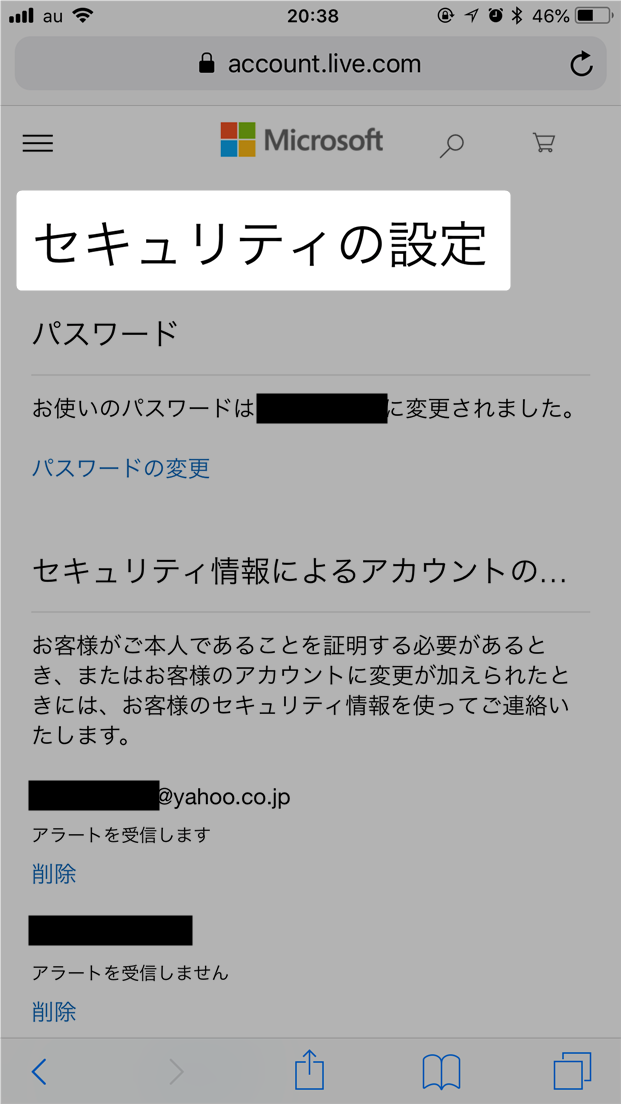
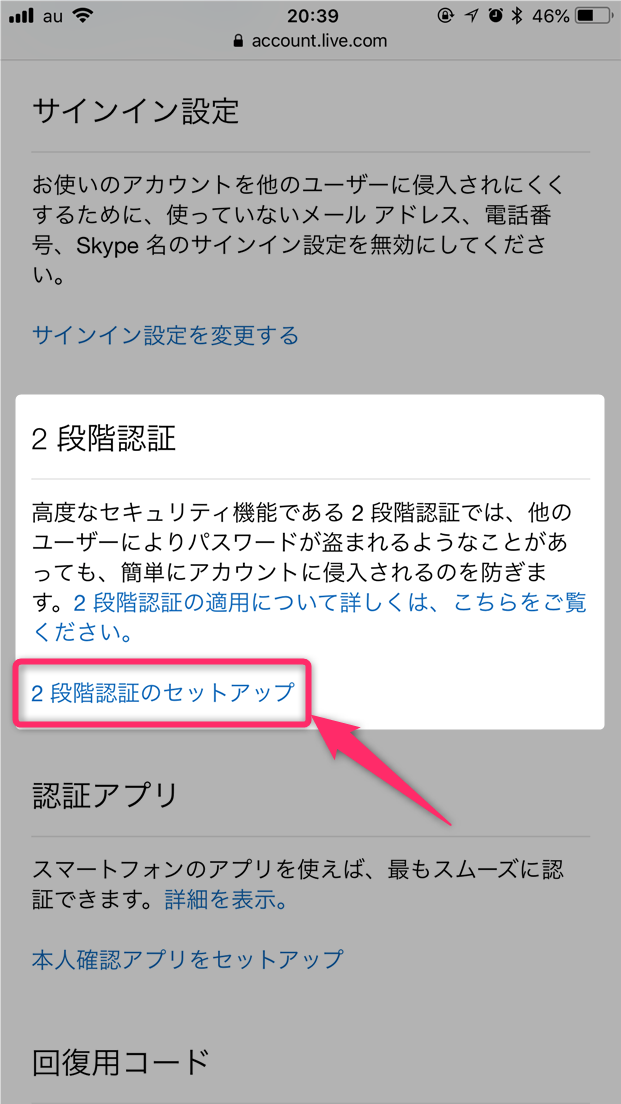

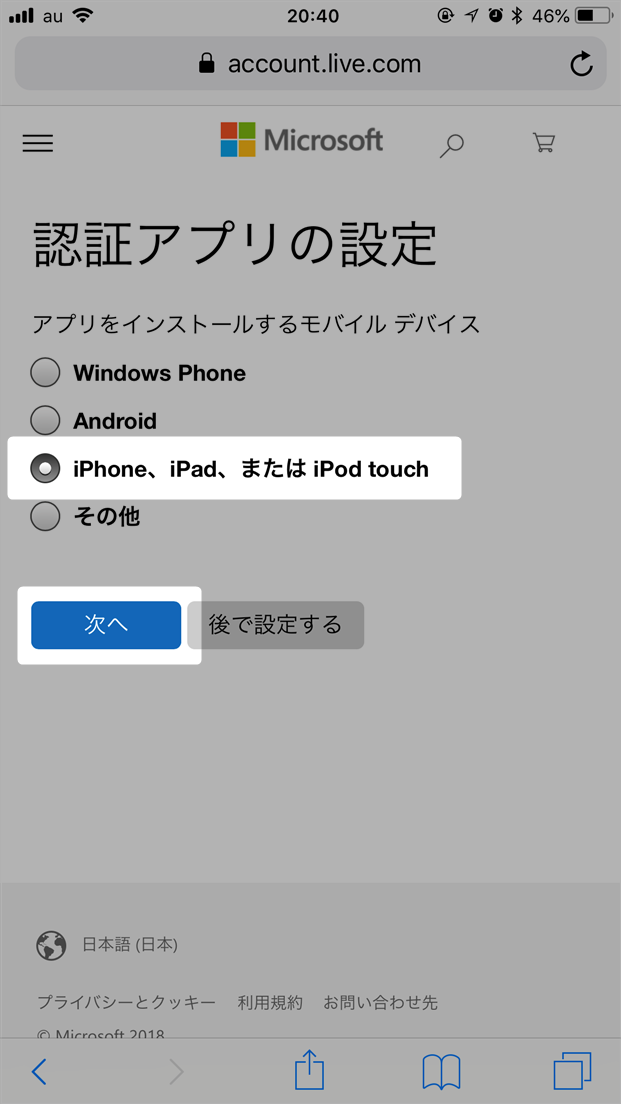
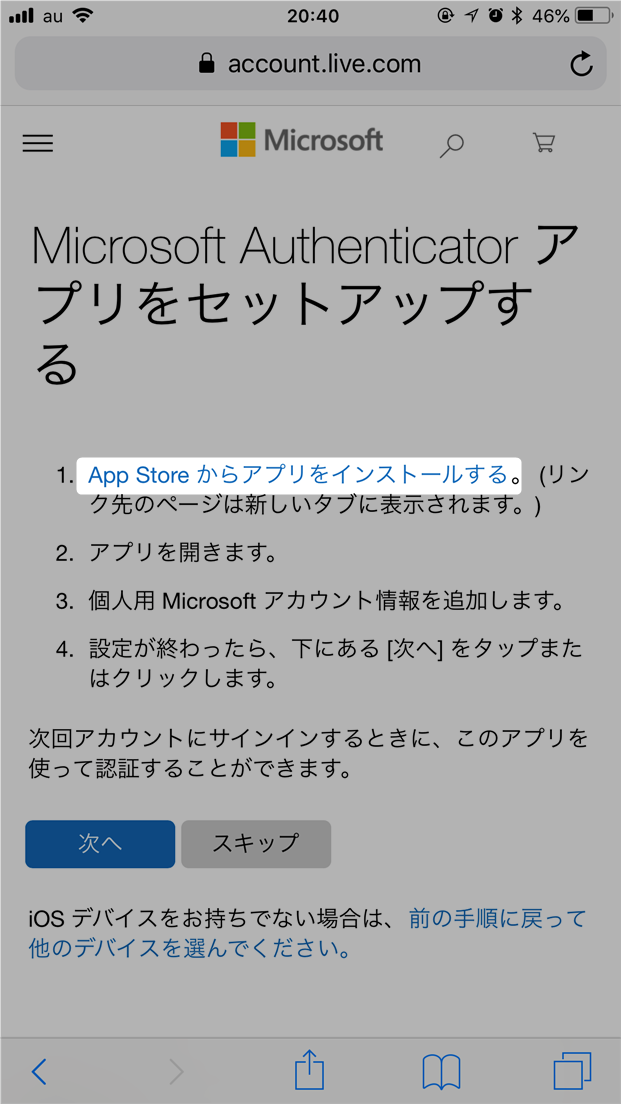

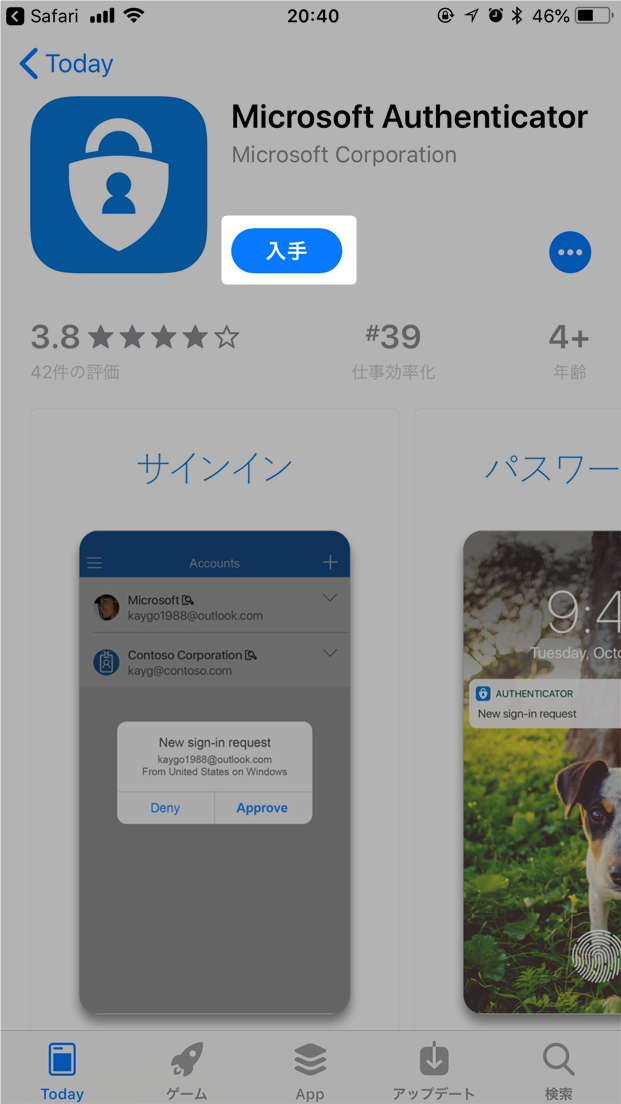


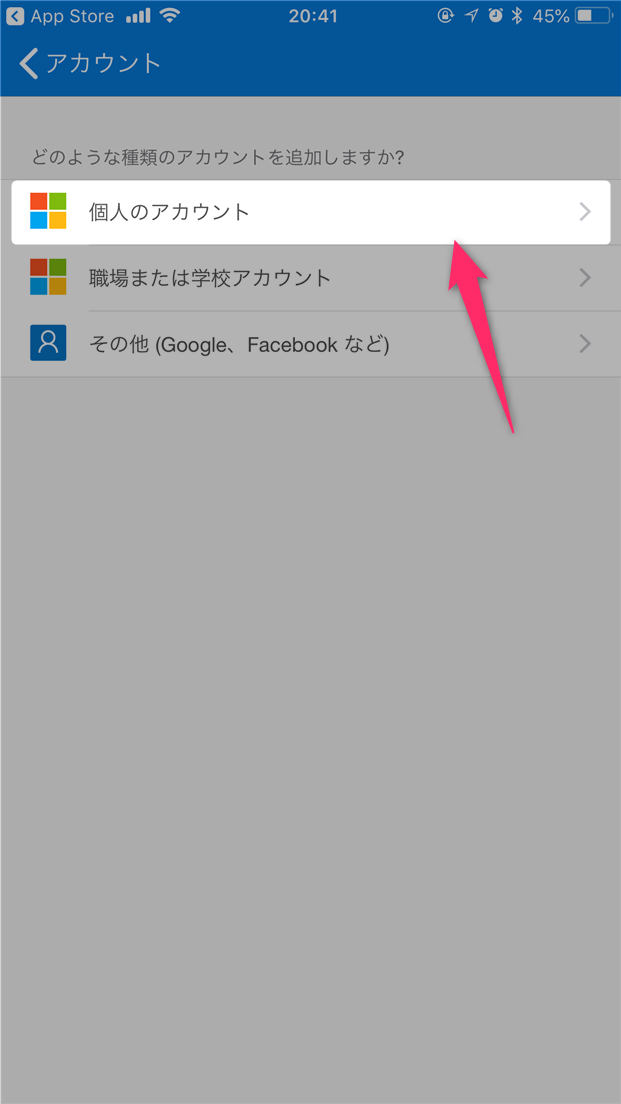
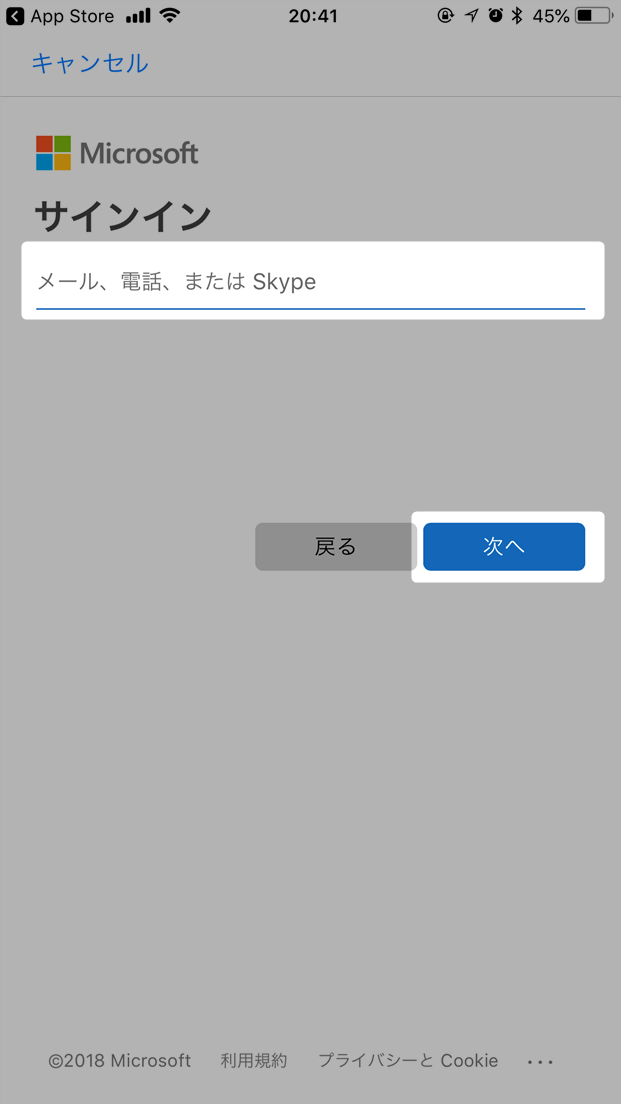


2018年11月28日(水) 15:42
まだよくわからないです