スポンサーリンク
※BackWPup3が公開されました。BackWPup3でのバックアップ&復旧手順についてはこちらをご覧ください
データのバックアップは大切ですよね!疑う余地はないと思います。
WordPressのブログも例外ではありません。バックアップしている人も多いですよね?
でも、
「WordPress全体をバックアップできていますか?」
そして、
「実際にリストア(復元)作業を試してみたことはありますか?」
GoogleでWordPressのバックアップ方法を調べてみると、データベースだけバックアップして安心していたり、復元方法の解説がない場合がとても多いです。
しかし、私はこう思います。
実際にリストア作業をやってみなきゃ、安心はできない!
リストアできないバックアップは役に立ちません。やはり、一度リストア作業を試してみて、初めて安心できるのではないでしょうか。
そこで今回は、「プラグインを使ってWordPressを丸ごとバックアップする方法」から「実際のリストア作業」までをしっかりと解説したいと思います。
今回、何カ所か「あれ?」となるつまづきポイントがありましたが、最終的に良い感じに復元できることがわかりました。
ぜひこのブログ記事を参考にして、自動定期バックアップの設定と、リストア作業の予行練習をしてみてください。 予行練習は面倒だとしても、せめてバックアップ設定だけでもしておいて、リストアするはめになった時点でまた読みに来てください。
注意:当然のことながら、このエントリの内容は100%のリストア成功を保証するものではありません。自己責任で作業してください。それと、復旧作業を自身で一度やってみることを強くおすすめします。
目次
- 1. そもそも何をバックアップすればいいの?
- 2. BackWPupプラグインを使おう!
- 3. BackWPupの特徴
- 4. バックアップの流れ
- 5. バックアップ編:BackWPupのインストール
- 6. バックアップ編:定期バックアップの設定内容
- 7. バックアップ編:設定方法
- 8. バックアップ編:設定完了
- 9. バックアップ編:バックアップの実行テスト
- 10. リストア(復元)作業をやってみる
- 11. リストア作業の流れ
- 12. リストア編:どこに復旧する?
- 13. リストア編:バックアップファイルを解凍・確認
- 14. リストア編:復元先の環境構築
- 15. リストア編:MySQLの準備
- 16. リストア編:復元先サーバにバックアップファイル一式をアップロード
- 17. リストア編:復元用スクリプトもアップロード
- 18. リストア編:復元用スクリプトの実行
- 19. リストア編:データベースの復元完了を待つ
- 20. リストア編:wp-config.phpを編集する
- 21. リストア編:ブログにアクセスしてみる
- 22. リストア編:最後にプラグインの動作を確認しておこう!
- 23. リストア編:独自ドメインのDNSの情報を更新
- 24. リストア編:復旧に役立ちそうな情報を日頃からメモしておこう!
- 25. FAQ
- 26. 結論
- 27. 感想
スポンサーリンク
そもそも何をバックアップすればいいの?
バックアップすべきは「WordPress関連ファイル」と「データベース」の両方です。この二つのどちらか片方だけでは、元に戻りません。
WordPress関連ファイル:WordPress本体・プラグインファイル・テーマファイル・アップロードした画像など
データベース:記事やページの本文・プラグインのデータ
データベースだけをバックアップできるプラグイン(WP-DBManagerやWordPress Database Backupが有名)がありますが、それだけでは不十分です。せっかく育てたテーマも、いろいろ試して選んだプラグインも、アップロードした画像も、それだけではバックアップできていません。
BackWPupプラグインを使おう!
つまり、大前提として「WordPress関連ファイル」と「データベース」の両方をバックアップする必要があって、理想的には、定期的に、しかも自動的にバックアップしたいわけです。
それを実現してくれるプラグインが「BackWPup」です
今回はこのプラグインを使います。
BackWPupの特徴
- 「WordPress関連ファイル」と「データベース」の両方をまとめてバックアップできる
- 丸ごとバックアップの設定が簡単
- 定期バックアップができる
- バックアップ先が豊富(FTP、Dropbox、SugarSync、Amazon S3、Microsoft Azure、RackSpaceCloud...)
- データベースの最適化機能もある
- データベースのリストア作業がブラウザからできる
さて、まずはじめにバックアップを、そのあとに、リストア作業を解説します。
バックアップの流れ
バックアップ方法を、次の順に説明していきます。
- インストール
- 定期バックアップの設定
- 手動実行によるバックアップの設定のテスト
バックアップ編:BackWPupのインストール
インストールは簡単で、「プラグイン>新規追加」の画面から「BackWPup」でプラグインを検索し、「BackWPup>いますぐインストール」→「OK」→「プラグインを有効化」と順番にクリックするだけです。
バックアップ編:定期バックアップの設定内容
この記事では、BackWPupを使ってこんな定期バックアップを設定してみたいと思います。
- 自動で毎日3:00にバックアップ
- バックアップ先はDropbox
- 「WordPress関連ファイル」と「データベース」の両方をバックアップする
普段使うPCにDropboxをインストールしておけば、そのPCにも自動的にバックアップがダウンロードされて、良い感じに分散保存できます。
このプラグインではDropboxだけでなく、FTPサーバや、SugarSync、Google Storageなどなどにもバックアップ可能です。好きなバックアップ先を選べます。
Dropboxには、API経由でアップロード可能な容量に150MBという制限があるそうです。
なので、Dropbox以外をおすすめします。これに対応する形で、SugarSyncにバックアップする方法を、Dropboxにバックアップする方法の直後に追記しました。
BackWPup 2.1.14にて、150MBの制限が無くなりました。詳細はこちらをご覧ください。
バックアップ編:設定方法
「BackUPup>Add New」から、バックアップの設定画面を表示します。
設定できる項目は多めです。ただ、ほとんどデフォルトでOKなので、すぐ終わります。
(1)バックアップ設定名
分かりやすい名前に変更します。今回は丸ごとバックアップなので、「All」にしました。[画像表示]
(2)Job Type
Job Typeでは、バックアップで何をするのかを設定できます。今回は、ファイルとデータベースの両方をバックアップしたいので、「Database Backup」と「File Backup」にチェックを入れます。[画像表示]
(3)Job Schedule
Job Scheduleでは、いつバックアップするかを設定できます。今回は、「毎日深夜3:00」なので、「Activate scheduling」にチェックを入れた後、「Type:daily」を選択して、「Hour:3」「Minute:0」と設定します。[画像表示]
(4)Backup File
ここでは、バックアップしたファイルにどんな名前を付けるのかと、圧縮形式を設定できます。どちらも自由に選んで問題ないですが、よく分からなければ「backwpup_all_」と「Zip」に設定しておけば大丈夫です。[画像表示]
(5)Database Jobs
Database Jobsでは、データベースのどの部分(テーブル)をバックアップするかを設定できます。今回は、すべてバックアップしたいので、すべてにチェックが入っていることを確認してください。[画像表示]
(6)File Backup
File Backupでは、どのファイルをバックアップするかを設定できます。今回は、すべてのファイルをバックアップしたいので、root、Content、Plugins、Themes、Blog Uploadsにチェックが入っていることを確認してください。ただし、Exclude(=除外)の項目にはチェックを入れないこと。[画像表示]
(7)Send log
Send logでは、バックアップ完了をメールでお知らせする設定ができます。受け取りたいメールアドレスを設定し、「Only send an e-mail if there are errors.」のチェックを外しておきましょうこのチェックを入れておくと、失敗したときだけメールが来るように設定できますが、それだとメールの送信に失敗した場合にバックアップが成功していると勘違いしかねないからです)。[画像表示]
(8)Backup to Dropbox
最後に、バックアップ先を指定します。今回はDropboxにバックアップしたいので、「Backup to Dropbox」という部分を設定します。まず、Dropboxにログインしておきます。次に「Authenticate!」をクリックします。
「承認」をクリックすると、BackWPupがあなたのDropboxアカウントにアクセスできるようになります。
認証が完了したら、「Root」で「dropbox」を選択し、「Folder」に「バックアップファイルを保存するフォルダ」を指定します(「My Dropbox/blog-backup」というフォルダに保存したい場合は、「My Dropbox/blog-backup/」と設定します。フォルダ(ディレクトリ)の区切り文字は「/」です)
最後に、「Max. backup files in Dropbox folder:」に適当な数字を設定します。最新のバックアップから、ここで指定した個数がDropbox上に保存され、それより古いバックアップは削除されます。今回は「5」にしてみました。
(8-2)Backup to SugarSync(追記)
Dropboxには、API経由では150MBまでしかアップロードできないという制限があるようなので、追加で、SugarSyncへのバックアップ方法も書いておきます。←最新のBackWPupではこの制限が無くなっています
まず、「メールアドレス」と「パスワード」を入力します。
すると、「Root:」に、SugarSyncで同期しているフォルダの一覧が表示されるので、「バックアップ先フォルダ」を選択します。
あとはDropbox同様に、「指定したフォルダから、バックアップ先までのパス」と、保持する「世代数」を入力するだけです。
SugarSyncでもは、アップロードに10分以上かかる場合、アップロードに失敗するようです。対策についてはこちらのFAQをご覧ください。
(8-3)別のバックアップ先を選択したいときは
FTPサーバやSugarSyncなどにバックアップしたい場合は、それら用の設定項目にバックアップ先のホスト名やパスワードなどの情報を入力してください。
バックアップ編:設定完了
最後に、上の方にあった「Job Type」にある「Save Changes」をクリックして設定の作成が完了します。
バックアップ編:バックアップの実行テスト
定期実行の設定が終わったところで、一度ためしに手動でバックアップを実行してみます。
「BackWPup>Jobs」から、「Run Now」をクリックすると、実行できます。
すると、バックアップの進捗が表示されます。
すこし待てば、無事バックアップが完了します。そして、設定が上手くできていれば、バックアップログがメールで届きます(あまり参考になりませんが、現時点でのバックアップファイル(.zip)のサイズは約60MBでした)。
リストア(復元)作業をやってみる
正直ここからが本題です。
今回は、レンタルサーバ上のデータが吹き飛んだという最悪の場合を想定します。そして、別のレンタルサーバ会社に移ったことを想定します。つまり、データベースの設定やディレクトリ構造が変わってしまったという前提で考えていきます。
リストア作業の流れ
次の順に説明していきます。
- 今回の記事でのバックアップ先の選定
- バックアップファイルの解凍・確認
- リストア先の環境構築(インストール・MySQLの設定)
- リストア先へのアップロード
- リストア用スクリプトの実行
- wp-config.phpの編集
- リストア後のWordPress・プラグインの動作確認
リストア編:どこに復旧する?
このブログは現在さくらのレンタルサーバー(FreeBSD)上にあるのですが、全く別のサービスに移ることを想定して、サービスへの依存が少ない、全部自分でやるっきゃないさくらのVPS(Ubuntu)に復旧してみることにしました。
というわけで、PHPやMySQLのバージョンなど、バックアップしたデータを動作させるための環境については、日頃からメモしておいたほうがよさそうですね(詳しくは後述)。
ちなみに、同じサービス上での復旧作業も、この後の解説を参考にするとうまくいくと思います(そっちのほうがずっと楽なはず)。
リストア編:バックアップファイルを解凍・確認
バックアップファイル(.zip)を解凍します。その中には、WordPressのルートディレクトリ以下がどっさり全部入っています。そして、そのルートディレクトリに、「.sql」というデータベースの中身が保存されたファイルがあります。
リストア編:復元先の環境構築
まず、PHPやMySQLが動作する環境を作ります。WordPress自体はバックアップを使うので、インストールしません。このとき、バックアップしたWordPressのバージョンの動作環境を調べておくとよいと思います。自分のWordPressは3.2なので、PHP 5.2.4以上、MySQL 5.0以上が要件のようです。
というわけで、それに見合ったPHP・MySQL・Apacheをインストールしました。VPSでない、多くのレンタルサーバなら、はじめからインストールされている、もしくは簡単にインストールする方法が用意されているのではないかと思います。
そして、WordPressを配置するディレクトリ(「WordPressルート」と呼ぶことにする)に適当な.phpのファイル(例:「<?php phpinfo(); ?>」)を配置して、ブラウザから表示できることを確認しておきます。確認したら、ジャマなのでその.phpは削除しておいてください。
リストア編:MySQLの準備
この後、リストア用スクリプトでデータベースを復元するのですが、復元先となる空のデータベースを用意しておく必要があります。
データベースの作り方はレンタルサーバ会社によっていろいろ便利な方法もあることが多いですが、もしコンソールから行うなら、
$ mysql -u root -p
Enter password:
mysql> grant all privileges on WordPressのためのデータベース名.* to wordpress_user identified by 'MySQLデータベースのパスワード';
mysql> exit
$ mysql -u MySQLデータベースのユーザ名 -p
Enter password:(MySQLデータベースのパスワード)
mysql> create database WordPressのためのデータベース名;
mysql> exit
こんな感じでOKです。ここで考えて設定した「データベース名」「ユーザ名」「パスワード」をメモしておいてください。
リストア編:復元先サーバにバックアップファイル一式をアップロード
WordPressを配置したいディレクトリ、つまりWordPressルートに、先ほど解凍して出てきたファイルたち(wp-admin、wp-content-wp-includesなど)をそのまま丸ごとアップロードします。
リストア編:復元用スクリプトもアップロード
次に、さらに追加でWordPressルートディレクトリに、リストア用スクリプト(backwpup_db_restore.php、「SQL Dump restore Script」からダウンロード可能)もアップロードします。
※BackWPup3の公開に伴い、復元用スクリプトの配布が終了しましたが、MySQLからコマンドで.sqlを復元し、wp-config.phpを手動で書き換えることで、同じことができます。BackWPUp3では手動で復元するようになっています、そちらを参考にしてください。
リストア編:復元用スクリプトの実行
まず、「backwpup_db_restore.php」にブラウザからアクセスします(this folder must writable!と表示された場合は、書き込み許可を一時的に追加してください 例:chmod o+w WordPressルートディレクトリ)。
「Select file to restore」の画面が表示されたら、復元するデータベースファイル(.sql)にチェックを入れて、「Next」をクリックします。
次に、復元するデータベースの設定を行います。
先ほどMySQLで準備したときのユーザ名などを入力していきます。注意点としては、「DB Charset」「DB Collate」「DB Table prefix」「Blog Charset」は、変更してはいけない(must same as before)ということです。「Old:」の直後をよく見て、確認してください(リストアスクリプトのソースをざっくり読むと、別に変えてもよさそうな?)。
入力後、必ず入力内容をメモしてから、「Restore」ボタンを押します。
重要:実は、ここでURLを変更すると、すべての記事やページにある内部リンクを、すべて新しいURLに変更してくれます。リストアならURLを変更することはむしろ避けるべきだと思われます。
リストア編:データベースの復元完了を待つ
Restore開始直後、「Continue Script if needed:」が表示されるので、しばらく待ちます。
もし、その次の行になかなか「.......」というドットだらけの行が表示されない場合は、phpがエラーで落ちている可能性があるので、PHPがエラーを出していないか確認してください(メモ:/var/log/apache2/error.log)。
ひたすら待ちます。
「Restore Done. Please delete the SQL file and this script.」と表示されたら、データベースの復元完了です。
リストア編:wp-config.phpを編集する
最後に、WordPressのデータベース設定を修正します。WordPressルートにある「wo-config.php」が編集対象のファイルです。
define('DB_NAME', 'データベース名');
define('DB_USER', 'MySQLのユーザ名');
define('DB_HOST', 'データベースサーバのホスト名');
define('DB_CHARSET', 'データベースの文字コード');
define('DB_COLLATE','');$table_prefix = 'テーブルのプレフィックス';
このあたりを、先ほどメモしたバックアップ時の入力内容と照合して修正してください。
リストア編:ブログにアクセスしてみる
今度は普通にindex.phpにアクセスしてみます。
見事、ブログが表示されて大成功!!!
ブログ記事の編集ができるかどうか、設定が消えてないかをざっと検証してみましたが、ちゃんと動作しているようです。
リストア編:最後にプラグインの動作を確認しておこう!
リストアしていて分かったのが、プラグインの正確なバックアップは難しいのではないか、ということ。なぜなら、独自にいろいろやっているからです。リストアしたら、エラーになっていないか、変更の必要がないかをチェックしましょう。特に、パーミッションの問題でファイルを作成できずに停止している場合があります。
リストア編:独自ドメインのDNSの情報を更新
今回はパスしたのですが、IPアドレスが変わっているので、独自ドメインに対応づけているIPアドレスを変更する作業を行ってください。参考:さくらのレンタルサーバ上のWordPressに独自ドメインからアクセスできるようにするための設定メモ
リストア編:復旧に役立ちそうな情報を日頃からメモしておこう!
バックアップデータ以外に、こんな情報があると便利だとわかりました。
- PHPのバージョン
- MySQLのバージョン
- WordPressをインストールしていたディレクトリのフルパス
- MySQL用のデータベース名・接続用パスワード・データベースの文字コード・テーブルの接頭語
- ファイルのパーミッション(特にプラグインを動かすためにした変更)
- Apacheの設定内容・構築作業ログ
やはり作業ログは残しておいたほうが良いです。自分も作業ログがばっちり残っていたおかげでかなり作業が楽になりました。
FAQ
こまめに問題に遭遇したのですが、多いけれど細かいので、別エントリに掲載しました:BackWPupでのWordPressバックアップ・リストア時に問題が発生したら
結論
結論はこんな感じになります。
- とりあえずBackWPupを使っておけば良さそう。必要なデータ(ファイル・DB)はまるごとバックアップできる
- 復元するときには、WordPressを動かしていた環境についての情報のメモがあると楽
- 環境が変わると、どんなに優秀なバックアッププラグインでも、おそらく復元難易度が高め。予行練習が超おすすめ。
たくさん細かいところでつまづいたので、「バックアップ作業は、復元作業とセットなんだ」ということを実感できました。
というわけで、WordPressを利用している個人・企業のみなさん、是非一度、バックアップ→リストアの手順を確認しておいてください!もしものときに役立ちます!
感想
とりあえずリストアできることが確認できて、とても安心しました。
スポンサーリンク
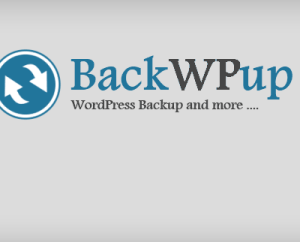
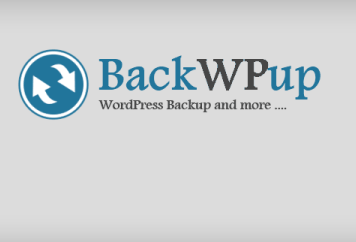
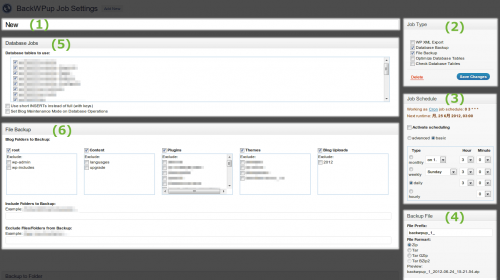
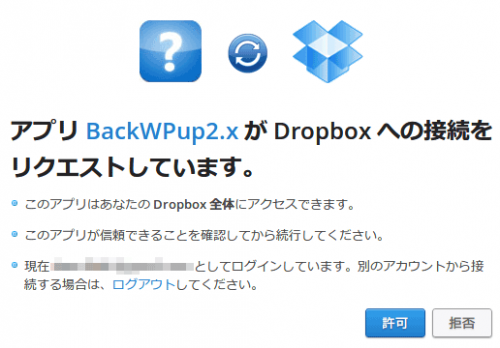
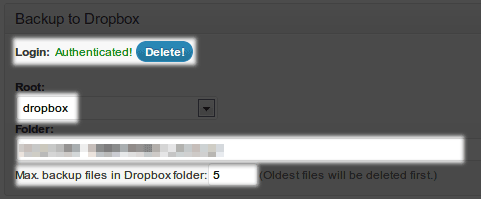
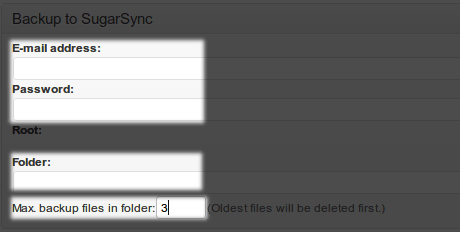
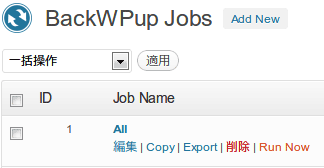
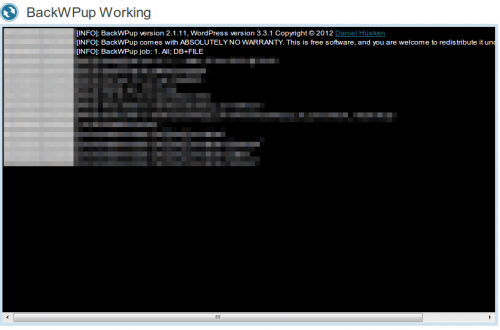
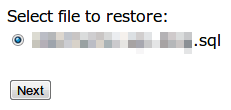


2012年6月26日(火) 12:50
「BackWPupでのWordPressバックアップ・リストア時に問題が発生したら」がリンク切れになってないでしょうか?
2012年6月26日(火) 12:58
ご指摘ありがとうございます。ご指摘の通り、リンクが切れていたようです。
リンクのURLが間違っていたので、たった今修正しました。
2012年6月27日(水) 11:09
こんにちは。
現在WordPressを勉強中で、自分のPCの中でWordPressを動かしています。ルートはC:\xampp\htdocs\wordpressです。backWPupバージョン2.1.11(最新)をインストールしましたが、「Backup to Dropbox」の項目がありません。
設定の仕方があるのでしょうか?
FTPサーバー、MicrosoftのAzureへのバックアップ項目は表示されています。
よろしくお願いします。
2012年6月28日(木) 11:06
おかげでDropBox, SugarSyncともに無事にバックアップを保存できました。ありがとうございます!
今、リストアを試みているのですが、backwpup_db_restore.phpのリンク先からダウンロードができません。たまたまなんでしょうか?悩んでます・・・
2012年6月28日(木) 11:31
こちらからダウンロードできたようです。
http://backwpup.com/download/
Tools:
SQL Dump restore Script
リストアを試してみます!
2012年6月28日(木) 12:18
> 森一夫 さん
コメントありがとうございます。
設定せずとも、自分の環境では表示されます。また、少し調べてみましたが、そういう不具合は見つけられませんでした。
たとえば、インストール手順は、本文中に書いたとおり、「プラグイン>新規追加」から行っていますでしょうか。ほかの方法でインストールした場合、バージョン番号は同じでも、別のものをインストールしてしまった場合も考えられます。
また、普通はないと思いますが、右上の「表示オプション」から項目の表示/非表示を切り替えることができるので、そこで非表示になってしまっている可能性があります。チェックしてみてください。
それと、Windows上/ローカルPC上という環境は少し特殊なので、そこに起因しているかもしれません。もし可能ならば、BackWPupのソースコードを読んでみることをおすすめします。
2012年6月28日(木) 12:23
>OTO2006 さん
コメントありがとうございます
リンクが切れていることが確認できたので、本文中のリンクをそのダウンロードページに変更しました。
ご指摘ありがとうございます!
2012年6月29日(金) 12:20
はじめまして。リストアの貴重な情報ありがとうございます。参考にさせて頂きます。
> 森一夫 さん
手前みそですが、これではないでしょうか?http://ma3eng.com/2012/06/22/backwpup_xampp/
2012年6月29日(金) 23:40
>まっさん、さん;
コメントありがとうございます。
自分も今朝そのページを見つけて、今晩にでも書こうかと思ったのですが、まさかそのページの書き手さん自らお知らせくださるとはっ やはり、XAMPPユーザはその対策が必要っぽいですよね。
>森一夫 さん
リンク先の対策で治りそうなので、是非お試しください。
2012年7月11日(水) 18:24
まっさん
本当に有難うございます。「MA3エンヂニヤリング」はまっさんのサイトでしょうか? 解決!感謝!助かりました。
「まっさんえんぢにやりんぐ」サイトをブックマークしました。これからも宜しく。
2012年7月25日(水) 14:06
はじめまして。
とても丁寧で参考になるサイト、どうもありがとうございます。
バックアップには成功したのですが、リストアがどうしてもうまくいきません。
上記の記事通りにデータベースを作成しすべてのWPのファイルをFTPでアップロードして、backwpup_db_restore.phpにアクセスし必要な情報を入力してすすめると
————————————-
2719 Database Querys done.
Make changes for blogurl and ABSPATH in database if needed.
————————————
と、表示され、phpmyadminを確認すると確かにテーブルが作成されて、データベースの内容も復元されているのですが、ブラウザから該当のアドレスにアクセスしても、500のエラーがでます。
phpファイルの属性もチェックしたのですが、問題はありません。
ちなみに、リストアのテスト用に行っているので、アドレスは現在使用のものと別のアドレスに指定してリストアしました。ちなみに、サーバは使えるネットです。
何が問題なのでしょうか…。
はっきりしない説明でわかりにくく、情報も少なくて大変申し訳ないのですが、アドバイスをいただけますと幸いです。
2012年7月25日(水) 19:21
>akiさん
コメントありがとうございます。
こういう場合、問題を切り分けることが大切です。WordPressを設置したディレクトリに、簡単な.htmlファイルを設置したとき、ちゃんとそのファイルを閲覧できますか?WordPress関係なく500エラーが出る可能性があります。まずはそれを確認してください。
それが確認できてから、ファイル・ディレクトリのパーミッションをもう一度確認してください。何が正しいのかは、しっかりと調べる必要があります。あとは、PHPやApacheなどのエラーログをチェックしてみると、何かが分かるかもしれません。
「500 WordPress」などで検索して、一つ一つ確認してみると、案外すんなり解決できるかもしれません。うまく解決できればよいのですが、なにぶん、自分がリストアしてみたときには発生しなかったエラーなもので;
2012年7月26日(木) 00:59
さっそくご返答いただいてありがとうございます!
うれしいです。
HTMLファイルの表示はできました。
パーミッションもOKです。
PHPのエラーログってのは、ちょっと知識不足もあってまだ確認できてません。また調べてやってみます。
なぜでしょう。。いろいろ調べたのですがすっかり行き詰ってしまいました。
500のエラー画面を見る度、へこみます(涙
2012年7月26日(木) 16:34
>akiさん
そういえば忘れていたのですが、簡単なHTMLファイルの次に、簡単なPHPファイルを表示できるか確かめて、PHPがちゃんと動く環境になっているかをチェックする必要がありました(もうやっているかもしれませんが)。
WordPressのPHPのコードそのものがうまく動かないとしたら、やはり動作環境(サーバの設定やApacheやPHPなどのバージョン)の違いが原因になっているのではないかと思います。モジュールが足りていないとか。やはりそうなってくると、ApacheやPHPのログの場所を調べて、それを観察してみるのがいいと思います。どこでエラーが出ているかがわかったり、そのエラー文で検索すると対処法が見つかったりするので。
2012年8月1日(水) 18:46
これはいい記事ですね!
早速やってみた所、リストアの時
「Continue Script if needed:」は表示されましたが、
「Restore Done. Please delete the SQL file and this script.」が表示されず、10分程放置しました。
放置しながら、別タブでリストア先のサイトurlを開くと表示されましたが、管理画面にログインすると旧サイトに繋がる。
(wp-config.phpは書き換え済み)
「Restore Done. Please delete the SQL file and this script.」がなかなか表示されないので、しびれを切らしてContinue Script if needed:(url)のリンクをクリックした所、何やらエラーがずらずらっと表示されたものの、リストア先urlの管理画面にも無事ログインでき、サイト表示も問題無いようです。
エラーの内容をメモらずに誤ってタブを閉じてしまったので、どんなエラーだったのか気になる所ではありますが…。
あまり参考にならないかもしれませんが一応共有しておきます;
それにしても、自動でクラウドにバックアップとか最高ですな(・ω・)
2012年9月14日(金) 18:31
ありがとうございました!
無事バックアップデータの復元が成功しました♪
これで怖いものなしです!
ただ、Basic認証でアクセス制限してあるサイトですと「BackWPup」のスケジュールが機能しません。
管理画面に赤字でこのような表示が出てしまいます。↓↓↓
「BackWPup:- WP-Cron isn’t working, please check it!」
※手動でしたらバックアップは取れます。
BackWPupの「Setting」の「Http basic authentication」にUserNameとPasswordを入れてもダメでした。
Cronの設定が必要なのか、お手上げです。
2012年9月15日(土) 02:33
>momoさん
うまく復元できたようでよかったです^^ 安心ですよね!
なるほど。WP-Cronは、誰かがブログへアクセスしたときに起動するPHPをきっかけに呼び出す仕組みだったように記憶しているので、Basic認証されているとうまく呼び出されないのかもしれません。
うーん、それにしても「Http basic authentication」に入力すればうまく動きそうなのですが。。。
( http://ja.forums.wordpress.org/topic/10491 )
2012年9月27日(木) 01:31
丁寧なご説明ありがとうございます。
2012年11月6日(火) 12:43
丁寧な解説で大変参考になりました。
ひとつ質問させてください。
Dropboxへのバックアップ作業中に、次のようなエラー表示が4つ出て「Errors: 4」となります。
なにか対応策があれば助言いただきたいのですが…。
[ERROR] PCL ZIP Error “filename_too_long” on file /…(長々と続く)
2012年11月8日(木) 16:38
>kuronekoさん
サーバ上で圧縮するときにファイル名が長すぎるというエラーメッセージなので、フルパスを短くするためにディレクトリ構造を変更するなり、名前が長すぎる画像などのファイル名を変更するなりを試してみてはどうでしょう。
2012年12月5日(水) 23:19
この記事に感謝。データベースとか難しくて困っていたのにたすかりました。ありがとうございます。
2012年12月5日(水) 23:20
はじめまして。
ほんの10日ほど前に初めてwordpressでブログを設置しました。
バックアップについて丁寧に説明されていて、私にも出来そうな気がしてきました。
一度トライしてみたいと思います。
2012年12月23日(日) 15:28
エントリー参考にさせていただいて、私もBackWPupプラグイン導入いたしました。
質問させていただきたいのですが、backupデータを解凍して、中を確認しても、wp-content/uploads/というフォルダはありませんでした。
投稿画像はこの中に入っています。
投稿画像はどこに入っているのでしょうか。それとも設定が間違っているのでしょうか。
2012年12月29日(土) 11:51
すごいためになりました。丁寧な解説なおかげで問題なくバックアップとれました。ありがとうございます!
2013年1月7日(月) 16:01
>おもちさん
バックアップするフォルダとしてuploadsをちゃんと指定できていることを確認してみてください。
2013年1月7日(月) 16:10
>あきひろさん
報告ありがとうございます。バックアップは大切だと思うので、特に丁寧に説明してみました。
2013年1月23日(水) 16:01
did2様
良記事をありがとうございます。
記事参考にさせていただき行っていますが、レストアのところで行き詰まっています。
新しくデーターベースを作成して、そのデーターベースにバックアップファイルをアップしようとしていますが、FTPで確認したところ、新データーベースの指定先などはないように思えます。
この場合、今までのデーターベースに上書きという形でいいんでしょうか。
ご教示いただけたら幸いです。。
2013年1月31日(木) 14:15
>ゆうさん
「リストア編:復元用スクリプトの実行」の章で、データベースのホスト名を指定しています。
2013年2月1日(金) 18:49
参考にさせて頂いています。
質問ですが。
Dropboxへのバックアップ作業中に、次のようなエラー表示が出てしまいます。
[ERROR]Maximum execution time of 30 seconds exceeded
おわかりになりますでしょうか。。
2013年2月17日(日) 19:59
>shimaさん
詳しくは調べていませんが、PHPの実行時間上限を越えてしまったのが問題のようです。他にエラーが出ていなければ、PHPの設定を見直してみると解決するかもしれません(set_time_limitという関数で設定できるようです)。
2013年6月22日(土) 21:45
このサイトのおかげで助かってます。
最近、BackWPupのバージョンが上がって、
MySQLiという拡張モジュールをインストールしているサーバーでないと、
Mysqlのバックアップができなくなってしまいました。
エラーはこれです。
ERROR: No MySQLi extension found. Please install it.
私の使っているサーバーで、「お名前共用サーバー」はbackWPupで
エラーを吐きまくるので、サポートに確認したところ、
「このMySQLiはサポートしない」と回答してきました。
従って、「お名前共用サーバー」を使ってらっしゃる方
又は検討されている方は、注意してください。
さくら、ロリポップ、Xserver、ヘムテル、お名前共用と
5種類の共用サーバーを使ってますが、
お名前共用サーバーだけOUTです。
サポートの予定もないとのことです。
2013年7月15日(月) 02:13
>Yasui3さん
BackWPup3の記事を書いた時に、MySQLiが必要と書かれていたものの、自分の場合は問題にならなかったので意識していませんでした。Web上を検索してみると、困っている人、多いようですね。情報ありがとうございました!
2013年9月7日(土) 23:10
さんたです。
すごく為になりました。
しかしながら、お名前.com共用サーバーの為か、
「Jog restart due to inactivity for more than 5 minutes.」がでて、バックアップできませんでした。
問い合わせてみようとおもいます。
ありがとうございました。
2013年11月11日(月) 17:02
adidas 通販
2014年6月21日(土) 10:26
azaz0です。
久しぶりに、役に立つ良いブログに
出会いました。
わたしもこんなブログを書きたいと
思っておりました。
Dropboxでバックアップは取っていたんですが、ご指摘の様に復活の方法が探しても
全く見つかりませんでした。
有難うございました。
2016年2月3日(水) 14:47
BackWPupは、使い方も復元も難しいですよね。以前、私も初心者の頃は使っていましたが、今は、使いにくいし、低機能であることがわかり利用していません。次のプラグインが簡単でかつ高機能で、お勧めですよ。無料版でも十分に利用できるし、プロ版(有料)もあります。一度試してみてください。数BGbyteの大きなサイトでも簡単に自動バックアップできて、しかも、他のサーバやクラウドへの転送も簡単な設定で可能です。また、復元も簡単です。日本ではあまり知られていませんが、Wordpressだけではなく、Joomla版もあって、世界で利用されており、BackWPupより利用実績はずっと多いプラグインです。
Akeeba Backup for WordPress
https://www.akeebabackup.com/download.html