スポンサーリンク
Windows XP・Vista・7ユーザーなどの、Windows 8を使ったことのない人が、勘違いをして「Windows 8は、ものすごく今までと違うWindowsで、今までの使い慣れた操作ができなくなってしまう!」と思ってしまっている場合があるようなので、そんな勘違いを解くお話をしたいと思います。
今では当たり前のようにわかるのですが、Windows 8発表当初は自分もこの勘違いをしていて、「今までの使い慣れた操作がなくなるのか」ととても不安に思っていました。
「なんだ、今までみたいなデスクトップ画面も使えるのね」ということを知ってもらえればいいかな、と。
目次
スポンサーリンク
【勘違い】Windows 8の宣伝による勘違い
Windows 8(8.1)と聞くと、次の画面を思い浮かべませんか?
CMでも、こういう画面ばかりが映ります。
Windows 8の紹介となると、多くの場合こういうタイルの並んだような画面ばかりが紹介されます。
しかし、正直、Windows 8.1を使っていて、こんなタイルの並んだ画面なんて、めったに見ることはありません(※後述の【設定】参照)。
そしてそれは別に、何かのフリーソフトをインストールしたから、というものでもありません。
確かに、Windows 8にはこういう画面もあるのですが、それを使うことが滅多になく、普段は今までのようなウィンドウが並んだ画面だけを使っています。
【実際の画面】Windows XP・Vista・7と同じようにアプリを使っている
実際にWindows 8を使っている画面は次のような画面です。
「Windows 8は、あのタイルみたいな画面を使うんだよね」と思っていた人は、この画像を見て、考えを改めてください。それは誤解です。
Windows XPのころと変わらず、デスクトップ上にソフトごとのウィンドウが出てきて、そこでソフトを使います。画像は、Microsoft Wordと、Internet Explorerを開いた状態です。見た目が新しくなっていても、タイルの画面で使うことを強制されたりはしません。
Windows 7 と Windows 8 どっちがどっちか忘れるほど同じ
というのも、現在Windows 7 PCとWindows 8.1 PCを使っているのですが、普段の利用で特別Windows 8だからぜんぜん違うなんてことは感じず、どっちがどっちだかわからなくなるほどです。
Windows 8のタイルみたいな画面を使うのは特別な場合だけ
実際に違いが出てくるのは、Windows自体の設定を変更するときくらいです。
普段、毎日同じようなソフトを使って作業する分にはそのような設定も必要ないので、タイル上の画面を見ることはほとんどなくなります。
他に違いを感じるのは、電源を切ったり再起動するとき。Windows 8.1の場合は、すこしやり方が違うので。
微妙にWindows標準アプリ(エクスプローラなど)のボタンの配置や表記などが違いますが、Windows XP・Vista・それぞれの間にも違いがあり、Windows 8だけぶっ飛んでいる、なんてことは感じません(Vista・7は結構近いけど)。
アプリを起動するときにスタートボタンを押すと例のタイルが出てきますが、ショートカットをデスクトップに設置したり、タスクバーにショートカットを配置(ピン止め)するようにすれば、以降アプリ起動時にスタートボタンを押す必要もありません。
【操作法】タイルみたいな画面からの脱出方法
起動後にタイルみたいな画面が出てきて、それをそのまま使っている、というような人は、「Windows+D(Windowsキーを押しながらDキー)」を押してみてください。これで、デスクトップ画面(今までと同じような画面)が表示されます。
【設定】起動直後からデスクトップ画面を表示する
Windows 8/8.1では、初期設定ではログイン直後に、あのタイル上の画面が表示されます。ここで「Win+D」を押して、デスクトップ画面に移動できます。
しかし、これは少し面倒です。
そんなわけで、Windows 8.1では、この画面を飛ばして、ログイン直後にはじめからデスクトップ画面を表示できるように設定できます。
タスクバー(画面下の起動中のアプリ一覧が表示されるバー、の余白)を右クリックして「プロパティ」を開いて、「サインイン時または画面上のすべてのアプリを終了した時に、スタート画面ではなくデスクトップに移動する」にチェックを入れれば設定完了です。
これで、利用開始から電源を切るまで、あの画面と完全に出くわさないことも可能になります。
※この設定はWindows 8.1から搭載されたものですが、Windows 8から8.1へは無償アップデートできるので、アップデートしてしまえば設定可能になります。
まとめ:「Windows 8 と言えばあのタブレット用の画面だ!」という誤解に注意
というわけで、「Windows 8 はタブレット用だからあの変な画面なんだ」「タッチパネルじゃないと使えない」「マウスでも使えるけど、タッチパネル用の設計だ」のような誤解をせず、実際にお店や知り合いのユーザーが利用しているところを見せてもらいましょう(このような画面があることを知らずに使っている人もいるので、そこでもしタイル状の例の画面が表示されていたら、「Windows+D」を押してみてください。それで、通常の画面(デスクトップ)が表示されます)。
とはいえ、「タブレット版Windowsだ!」のようなことはさっぱり無いものの、当然のことながらある程度の違いはあります。利用開始時、特にいろいろな設定が必要な場合はそれなりに使い方に戸惑うかもしれないので、メーカー製PCの場合は説明をしっかり読んで、設定でわからなければGoogle検索で設定方法を調べて、としてください(初期設定で選択肢を答えておけば大体初期設定完了で、多くの場合そんなにやらないといけないことはないけれど)。その段階を抜ければ、日々タイル画面フリーなwindows 8の利用ができるはずです。
スポンサーリンク
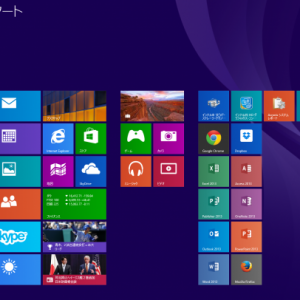
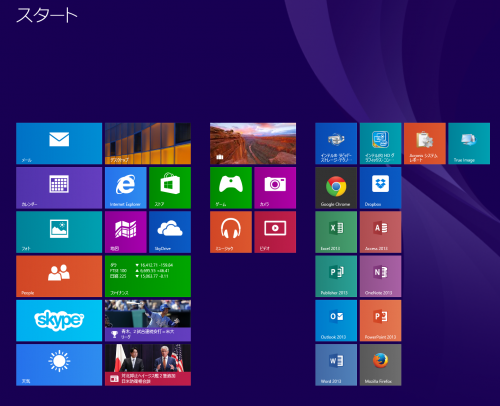
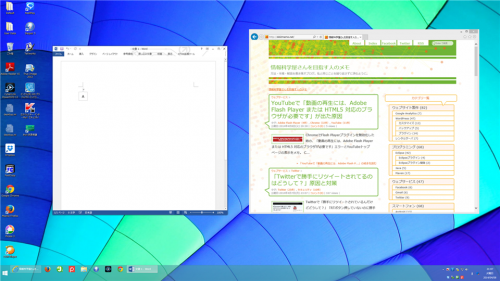
スポンサーリンク