スポンサーリンク
LINEの不具合発生時など、いろいろな場面で「LINEを再起動」する必要が出てきます。このとき、「LINEを再起動して」とだけ説明すると、間違える場合があるので、手順を紹介します。
スポンサーリンク
LINEアプリを再起動する意味
LINEアプリに限らず、「起動中」のアプリは、起動中の状態を表すデータを変化させながら動作しています。
もし、アプリに不具合が発生しているとき、不具合の原因が、その「起動中の状態を表すデータ」の破損である場合があります。
その「起動中の状態を表すデータ」を作り直す方法が「アプリの再起動」です。
「再起動」とは、「終了」後にもう一度「起動(開く)」ことを意味します。
この「終了」するとき、「起動中の状態を表すデータ」が、iPhoneの中から削除されます。
そして、終了後に「起動」することで、「起動中の状態を表すデータ」が、まっさらな状態で再作成されます。
こうして、壊れていた「起動中の状態を表すデータ」が回復します。
もし、本当に「起動中の状態を表すデータ」が壊れていて、それが不具合の原因だった場合、この「再起動」という操作によって、不具合が直る、という仕組みです。
間違った再起動手順
再起動は、「起動する」というところより、「終了する」というところが大切です。
ちゃんと「終了」できていなければ、起動中の状態を表すデータが削除されず、再作成されません。
よくある間違った再起動手順は、「ホーム画面に戻る」や「別のアプリに切り替える」というものです。
LINEアプリは、ホーム画面に戻ったりすれば、「表示」が消えます。
しかしこのとき、アプリは「終了」していません。
なので、基本的に「起動中の状態を表すデータ」はそのままになっています。
正しい再起動手順
ここから、正しい再起動手順を紹介します。
「終了」方法
まず、LINEを開いた状態でホームボタンを素早く2連続で押してください。
すると、現在起動中のアプリ一覧が表示されます。
そうしたら、すぐ左に「LINE」があるはずなので、画面に指を当てて、左から右にスライドさせてください。これで、アプリ一覧が移動して、真ん中に「LINE」が来ます。
最後に、アプリ一覧に表示されているLINEアプリに指を当てて、下から上に向かってスライドさせて、LINEアプリを上方向に吹き飛ばしてください。
成功すると、アプリが上に飛んでいき、次の画像のように、LINEアプリがなくなります。
これで、アプリの「終了」が完了しました。
「起動」方法
ホームボタンを押して、ホーム画面に戻って、LINEアプリアイコンをタップしてください。
これで、LINEが開いたら、「起動」終了です。
以上で、LINEアプリの「再起動」が完了しました。
まとめ
今回は、LINEアプリの再起動が、どうして不具合対策になるのか、という仕組みを簡単に説明して、実際に正しいアプリ再起動の手順を紹介しました。
アプリの再起動は万能ではありませんが、覚えておいて損のない、重要な操作です。
関連
スポンサーリンク
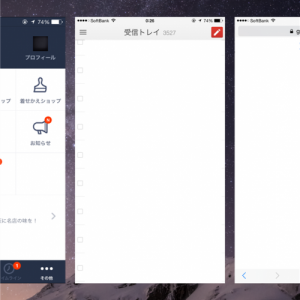
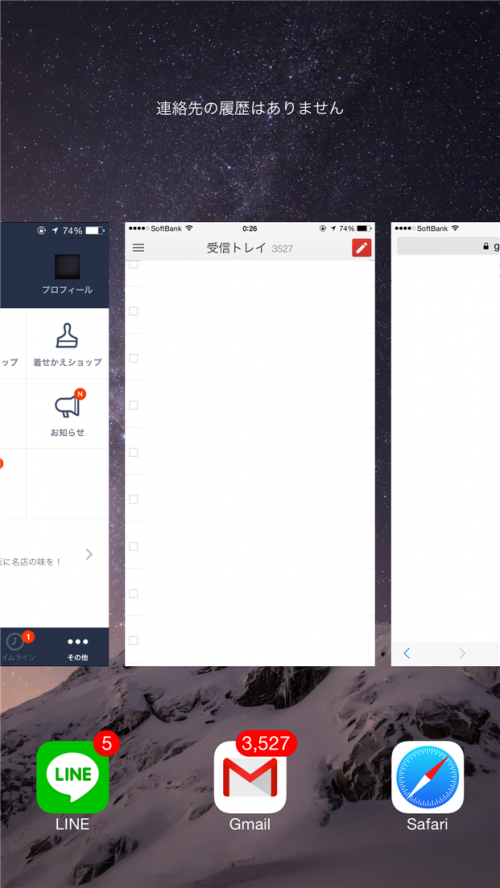
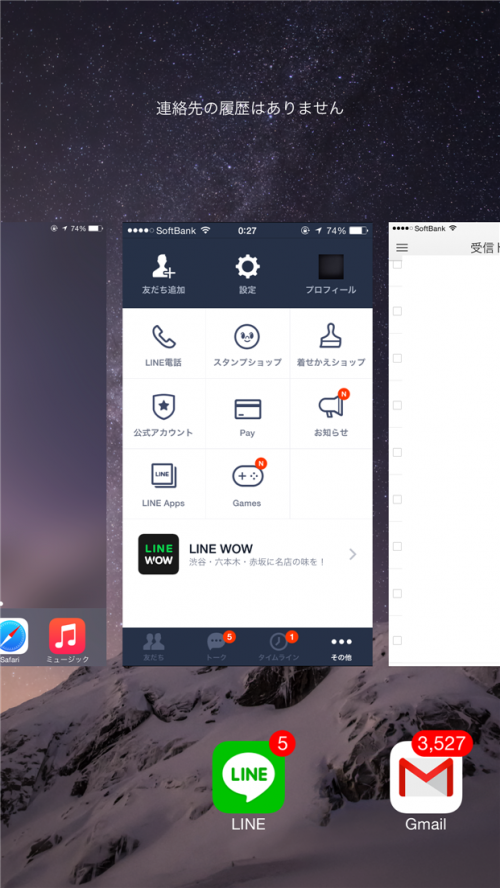
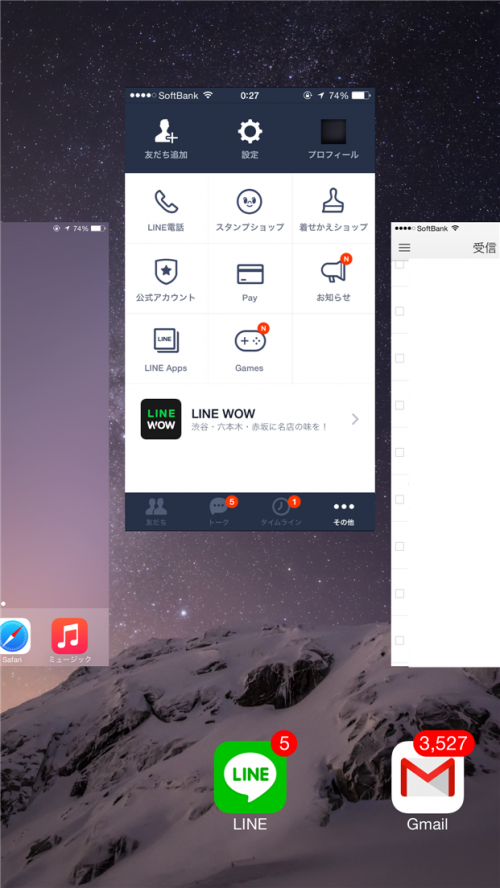
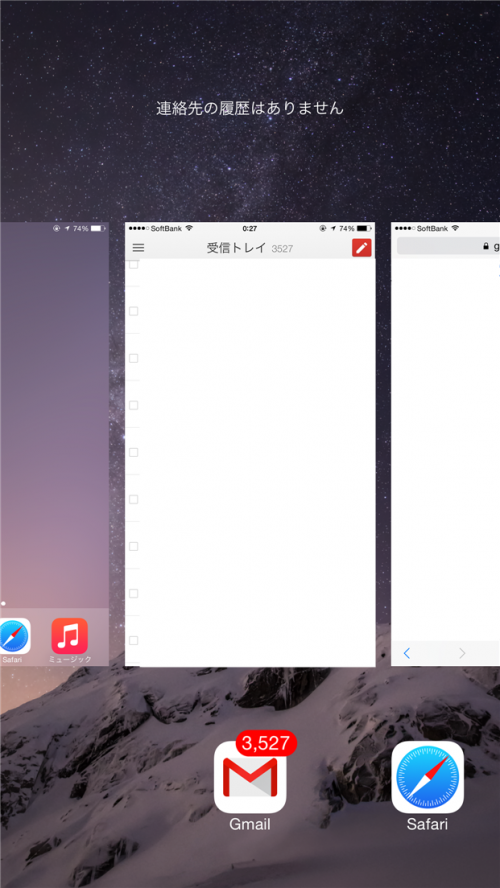
スポンサーリンク