スポンサーリンク
ThinkPadでは、デフォルトで中央ボタンを押しながらマウスカーソルを上下に動かそうとすると、スクロールになります(左右もできる)。この方法でスクロールすると、カーソルの表示が下の画像のように変わるですが、最近、そのスクロール途中に数秒固まってしまい操作ができなくなる症状が出ていました。そこで今回、スクロールの操作方法自体は変更せずに、この問題を回避する方法を考えたので紹介します。
目次
スポンサーリンク
症状
中央ボタン+トラックポイントでスクロールしようとして、カーソルの表示が変わった直後、そのまま固まってしまい、操作が一切できなくなってしまいます。
そして、復旧まで数秒もかかってしまいます。
回避策について考える
最初、AutoHotkeyで中央ボタン+マウスカーソル移動を乗っ取ろうかと思って、とりあえず制御できなさそうな(Key historyで捕捉できない)中央ボタン(物理)を、設定で中央ボタン(機能)に戻してからやろう、と思いました。
ただ、そこでふとWheel Ballの存在を思い出せたので、Whell Ballに、スクロール機能を代替させることで、固まるLenovo製マウスカーソル周辺ドライバ(SynTPEnh?)を使用せずに、同等の操作を実現することにしました。
回避策
最終的な回避策(代替策)がこちら。
中央ボタンを元に戻す
まず、中央ボタンの設定を変更して、ThinkPadデフォルトの特殊な中央ボタンを、普通の中央ボタン機能に戻します。
コントロールパネルから「マウスのプロパティ」を開いて、「ThinkPad」タブの「スクロールに使用する」という設定を「中央クリックに使用する」に変更して「適用」します。
Wheel Ballで実現する
次に、Wheel Ballというソフトウェアで、「中央ボタン+マウスカーソル移動」をスクロール化します。
もともとWheel Ballは、マウスホイールが無いトラックボールで、「ボタン+ボール」に「マウスホイール」の役割をもたせる専用ソフトなので、かなりぴったりなソフトです。
Wheel Ballをこちらからダウンロード(WheelBall200.zip)して、展開後、WheelBall.exeをダブルクリックで起動します。
設定
今回は「中央ボタン」が切り替えボタンになるので、「マウス」タブの「使用するボタン」で「Button 2(中ボタン)」を選択します。
「OK」をクリックすると、設定完了です(「OK」をクリックするまで設定が有効にならないので注意)。
これで、「中央ボタン+トラックポイント」がスクロールになります。
※水平スクロールを有効にする場合は、「水平ホイール」タブで「水平ホイールを使用する」を「オン」にしてください。
スタートアップに登録する
これで設定は保存されているので、最後にWindows起動時にWheel Ballが自動起動するようにするだけです。
「Winキー+R」で「ファイル名を指定して実行」を開いて、「shell:startup」と入力(全て半角)して「OK」でスタートアップフォルダが開くので、先ほどの「WheelBall.exe」を、Altキーを押しながらドラッグアンドドロップしてください。
これで、「WheelBall.exe - ショートカット」がスタートアップフォルダに作られて、再起動したりしても、毎回Wheel Ballが自動起動してくれます。
使用感
使用感は、ThinkPadのデフォルトとほとんど変わりありません。
もちろん、固まることはなくなりましたし、キビキビ動いてくれます。
Wheel Ball様ありがとう!(トラックボール派でよかった)
Wheel Ballのほうが良い所
ThinkPadデフォルトの場合、中央ボタンをスクロールに使うように設定すると、中央ボタンを単独でクリックしても何も起こりません(昔はそうじゃなかった気もするけど、とりあえずThinkPad X250+Win8.1、今はこう)。
しかし、Wheel Ballで実現する場合、中央ボタンをクリックしてから離すまでにスクロールしなければ(つまり、ただクリックするだけなら)、ちゃんと中央ボタン機能が働きます。別タブでリンクを開いたり、ブラウザのタブを閉じたりができるわけです。
おすすめ設定
先ほどちらっと紹介した「水平スクロール」を有効にした場合は、Wheel Ballの設定画面(Windowsのデスクトップ右下からWheelBallアイコンをダブルクリックして開く)の「オプション」タブにある「垂直・水平ホイール同時使用制限」を、「制限なし(デフォルト)」から、「解除方式」か「切り替え方式」に変更することをおすすめします。水平ホイールが敏感すぎて、上下スクロールしたいだけなのに横移動してしまうことがある、というのが理由です。
スポンサーリンク

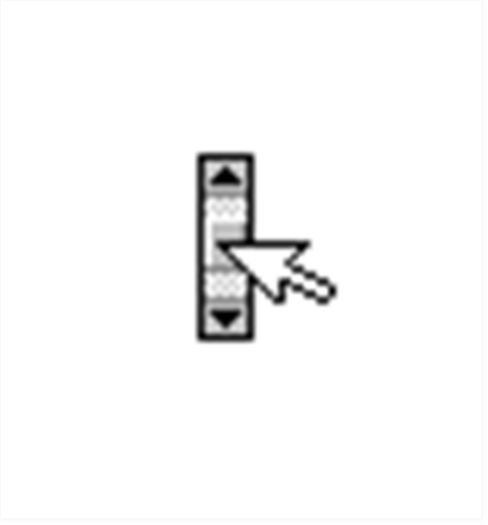
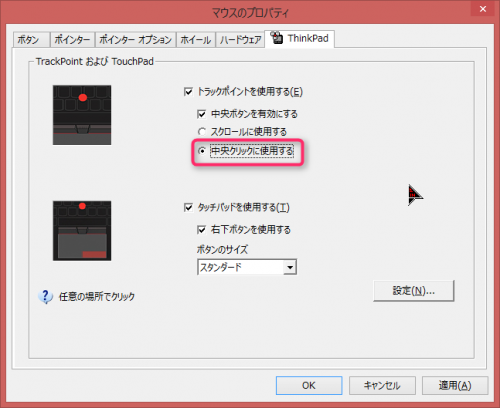
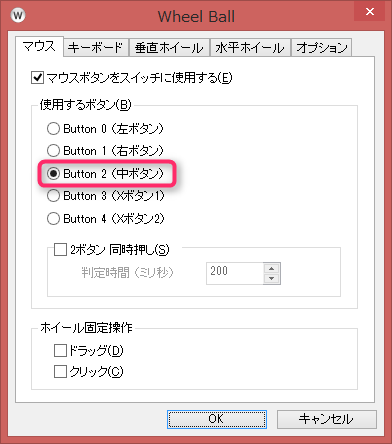
スポンサーリンク