スポンサーリンク
Windows 10 を新規インストールしたので、その手順や選択した設定項目をメモしておきます。
目次
- 1. 環境
- 2. インストール開始
- 3. Windows セットアップ (1)
- 4. Windows セットアップ (2)
- 5. セットアップを始めています
- 6. Windows セットアップ (3):プロダクトキー入力
- 7. Windows セットアップ(4) :ライセンス条項
- 8. Windows セットアップ(5):インストールの種類を選んでください
- 9. Windows セットアップ(6):Winodws のインストール場所
- 10. Windows セットアップ(7):
- 11. 「すぐに使いはじめることができます」
- 12. 設定のカスタマイズ(1)
- 13. 設定のカスタマイズ(2)
- 14. 「このPCは誰が所有していますか?」
- 15. 「自分用にセットアップする」
- 16. 「パスワードは時代遅れです」
- 17. PINのセットアップ
- 18. 現在 PINは機能していません
- 19. デスクトップが開く
- 20. 設定へ
- 21. 疑問点
スポンサーリンク
環境
今回は、次のディスクからインストールしました。
Microsoft Windows10 Professional 64bit 日本語 DSP版 DVD LCP 【紙パッケージ版】+USB増設PCIカードUSB2.0
インストール先のディスクは、次のSSDを購入しましたです。
Crucial [Micron製Crucialブランド] MX100シリーズ ( 512GB / 2.5インチ / SSD ) 国内正規品 CT512MX100SSD1![Crucial [Micron製Crucialブランド] MX100シリーズ ( 512GB / 2.5インチ / SSD ) 国内正規品 CT512MX100SSD1](http://ecx.images-amazon.com/images/I/4149twOGvLL._SL160_.jpg)
その他の構成について、重要そうなものはこちら。
- マザーボード:ASUS Z87-PRO (Intel Haswell-DT GT2 - Integrated Graphics Controller + Intel HD Graphics 4600)
- CPU:Intel Core i7 4770K (C0 Stepping)
- メインメモリ:Corsair CMX16GX3M2A1600C11x4 (8GBx4=32GB)
- グラフィックカード:GIGABYTE Radeon HD7770 1GB PCI-E GV-R777OC-1GD REV2.0/A 、玄人志向 Radeon HD7750 1GB PCI-E RH7750-E1GHD/A、玄人志向 Radeon HD7750 1GB PCI-E RH7750-E1GHD/A
- ディスプレイ:Dell U2713HM 3面など、計8面。4Kの EIZO FlexScan EV3237 は不参加。
インストール開始
一応BIOS設定を眺めてからディスクを挿入し、ディスクからブートします。
Windows セットアップ (1)
最初の画面がこちら。
- インストーする言語:日本語(日本)
- 時刻と通貨の形式:日本語(日本)
- キーボードまたは入力方式:Microsoft IME
- キーボードの種類:日本語キーボード(106/109 キー)
言語とその他の項目を入力してから [次へ] をクリックしてください。
表示された設定のまま、「次へ」。
Windows セットアップ (2)
Windows
[今すぐインストール][コンピューターを修復する]
今回は新規インストールなので、「今すぐインストール」をクリック。
セットアップを始めています
「セットアップを始めています」が表示されます。
Windows セットアップ (3):プロダクトキー入力
Windows のライセンス認証を行うためのプロダクトキーを入力してください
プロダクトキーは、Windowsが入っていたパッケージの背面か Windows 購入時のメッセージに記載されています。
プロダクトキーは次のような形式です: XXXXX-XXXXX-XXXXX-XXXXX-XXXXX
ハイフンは自動的に入力されます。[プライバシーに関する声明] [スキップ] [次へ]
ここでは、パッケージに貼られているシールに記載されたライセンスキーを入力します。
※今回のシールには、「WINDOWS 10 PRO FOR OEM SOFTWARE」と「THIS IS NOT A COA」という記載がありました。
入力したら「次へ」。
Windows セットアップ(4) :ライセンス条項
次に、ライセンス条項が表示されます。
最終更新日 2015年7月
マイクロソフト ソフトウェア ライセンス条項
WINDOWS オペレーティング システム
...
EULAID: T1C_1R_1_ED_PS_O_ja-jp[同意します] [次へ]
「同意します」にチェックを入れて「次へ」。
Windows セットアップ(5):インストールの種類を選んでください
インストールの種類を選んでください
- アップグレード:Windows をインストールし、ファイル、設定、アプリを引き継ぐ(U)
このオプションでは、ファイル、設定、アプリが Windows に引き継がれます。このオプションは、サポートされているバージョンの Windows が既に PC で実行されている場合にのみ使うことができます。- カスタム:Winodws のみをインストールする(詳細設定)
このオプションでは、ファイル、設定、アプリが Windows に引き継がれません。パーティションとドライブに変更を加える場合は、インストールディスクを使ってPCを起動してください。手順を続ける前に、ファイルをバックアップすることをお勧めします。[ヘルプを表示する]
今回は、新品のSSDにインストールするだけなので、引き継ぐデータは存在しないため、「カスタム」をクリックします。
※新規インストールの時点で「詳細設定」扱いになるみたいですね(前からそうでしたっけ)。
Windows セットアップ(6):Winodws のインストール場所
Windows のインストール場所を選んでください。
- 名前, 合計サイズ, 空き領域, 種類
- ドライブ 0 割り当てられていない領域, 476.9 GB, 476.9 GB
[最新の情報に更新] [削除] [フォーマット] [新規]
[ドライバーの読込] [拡張]
今回は、まっさらなSSDなので、まずパーティションを作らないと始まりません。
なので、「新規」をクリックします。
すると、「サイズ(S): 488386 MB [適用] [キャンセル]」と表示されます。
今回、パーティションを2つ以上に切るつもりはないため、そのまま1つのパーティションでSSD全体を使ってしまいます。
最初に表示されたサイズ(ここでは488386MB)が、最大サイズになるので、そのまま「適用」をクリックします。
Windows のすべての機能が正常に動作するように、システムファイル用に追加のパーティションが作成されることがあります。
と表示されるので、「OK」で閉じます。
すると、パーティションが作成されます。
- ドライブ 0 パーティション 1: システムで予約済み, 500.0 MB, 486.0 MB, システム
- ドライブ 0 パーティション 2: , 476.4 GB, 476.4 GB, プライマリ
このようになるはずで、そのまま「パーティション2」の行が選択されて水色になっているかと思います。
この選択した状態で、「次へ」をクリックします。
Windows セットアップ(7):
- Windows ファイルのコピー中
- インストールするファイルの準備中
- 機能をインストールしています
- 更新プログラムをインストールしています
- 処理が完了します
以上の手順が、順番に進んでいきます。
この段階で、次々とDVDディスクから、SSD(もしくはHDD)へ、Windowsに必要なデータがコピーされていきます。
とにかく終了するまでまちます。
「すぐに使いはじめることができます」
すぐに使いはじめることができます
これらの設定はいつでも変更できます。簡単設定には次のような利点があります:
連絡先、カレンダーの詳細、その他の関連する入力データをMicrosoftに送信して、音声認識、ダイビング、手書きによる入力を個人用に設定します。候補と認識のプラットフォームを改善するために、Microsoft がこの情報を利用することを許可します。
Windows とアプリが、位置情報や場所の履歴を要求したり、広告識別子を使ってエクスペリエンスをカスタマイズしたりすることを許可します。Microsoft と信頼されたパートナーに位置情報データの一部を送信して、位置情報サービスの改善に役立てます。
悪意のある Web コンテンツから保護します。また、Windows ブラウザーでページ予測を使って読み取りの改善、閲覧速度の向上、全体的な使用感の向上を図ります。閲覧データは Mcirosoft に送信されます。
推奨されるオープンホットスポットや共有ネットワークに自動的に接続します。すべてのネットワークがセキュリティで保護されているとは限りません。
エラーと診断情報を Microosft に送信します。
[詳細情報]
[設定のカスタマイズ]
[簡単設定を使う]
ここでは「設定のカスタマイズ」を選択して、極力自分の判断を入れていきます。
設定のカスタマイズ(1)
個人用設定
- 連絡先、カレンダーの詳細、その他の関連する入力データをMicrosoftに送信して、音声認識、タイピング、手書きによる入力を個人用に設定します
[オン→オフ]- タイピングと手書きのデータを Microsoft に送信して、認識と候補のプラットフォームの改善に役立てます。
[オン→オフ]- アプリ間のエクスペリエンスのために、アプリが広告識別子を使うことを許可します。 [オン→オフ]
位置情報
- Windows とアプリが、位置情報や場所の履歴を要求することを許可します。Microsoft と信頼されたパートナーに位置情報データの一部を送信して、位置情報サービスの改善に役立てます。
[オン→オフ]
すべての設定を、デフォルトの「オン」から「オフ」に変更した上で、「次へ」。
設定のカスタマイズ(2)
ブラウザーと保護
- SmartScreenオンラインサービスを使って、Windows ブラウザーまたはストアアプリが読み込む悪意のあるコンテンツやサイトのダウンロードから保護することができます。
[オン]- Windows ブラウザーでページ予測を使って読み取りの改善、閲覧速度の向上、全体的な使用感の向上を図ります。閲覧データはMicrosoftに送信されます。
[オン→オフ]接続とエラー報告
- 推奨されるオープンホットスポットに自動的に接続します。すべてのネットワークがセキュリティで保護されているとは限りません。
[オン→オフ]- 連絡先によって共有されたネットワークに自動的に接続します。
[オン→オフ]- エラーと診断情報をMicrosoftに送信します。
[オン→オフ]
一つを除いてすべて「オフ」に設定を変更した上で「次へ」。
ここで、一度「お待ちください」が挟まります。
「このPCは誰が所有していますか?」
続いて、見慣れない質問が登場します。
このPCはだれが所有していますか?
この選択は重要で、あとで切り替えることは簡単ではありません。このPCが組織に属している場合は、組織のIDでサインインすると重要なリソースにアクセスできるようになります。
- [自分の組織]
- [私が所有しています]]
[次へ]
この質問は、社用マシンか、個人所有マシンか、ということを訪ねており、社用マシンなら、社内のActive Directoryに登録してあるアカウントとかでログインしろよ、みたいなことだと思われます。
今回は、個人所有マシンなので、「私が所有しています」を選択して「次へ」。
また、「お待ちください」が挟まります。
「自分用にセットアップする」
Microsoftアカウントは非常に便利です。パーソナライズエクスペリエンスにサインインしてください。[詳細を表示]。
- [メールアドレスまたは電話番号]
- [パスワード]
- パスワードを忘れた場合
アカウントをお持ちではありませんか?[作成しましょう!]
この手順をスキップする
Microsoft プライバシーに関する声明
[戻る] [サインイン]
注意
ここで、今までなら「Microsoftアカウントを入力することは、あまりオススメできません」としていて、「この手順をスキップする」という小さい文字をクリックして、登録を回避してください、と案内するところでした。
理由:Windows 8 初期設定で要注意!ユーザフォルダ名が漢字になってしまった原因
しかし、どうやらWindows 10で、この問題が解消されたようなので(実際に突撃して人柱になろうと思ったら、直ってました)、ちゃんとログイン情報を入力して、「サインイン」をクリックしました(マイクロソフトアカウントがない人は、別に無理に今作らなくてもいいと思いますので、「この手順をスキップする」へどうぞ)。
※ユーザーフォルダ名(ホームディレクトリ名)は、microsoftアカウントに登録しているメールアドレスの「アットマーク(@)」より前の部分(ユーザー名部分)が自動設定されました。手動設定できないのが少し残念ですが。
「パスワードは時代遅れです」
パスワードは時代遅れです
PINはパスワードを使用するよりも速くて安全です。ぜひご利用ください。
[PINが長いパスワードよりも安全なのはなぜですか?][この手順をスキップする] [PINの設定]
「なぜですか?」をクリックすると、次が表示されます。
PINはこのデバイスでしか動作しないからです
あらゆるアカウントにアクセスするのに使用する可能性のあるパスワードとは異なり、PINはこのPCでのみ使用します。PINは遠くにいるハッカーにとって利用価値はありません。
ちょっと最後が何言ってるんだろう感ありますが、気にせず「PINの設定」をクリックします。
PINのセットアップ
PINのセットアップ
パスワードの代わりに使用するPINを作成します。PINを使用すると、デバイス、アプリ、およびサービスへのサインインが簡単になります。
[新しい PIN]
[PIN の確認]
[OK] [キャンセル]
ここまでの説明を読んで、PINは、コンピュータ側から与えられるものかと思ったのですが、普通に設定用の入力欄がありました。1111でもいいのか?何桁でもいいのか?と思いつつ、そもそも数字以外は入らないのか?なんてことも思いながら、アルファベットを入れようとすると、入力できないことが分かりました。また、「1」のみで設定しようとしたところ、
複雑さの要件を満たす PIN を指定してください。暗証番号(PIN)は4文字以上で指定する必要があります
と表示されたので、最低4桁で良いようです。
エラーが出ない複雑さで入力し、「OK」をクリックしました。
現在 PINは機能していません
しかし、次のように表示されてしまいました。
現在 PINは機能していません
サービスに一時的な問題が発生しています。もう一度お試しください。このメッセージが引き続き表示される場合は、もう一度後ほどお試しください。[スキップ] [再試行]
仕方ないので[再試行]をクリックしました。
もう一度入力欄が出てくるので、入力して「OK」。
「お待ち下さい→こんにちは→PCのセットアップをしています→しばらくお待ちください→アプリを設定しています」を経て、デスクトップが開きます。
デスクトップが開く
いよいよ、デスクトップ画面の登場です。
設定へ
疑問点
以下、思ったところです。
コンピューター名をどこにも入力していないけど??
さて、実はデスクトップが表示されるまで、コンピュータ名をどこにも入力していません。
そこで実際にシステム画面でコンピュータ名を確認してみると、「DESKTOP-XXXXXXX」という名前になっていました。とりあえず自動で、後から設定しろ、ということなのでしょうか。
ちなみに、ワークグループは今までどおり「WORKGROUP」です。
必要に応じて、それぞれ変更しておきましょう。
スポンサーリンク
コメント(1)
新しいコメントを投稿
スポンサーリンク
|HOME|
『Windows 10「DRIVER_IRQL_NOT_LESS_OR_EQUAL」ブルースクリーン』 OLD >>
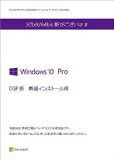
2015年8月28日(金) 06:34
はじめまして、
Aspire s7-191とWindows10で検索していたらここにたどり着きました。
私もAspire s7-191を使っているのですがWindows10へのアップグレードで迷っています。もしご意見を伺えればと思いコメントしています。
AcerのHP上ではこの機種はアップグレードのサポート対象機種に含まれていません。「 対象リストに含まれない製品については、Windows 10 へのアップグレードはサポートされません。」と書かれています。
これは、「この機種を例えWin10にアップグレードしてもドライバーの用意がないためまともに動かない可能性が高い」と理解すべきか、それとも、「8.1→10へのアップグレードであればほぼ動くであろうが、万一問題が生じてもAcerはサポートしない」と解するべきなのかで迷っています。もし後者ならWin10にアップグレードしようと考えています。
この機種のWin10化に関し、ご意見を伺えれば大変助かります。
よろしくお願いします。