iPhoneの写真をWindowsパソコンにバックアップする方法(写真・動画が多すぎる人にオススメ)
スポンサーリンク
iPhoneに溜まった大量の写真を、Windowsパソコンの「ピクチャ」フォルダにバックアップする方法を紹介します。iTunesを使わない方法ですが、新しいiPhoneに機種変した際には、そのiPhoneにデータを転送することができます。
iPhone 6sに機種変したんだけど、iCloudの容量がいっぱいで、iCloudフォトライブラリなんて使えないよ!写真が移せないよ!写真がめっちゃたくさんあるんだよ!1万枚あるよ!な人には、特にオススメです。
Windowsパソコンの「ピクチャ(マイピクチャ)」にコピーしておけば、iTunesでよく分からないことが起こって消えただとか、iCloudに入れたつもりだけど無かっただとか、そういうことは起こりませんし、別のハードディスクにコピーするのも簡単です。
今回は、iTunes 12.3 と Windows 10 を使います。
目次
スポンサーリンク
エクスプローラーを開いてiPhoneを見つける
まず、iPhoneをパソコンに接続します。
5218※「PC」の開き方
「PC」とは、「ローカル ディスク(C:)」など、HDDが一覧される画面です。Windows 10なら、画面の一番左に常に表示されている「WebとWindowsを検索」に「PC」と入力して「Enter」キーを押せば、直接開かれて安定です。
デバイスとドライブから「iPhone」を見つける
「PC」を開くと、「デバイスとドライブ」に、iPhoneが、設定してあるiPhoneの名前で、表示されていると思います(画像の強調部分)。
写真をバックアップする
そうしたら、その表示されている「iPhone」を右クリックして、「写真とビデオのインポート」をクリックします。
iPhoneの中にある写真の検索が始まります。
「○○個の新しい画像とビデオが見つかりました」と表示されたら、「インポートする項目を確認、整理、グループ化する」ではなく、「すべての新しい項目のインポート」を選択して、「名前を入力してください」には何も入力せず、「インポート」をクリックします。
間違ってもこのとき、「インポート後に消去」をクリックしないようにしてください。消してしまったらやり直せないので。
エラーが出る場合
よく分からないのですが、
IMG_0447.JPGのインポート中に次のエラーが発生しました:
既に存在するファイルを作成することはできません。
操作を選択してください。
- 再実行する
- このファイルをスキップする
- エラーのファイルをすべてスキップする
[続行] [キャンセル]
と表示される場合があるのですが、「再実行する」を選択したまま「続行」をクリックすれば、何事も無かったかのように先に進みます。
5218枚のインポートで、
インポート(バックアップ)完了!
しばらく待つと、写真が一通りWindowsにコピーされます(こぴーちゅう)。
コピーされたファイルは、「ピクチャ」に保存されています。デフォルトでは、バックアップした日の日付(例:2015-09-28)がフォルダ名になっています。
スポンサーリンク
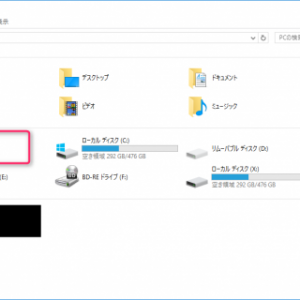
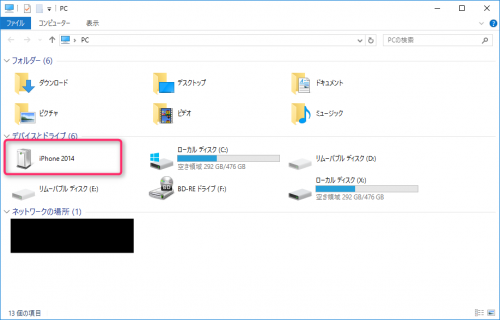
2015年12月26日(土) 15:59
windows10にしてから画像の保存が上手くいかず、iphone6sの機種変更を保留していましたが、こちらの記事を参考にしてやってみたところ溜めまくっていた写真と動画を無事保存出来ました。ありがとうございます!