スポンサーリンク
Windows 10 や Windows 7 で、パスワード付きZIPファイル(暗号化ZIP)を作る方法を紹介します。
現在Windowsから直接パスワード付きZIPを作成する機能が削除されてしまっており、別途ツールをインストールする必要があり、この記事では定番ツールのインストールから、ファイル作成作業の手順などを画像付きで紹介します。
目次
スポンサーリンク
標準機能で作れなくなった
以前のWindowsでは、簡単にパスワード付きZIPファイル(暗号化ZIP圧縮ファイル)を作ることができました。
しかし、Windows 7 以降、Windowsの初期設定標準機能では、パスワード付きZIPファイルを作ることができなくなってしまったようです。
そこで、今回は、Windows用の無料ソフトをインストールして、パスワード付きZIPを右クリックから簡単に作れるようにする方法を紹介します。
無料ソフトを利用する
パスワード付きのZIPを作成できる無料ソフトは多数ありますが、今回はその中から2つの使い方を紹介します。
どちらを利用してもパスワード付きのZIP作成自体は可能ですが、現在は「7-zip」がおすすめです(※例えば、ZIPファイルをメールでやり取りする場合などには、文字化け対策などの効果があります。関連)。
A.「7-Zip」を利用してパスワード付きZIPファイルを作成する
ここからは、Windows向け無料ソフト「7-Zip」を利用してパスワード付きZIPファイルを作成する方法を紹介します。
ダウンロード
まず「7-Zip公式サイト」を開いて、「ダウンロード」ボタンをクリックします(※2つのダウンロードボタンがありますが、今回は下段の「64ビット」版を利用します)。
クリックしてページが開いてから少し待つと、インストーラーのダウンロードが開始されるので、どこでも好きなところに保存します(今回ダウンロードしたファイルのファイル名は「7z1900-x64.exe」)。
インストール
ダウンロードに成功したら、ダブルクリックしてファイルを実行します。
このとき、「この不明な発行元からのアプリがデバイスに変更を加えることを許可しますか?」というダイアログが表示される場合がありますが、ここでは「はい」をクリックします。
すると次に、英語のインストール画面が表示されるのですが、特に変更の必要はなく、そのまま「Install」をクリックすればOKです。
緑色のバーがいっぱいになって「7-Zip 19.00 is installed」のように表示されたらインストール完了なので、「Close」をクリックして、インストール画面を閉じます。
パスワード付きZIPファイルの作成方法
インストールが完了しても、特にデスクトップに7-Zipのショートカットなどは作成されませんが、7-Zipでははじめから「右クリックから圧縮」することができるため、特に直接起動する必要はありません。
暗号化したい対象ファイルを右クリックして、「7-Zip>圧縮...」の順に選択します。
すると「圧縮」画面が表示されるので、「アーカイブ形式」で「zip」を選択してから、「パスワード入力」のところ2カ所にパスワードを入力した上で、「OK」をクリックしてください。
※設定に関する参考情報:この設定画面右下にある「暗号化方式」のところは、デフォルトで「ZipCrypto」が選択されています。しかしその方式はパスワードの総当たり攻撃に弱いため「AES-256」に変更するほうが、強固なパスワード付きzipとなります。ただし、「AES-256」はWindowsの標準機能では解凍できずに展開時にエラーとなってしまうため、受け取り側もZIPファイルの解凍用ツール(7-ZipでOK)をインストールする必要が発生してしまいます。そのため、「ZipCrypto」のほうがWindowsでは標準的であり、悩ましい点です(MacはFinder上のダブルクリックで解凍できます)。
パスワード付きのZIPファイルが完成
すると、暗号化されたzipファイルが同じフォルダに作成されて、ZIPの作成作業完了です。
B.「Lhaplus」を利用してパスワード付きZIPファイルを作成する
ここからは、「7-zip」ではなく、「Lhaplus」を利用した場合の手順を紹介します。
ダウンロード
まず、Lhaplusのダウンロードページにアクセスして、「窓の社からダウンロード」をクリックし、インストール用のファイル(lpls173.exe)をダウンロードしてください(lpls○○.exeの○○はバージョンによって変わります)。
インストール
lpls173.exeをダブルクリックで開くと、最初に次の画面が表示されるかも知れません。
そうしたら、ここでは「はい」をクリックしてください。
すると、「Lhaplus セットアップウィザードの開始」が表示されます。
初期設定
自動的に、「Lhaplus シェル初期設定」画面が開くのですが、特に変更せずに「OK」をクリックしてください。

パスワード付き圧縮のやりかた
準備はあっという間だったと思いますが、実際のパスワード付きZIPファイルを作る作業も簡単です。
「.zip(pass)」を選択
まず、パスワード付きZIPファイルに入れたいファイルやフォルダを選択してください(複数選択したい場合は、Ctrlキーを押しながらクリック)。
そうしたら、↓の画像のように「右クリック」→「圧縮」→「.zip(pass)」を選択してください。
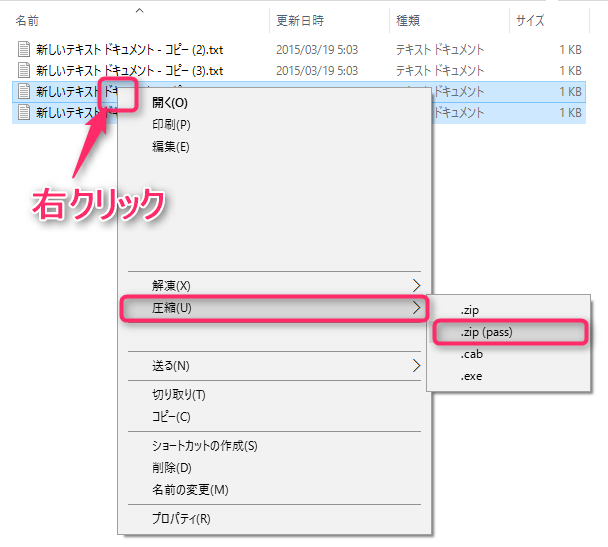
パスワードを設定
すると、パスワード設定画面が表示されるので、↓の画像のようにパスワードを入力して、「OK」をクリックします。
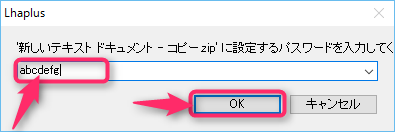
パスワード付きzipファイルが作成される
すると、デスクトップに、.zipファイルが作られます。
設定を変えてみる
以上で、パスワード付きZIPファイルが作れるようになりました。
デスクトップ以外に保存する
今回紹介した初期設定では、ZIPファイルは、デスクトップに作られます。
これは設定で、「同じフォルダ」と「毎回保存先を選択」ということもできます。
設定を変更するには、デスクトップの「Lhaplus」アイコンをダブルクリックして、設定画面を開きます。
![]()
設定画面が開いたら、「アーカイブファイルと同じフォルダ(ZIP対象ファイルと同じフォルダに作る)」や「圧縮時に指定する」を選択して、「OK」をクリックして設定を確定してみてください。
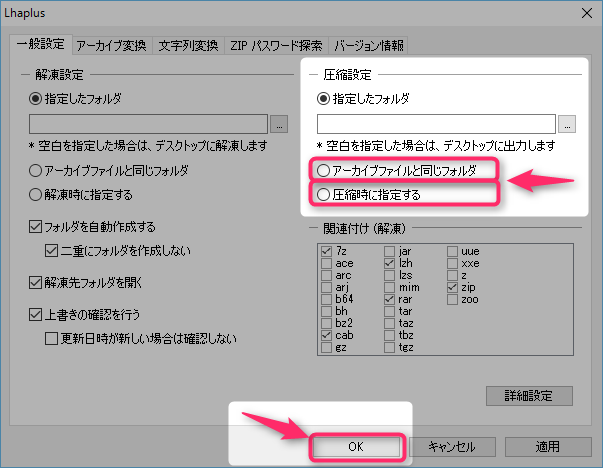
これで、これ以降zipファイルを作るときに、保存先フォルダをデスクトップ以外にできます。
アイコンを普通のままにする
今回、Lhaplusを導入したことにより、.zipファイルの関連づけ変更というものが行われ、.zipファイルのアイコン画像が、氷のような水色のデザインになっています。
これを元に戻すには、まず、デスクトップの「Lhaplus」をダブルクリックして設定画面を開きます。
![]()
次に、↓の画像のような位置にある「zip」のチェックをはずして、「OK」をクリックしてください。
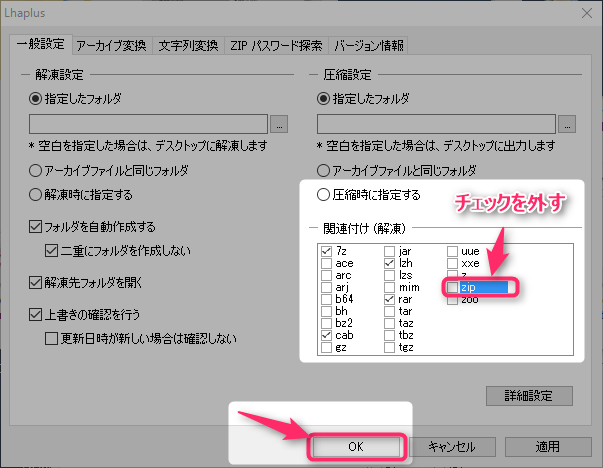
続いて、ひとつ適当なzipファイルを右クリックして、「プログラムから開く」→「別のプログラムを選択」と進んでください。
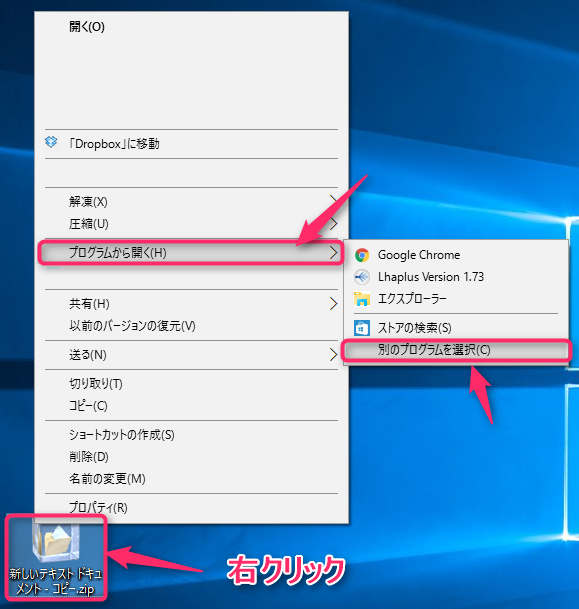
そうしたら、「このファイルを開く方法を選んでください」が表示されるので、「エクスプローラー」「常にこのアプリを使って .zip ファイルを開く」「OK」の順にクリックしてください。
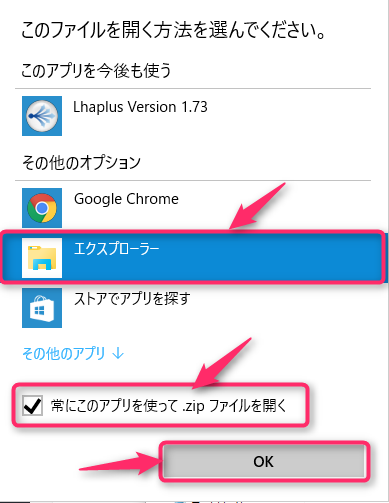
よくある質問
よくある質問をここに書いておきます。
受信側の人にも「7-zip」や「Lhaplus」をインストールして貰わないとだめなの?→大丈夫!
パスワードを付けてzipファイルを作る人の多くが、誰か、例えば社外の人にメールに添付して送信するようなケースだと思います。
となると、その送信相手にも「7-zip」や「Lhaplus」をインストールして貰わないとだめなの?と思うかも知れません。
しかし、7-zipやLhaplusでパスワード付きZIPを作ってできあがる.zipファイルは、Windowsの標準機能で今まで通り展開できます(Windows 10でも)。また、Mac(macOS)でも解凍可能です。
つまり、最近のWindowsでは、パスワード付き「圧縮」は標準機能でできなくなってしまっているのですが、「展開」はできるので、7-zipやLhaplusをインストールしてもらう必要はありません。
参考:Windows 10 の、ZIPパスワード入力ウィンドウ
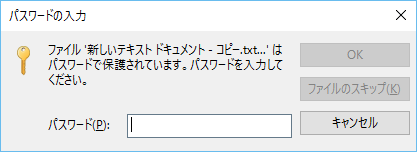
7-Zipをインストールしても右メニューに「7-Zip」が表示されない場合
7-Zipのダウンロードページで上段にある「32ビット x86」をダウンロードしてしまうと、64bit版Windowsで右クリックメニューが追加されないようです(再インストールしてもだめ)。
一度7-Zipをアンインストールしてから、再度「64ビット x64」をダウンロード・インストールしてみてください。
パスワード付きZIPをダブルクリックするとファイル名が見える現象について
ZIPファイルはもともと、パスワードを付けても「ファイル名」については暗号化されず、ファイル名が見えてしまう形式です(7-Zipを使ったから、という訳ではなく、ZIPファイルそのものの仕様によるものです)。
そのため、Windowsのエクスプローラーで.zipファイルをダブルクリックすると、中身のフォルダ名やファイル名までが見えてしまいます(ただし、ファイルの中身を見ようとすると、パスワードが要求され、正しいパスワードを入力しないと閲覧できません)。
そのため、ZIPファイルにパスワードを付ける場合で「ファイル名も見えては困る」、という場合には、「ファイル名を問題のないものに変更する」「一度ZIPファイルにしてから、もう一度ZIPファイルで暗号化する(パスワードを解除するまで、内側のZIPファイルの名前までしか見えない)」「ZIP形式以外の方法(例えば.7z)を利用する(誰かに送信する場合は、解答手順に困らないように案内してあげる必要に注意)」などの対応を行う必要があります。
「Windows標準で使える『ZIP』形式じゃないと困る!」という場合に特に手順上手軽なのは、2番目に紹介した「2重に圧縮する」方法で、まず最初にWindowsの標準機能で暗号化せずにZIPファイルを作成した後、そのZIPファイルを右クリックしてパスワード付きZIPファイルにすることで、簡単に作成可能です。ただし、このZIPファイルをメール送信などする場合、「どうしてこんな面倒なことしているんだろう」と思われてしまうかも知れないため、注意してください。
「展開を完了できません。展開先ファイルを作成できませんでした」エラーで展開できない場合
7-Zipを使ってパスワード付きZIPファイルを作成してWindowsで展開しようとした際に、
展開を完了できません。
展開先ファイルを作成できませんでした。
というエラーが表示されてしまう場合があります。この場合、「圧縮」画面の設定に間違いがないか確認してください。
Windows 10標準では、AES方式の暗号化に対応していないためこのエラーが発生してしまいます。そのため、「圧縮」画面右下にある「暗号化方式」の設定では、「AES-256」ではなく「ZipCrypto」を選択して暗号化するようにしてください。
スポンサーリンク
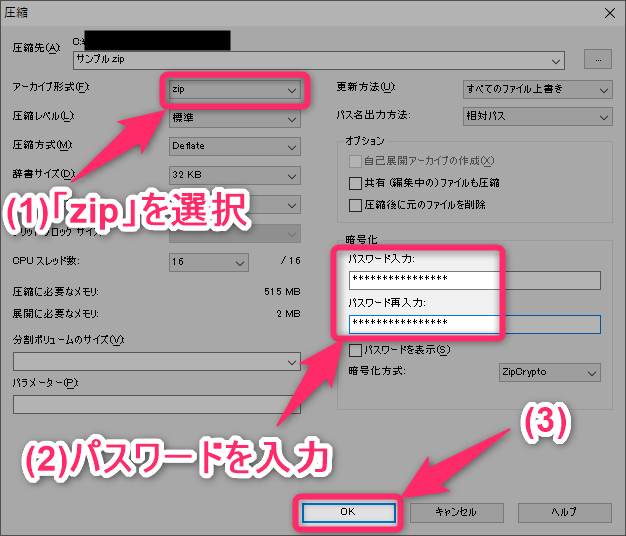
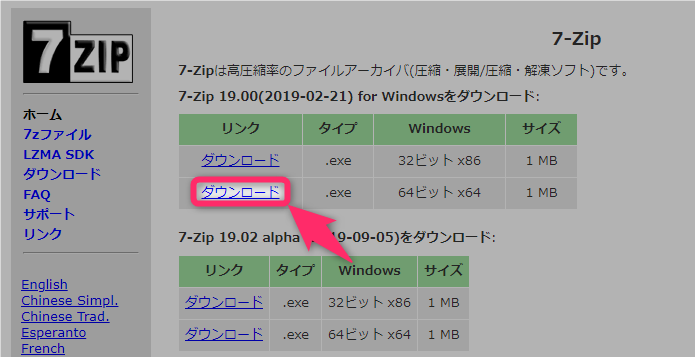
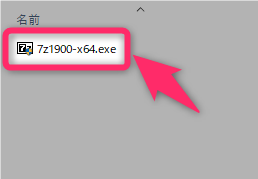
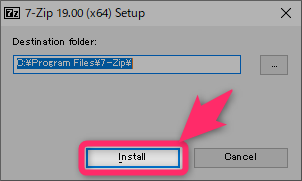
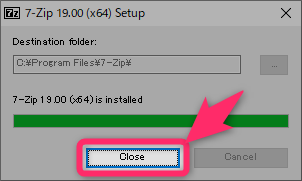
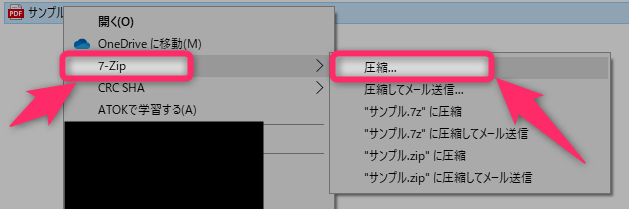
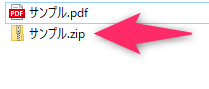
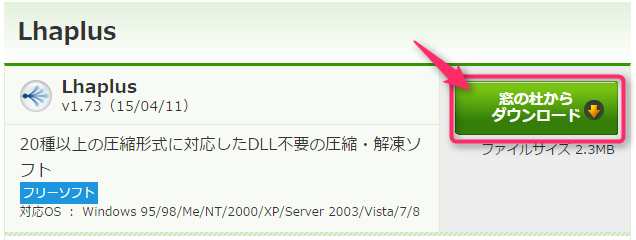
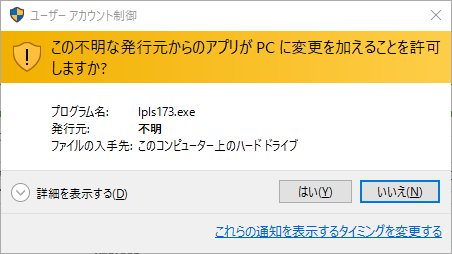
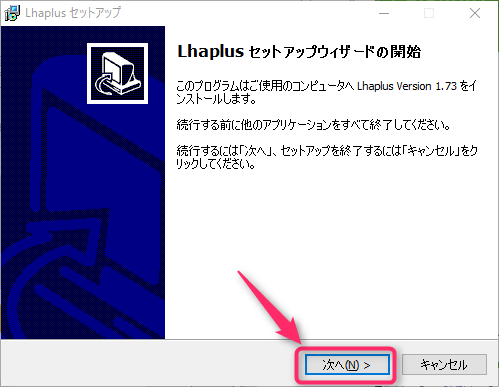
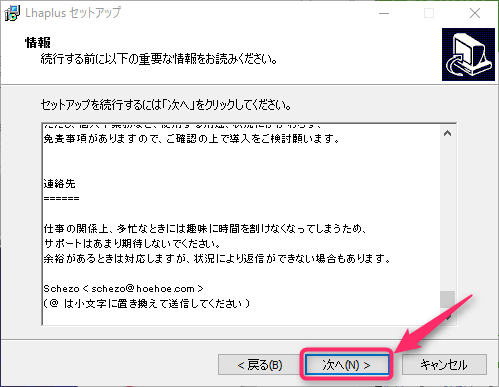

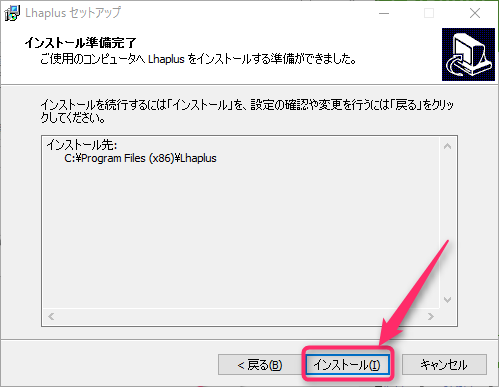
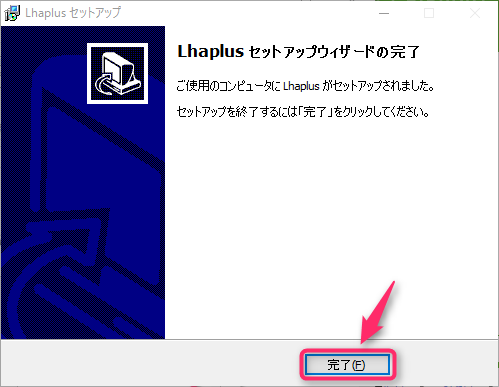
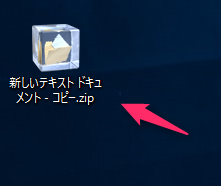
2017年5月18日(木) 15:36
参考になりすくインストールしたのですが メールに添付できない状態になってしまいました
何か改善策をお聞かせください
2018年6月21日(木) 17:58
他コメント者のIZAWAさん同様、私もメールに添付できない状態です。改善策を教えてください。