スポンサーリンク
Windowsでファイルを検索するときに、通常は、ファイル名についてのみ検索されます。そのため、「ファイルの中身にそのキーワードが入っているか」は検索対象になりません。今回は、この設定を切り替えて、ファイルの中身にキーワードが入っているかまで検索する検索方法(=全文検索する方法)を紹介します。
※後半で紹介しますが、「今までファイルの中身も検索できていると思っていた!でも実は検索できていなかった!」が発生しやすいUIなので、そのあたりも注意してください。
スポンサーリンク
ファイルの中身を使った検索方法(全文検索する方法)
まず、普通に検索してみます。
今回は、「error」が含まれるファイルを検索したいのですが、「error」で検索しても、ファイル名に「error」が入っているファイルが無いため、「検索条件に一致する項目はありません」と表示されてしまいます。
こんなときは、「検索ツール」を「検索>詳細オプション>インデックスが作成されていない場所」の「ファイル コンテンツ」にチェックを入れてみてください。
すると、ファイルの中身(本文)も検索対象に含まれて、検索結果が更新されます。
ExcelやPowerPointなども
「インデックスのオプション」について
実はこの全文検索機能は、「インデックスのオプション」で指定されているフォルダであれば、この設定をせずに、初めから利用可能です。
例えば、「ユーザー」フォルダ以下(マイドキュメントなどを含む)であれば、最初から有効です。
ここで設定されていないフォルダであっても、今回紹介した方法で設定を変更することで、全文検索(本文を含めた検索)ができるようになる、というわけです。
また、よく全文検索をしたいフォルダは、「変更」ボタンから追加しておくと、検索が高速になって便利です。
この設定画面は、検索中に「検索>検索オプション>インデックスが作成された場所の変更」から開くことができます。
UIの設計と注意点について
このように、インデックスが作成されている場所かどうかを意識しないと、検索結果に差が出る仕組みになっており、普段、全文検索が有効のフォルダばかり検索していると、それ以外の場所で「検索結果に一致する項目はありません」が表示された際に、「本文に入っているファイルもない」と誤解してしまいかねないUIとなっています(「本文も検索する」ボタンがここにあったり、「ここはインデックスが作成されていないフォルダです 詳しくはこちら」なんて書いてあれば違うのですが)。
今回の設定方法を知ると同時に、この誤解について、注意するようにしてください。
※このあたり、昔はいろいろ違ったようなぼんやりとした記憶。
関連記事
スポンサーリンク
コメント(1)
新しいコメントを投稿
スポンサーリンク
|HOME|
『ブルースクリーン「KMODE_EXCEPTION_NOT_HANDLED」エラーメモ』 OLD >>
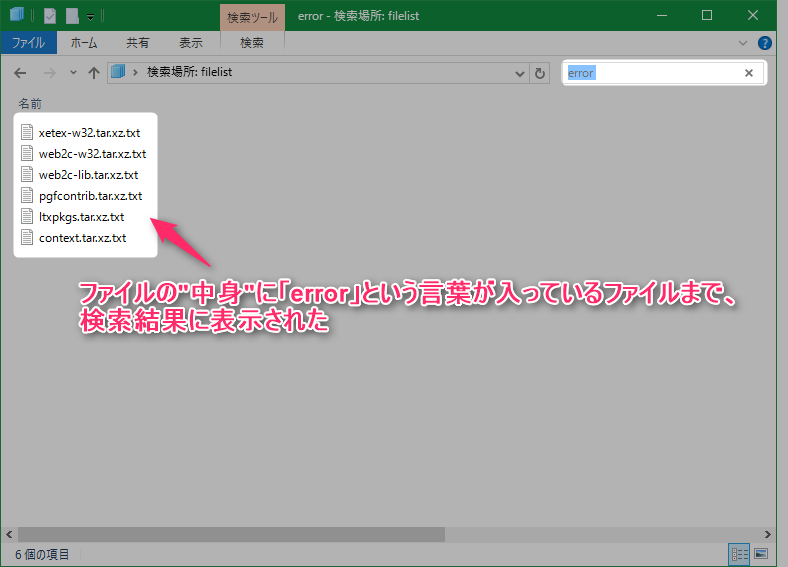

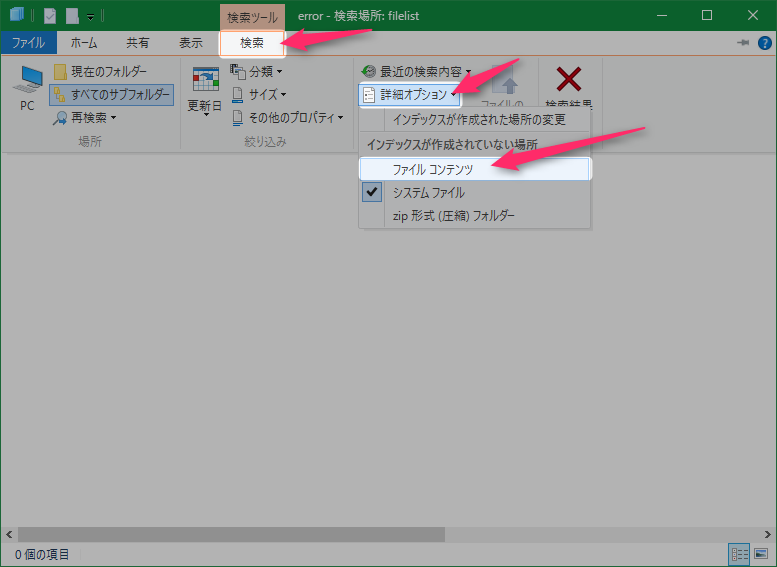
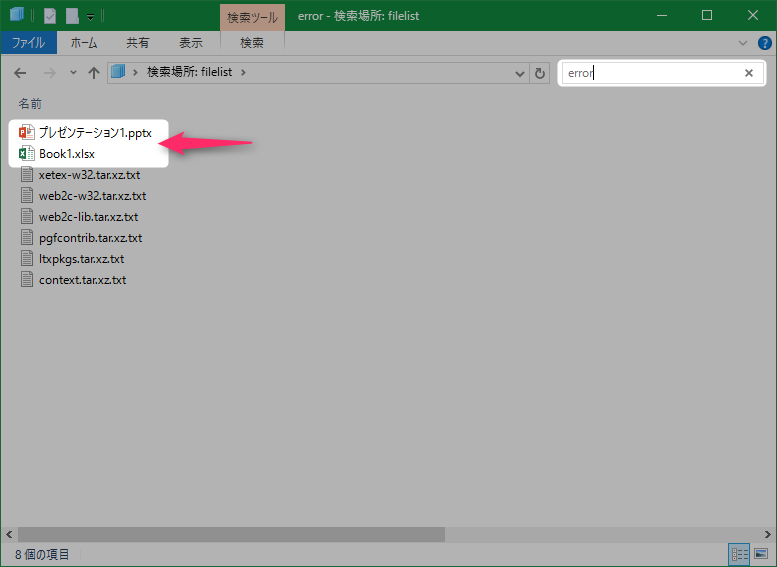
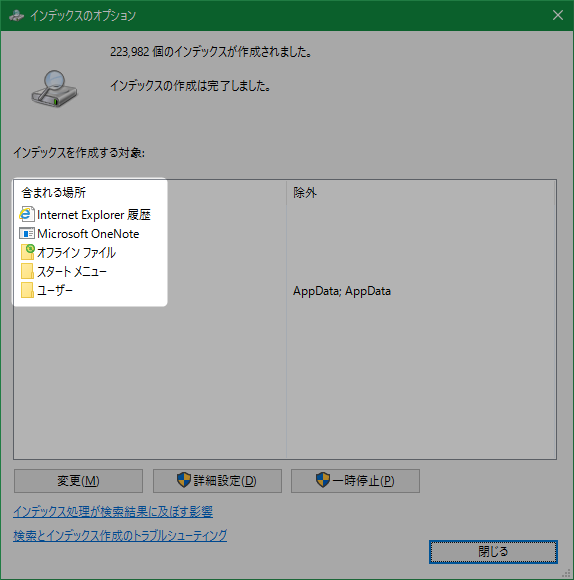
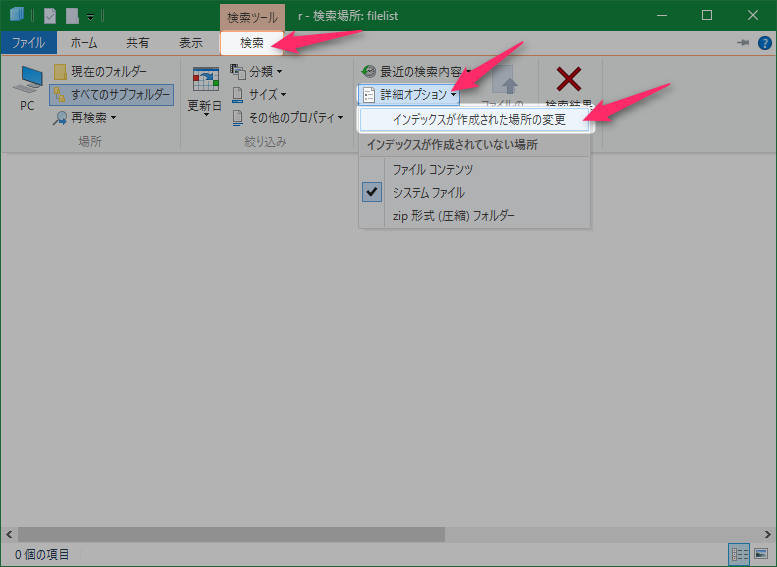
2016年8月11日(木) 06:50
ためになる情報をたくさんありがとうございます。Windows10 Anniversary Updateを入れた途端に以前使っていたキーワード表記が使えなくなったので、リサーチしていました。
複数のキーワードを「OR」でつなげる場合、以前はスペース無しで「田中OR斉藤」で大丈夫だったのですが、アップデート以降は「田中 OR 斉藤」のようにスペースを入れないとだめです。ふと「もしかしてこれって自分だけ?」と思い検索さしたのですが、誰もこのことを指摘していないことが分かりました。些細な事なので、マイクロソフトに聞くことでもないかな?(汗)