スポンサーリンク
メイクを追加できる写真加工アプリ「MakeupPlus」が人気です。使ってみると、細かいメイクの調整はかなり簡単にできるのですが、アプリ全体の、大ざっぱな構成が分かりにくいので、そのあたりを中心に、使い方を紹介します。
スポンサーリンク
MakupPlusのインストール
MakupPlusのインストールは、次のダウンロードリンクからできます。
基本的な使い方は「撮影」と「編集」
MakeupPlusを起動して最初の設定を進むと、次の画面になります。
主に使うのは、(1)専用メイクカメラが起動する「メイクカメラ」ボタンと、(2)撮影済みの写真をアルバムから選んで撮影できる「高級美顔」の2つです。
(1)「メイクカメラ」モード
「メイクカメラ」をタップしてください。
すると、専用のカメラが起動します。
snowやsnapchatを使っていると、リアルタイムで合成してくれる気がしますが、このアプリは撮影後にいろいろ編集できる機能が充実しているので、とりあえず紫色のシャッターボタンをタップして、写真を撮ってみてください。
写真を撮ると、すぐメイクが適用されます。また下のボタンから、メイクの種類を選択できます。
例えば一番上の「PONY LOOK」を選択します。
そこから「pony 5」を選択すると、MakeupPlusで最近流行りの、フェイスペイント的なデザインが自動適用されます。
やってみた 〜 🌸#ラブリツ#らぶりつで気になった人お迎え #selca #makeupplus pic.twitter.com/ftCwMgj6xh
— 리에 짱 ❀(元ペコ) (@PINK__twt) 2016年5月26日
撮影前の設定は放っておいて、とりあえず撮影してみる、そうしてから、メイクを選択、というのがポイントです。
(2)「高級美顔」モード
「高級美顔」モードは、早い話が編集モードです。
先ほどのメイクカメラモードが「簡単モード」だとしたら、こちらは「詳細編集モード」と言えます。
今まで撮影してきた写真をアルバムの中から選択して、細かくメイクを調整できます。
最初の画面に戻って、「高級美顔」をタップします。
そうしたら、アルバムから写真を選択してください。今回は試しに、最初から用意されているサンプル画像を選んでみました。
「自動美顔」で、プリセットのメイクデザインを簡単に適用できます。
さらに手動で変更することもできて、「ファンデ」「リップ」「チーク」「輪郭」「眉」を選択すると、それぞれのメイクパーツの種類を変更したり、強さを変更できます。
例えばリップはかなり強くできるので、強弱の設定でかなり弱くすると、それっぽい感じになってくれます。組合せを工夫して、イメージ通りに加工してみてください。
MakeupPlusは、かなりナチュラルで、だけれども結構盛れる、そんな編集ができると人気ですが、それも設定次第だったりするので、好みに調節してみてください。
細かい調整は直感的
だいたい設定の大枠はこんな感じです。
確かに、何が変わったのかよく分からない系の設定も多いのですが、大枠が分かってくると、細かいメイクの調整系の操作は、いろいろ触ってみると、割とすぐ「あ、こういうことか」とわかってくると思います。
他の注目アプリ
最近はsnowやsnapchatが流行っていますが、だんだんと日本でのMakupPlus人気が高まり、そしてここから Cymera や Analog Film などが注目されている、そんな状態のようです。このあたり、国産アプリは弱めなのかも知れません。
スポンサーリンク



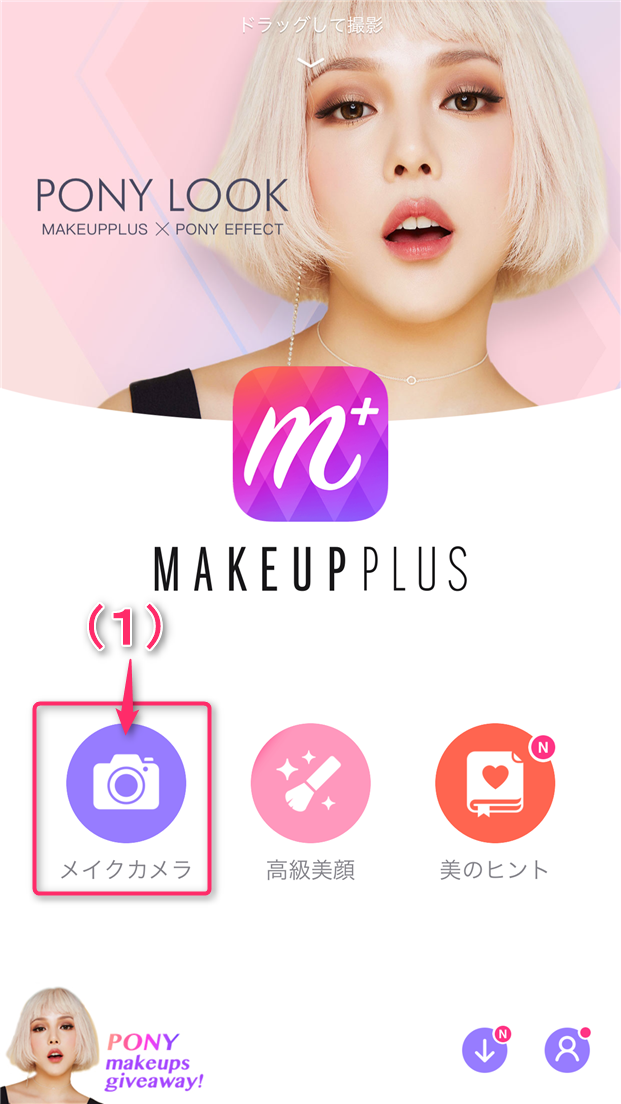
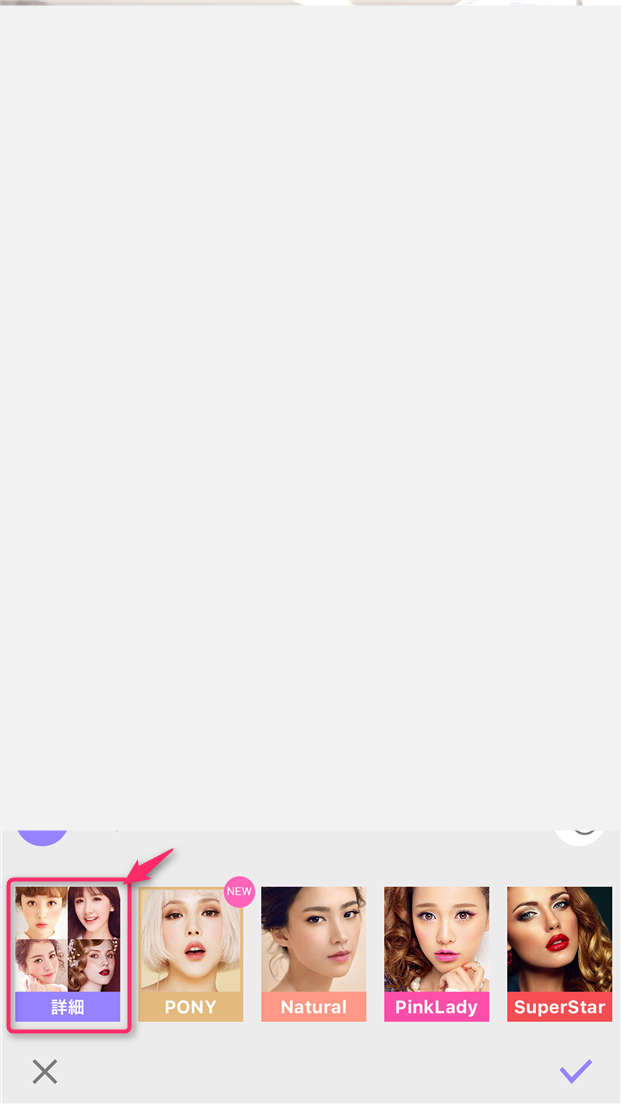
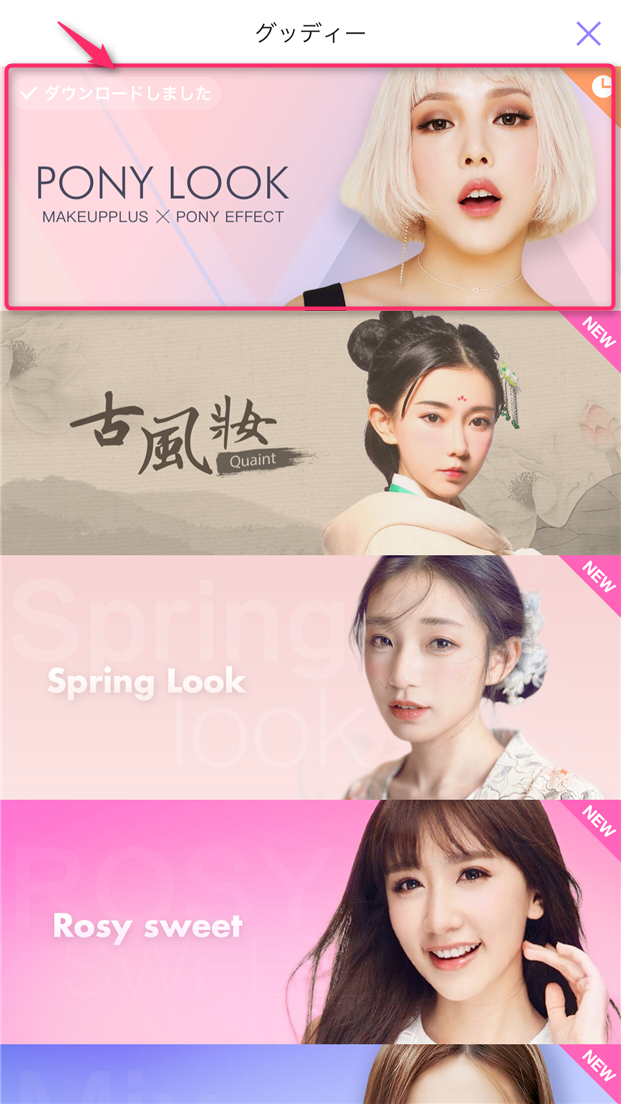
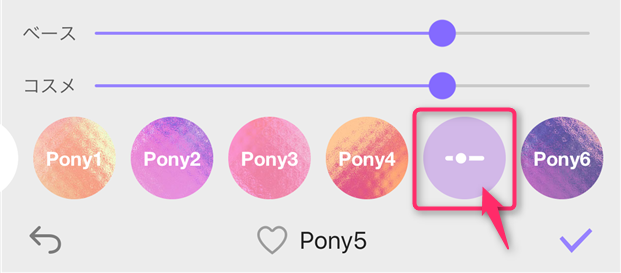
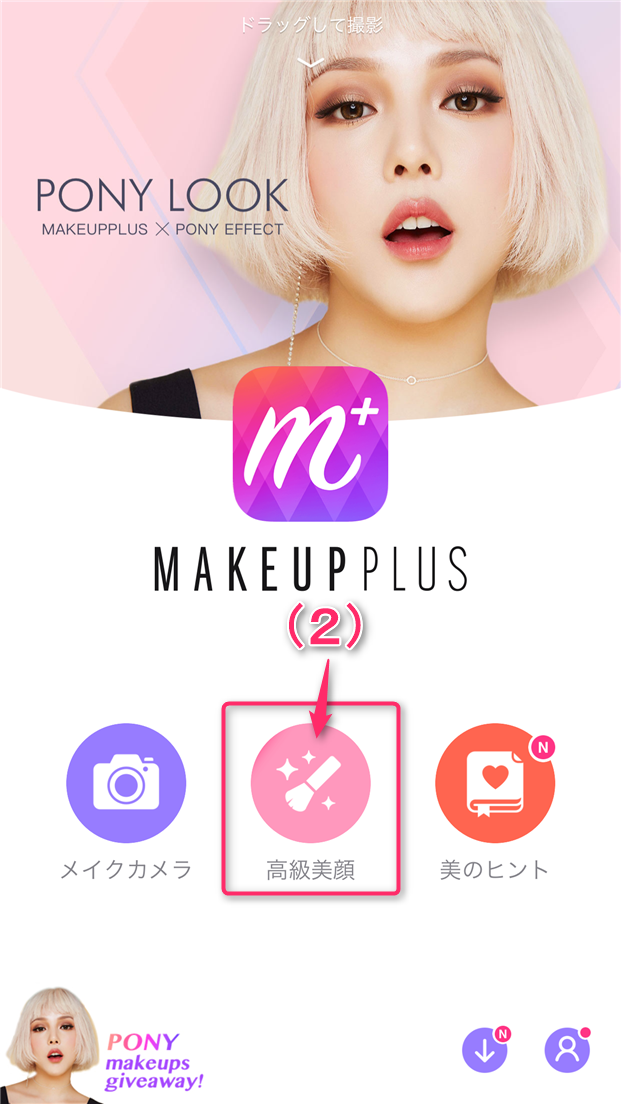

スポンサーリンク