スポンサーリンク
ポケモンGOをはじめてインストールする際や、アンインストール直後の再インストールの際に、「Appをダウンロードできません」エラーが出てしまい、インストールに失敗するケースが発生しています。
この問題が発生した際の対処法について紹介します。
目次
スポンサーリンク
「Appをダウンロードできません」エラー
ポケモンGOをAppStoreからインストールしようとした際に、次のエラーが表示され、インストールできない場合があります。
Appをダウンロードできません
"Pokemon GO"は現在ダウンロードできません。
[完了] [再試行]
ポケモンGOに限らないエラー
このエラーは、ポケモンGOアプリに限らず、普段から発生しているものです。
対策
そのため、ポケモンGO以前から、いろいろな対策があります。それらを紹介します。
どの方法で直るかは分からないので、いろいろと試してみてください。
また、ひとつの方法を試すごとにもう一度インストールに挑戦したり、アプリを一度消してみたり、いろいろと組み合わせて試すようにしてください。
iPhone本体を再起動する
まず、iPhone本体を再起動してみてください。
電源ボタンを長押しして、「スライドで電源オフ」をするのがポイントです。電源ボタンを1回だけ押して画面を暗くするのは、電源オフではありませんので注意。
AppStoreアプリをリセットをする
AppStoreアプリの画面一番下にある「ランキング」部分を連打してみてください。
素早く連打し続けると、突然一度画面が真っ白になると思います。それで、AppStoreアプリが一度リセットされます。
※本当はたしか10連打ですが、10連打数えるより連打しまくった方がはやいです。また、ランキングボタンである必要もないのですが、隣のボタンなどに場所がずれるとよくないので、ランキングボタン連打でどうぞ。
インストールに失敗したアプリをアンインストールする
インストールを開始してから失敗すると、中途半端な状態のアプリが残っていることがあります。
次の画像のように、グレーアイコンの残骸(待機中などの表示)が残っている場合は、普通に長押しでアンインストールできます。
また、アイコンだけ消えて、実はアンインストールできていない、という場合もあるので、次の記事を参考にアンインストールできないか試してみてください。
Wi-Fiを一度オフにしてから再度オンにする
iPhoneのWi-Fiを一度オフにしてから、もう一度オンにする、という対策も有効です。
Wi-Fiの有効・無効の両方を試す
一つ前の対策と被る部分もあるのですが、もし失敗したときにWi-FI接続をしていたら、Wi-Fiをオフにして、3G/4G/LTEによるインストールを試みてみてください。
またその逆に、Wi-Fiを使っていなかった場合は、Wi-Fiに接続してのインストールを試してみてください。
※通常ポケモンGOはWi-Fiなしでのインストールができないため、この対策はそれほど優先度が高くありません。ただし、Wi-Fiなしでもインストールできる方法はあるので、他の対策がだめで困ったら試してみてください。
また、特定のWi-Fiでのインストールに失敗しても、別のWi-Fiでならうまくいく、という可能性があるので、別のWi-Fi経由でのダウンロードも試してみてください(なかなかそんなにWi-Fiを複数試すのは難しいかもしれませんが)。
本当にそれで直るのか?と思ってしまう対策として有名なのが、Safariの履歴やCookieを消去する方法です。
iPhoneの設定アプリを開いて、「Safari>履歴とWebサイトデータを消去」と進みます。
そして、確認画面が出たら「履歴とデータを消去」をタップしてください。
消去すると、履歴、Cookie、その他のブラウズデータが削除されます。
iCloudアカウントにサインインしているデバイスから履歴が消去されます。
[履歴とデータを消去]
キャンセル
その他の方法
その他、パソコンに接続して、iTunes経由でダウンロードしてみたり、Apple IDを一度サインアウトしてからもう一度サインインする、という方法も有名です。
一応選択肢に入れておいてください。
しばらく待つ
AppStore全体や、特定のアプリのダウンロードに関して、障害が発生しているケースもあります。
その場合は、Twitter検索で同じ症状になっている人がたくさんいないかを探してみたり、しばらく待ってみるのがおすすめです。
スポンサーリンク
コメント(0)
新しいコメントを投稿
|HOME|
『「iPod touchで ポケモンGOはできる?」実際に試してみた結果と注意点などまとめ』 OLD >>
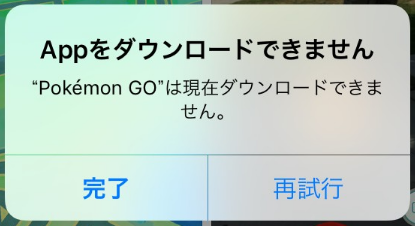
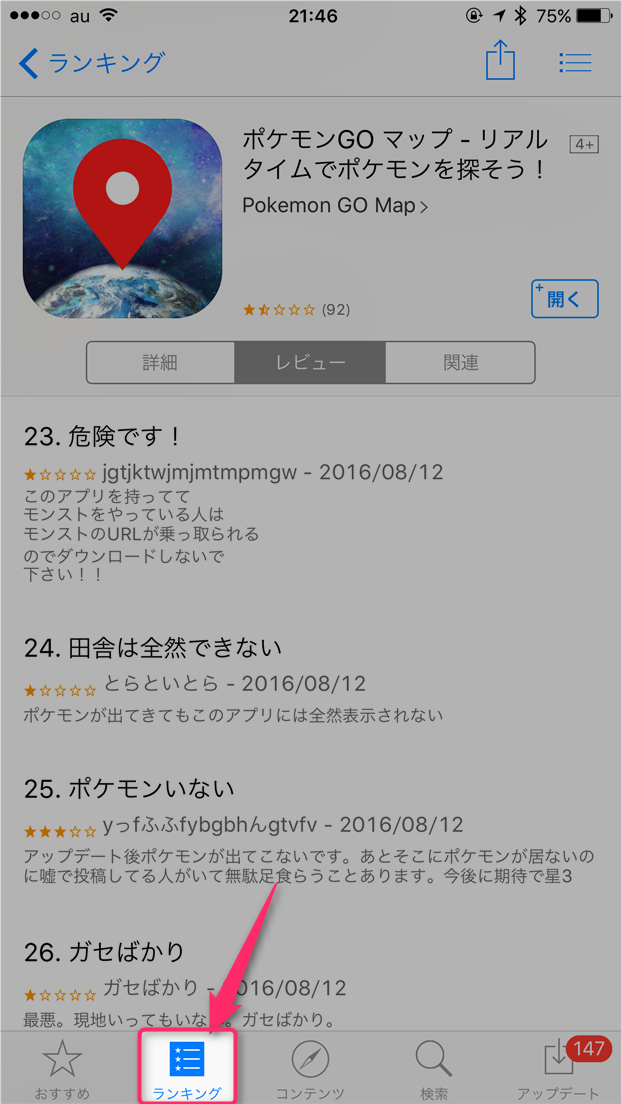
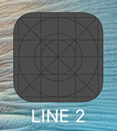
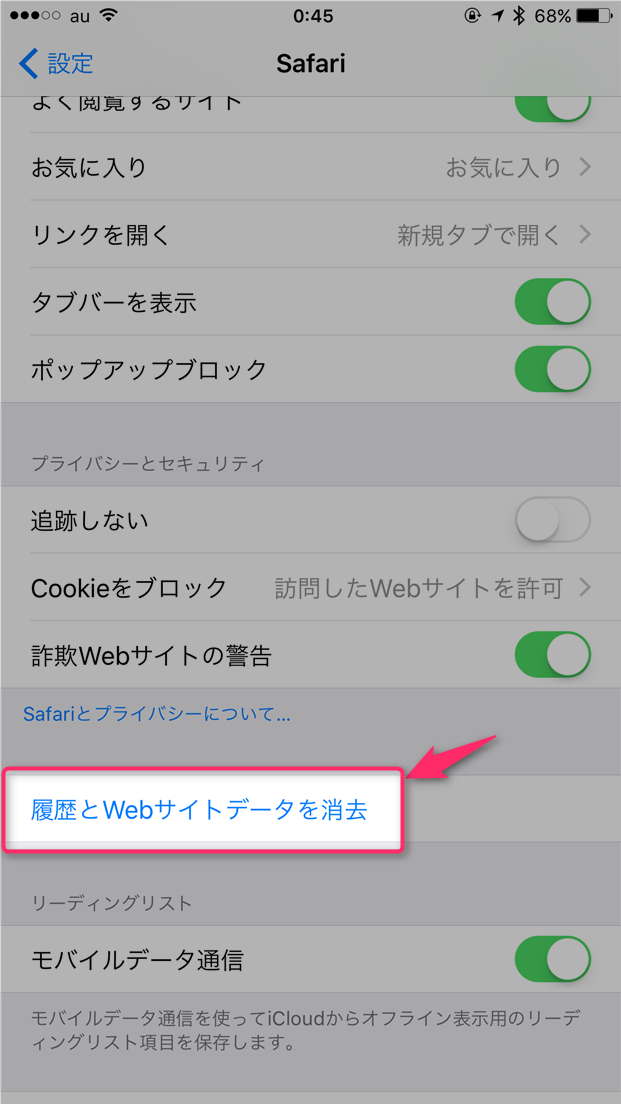
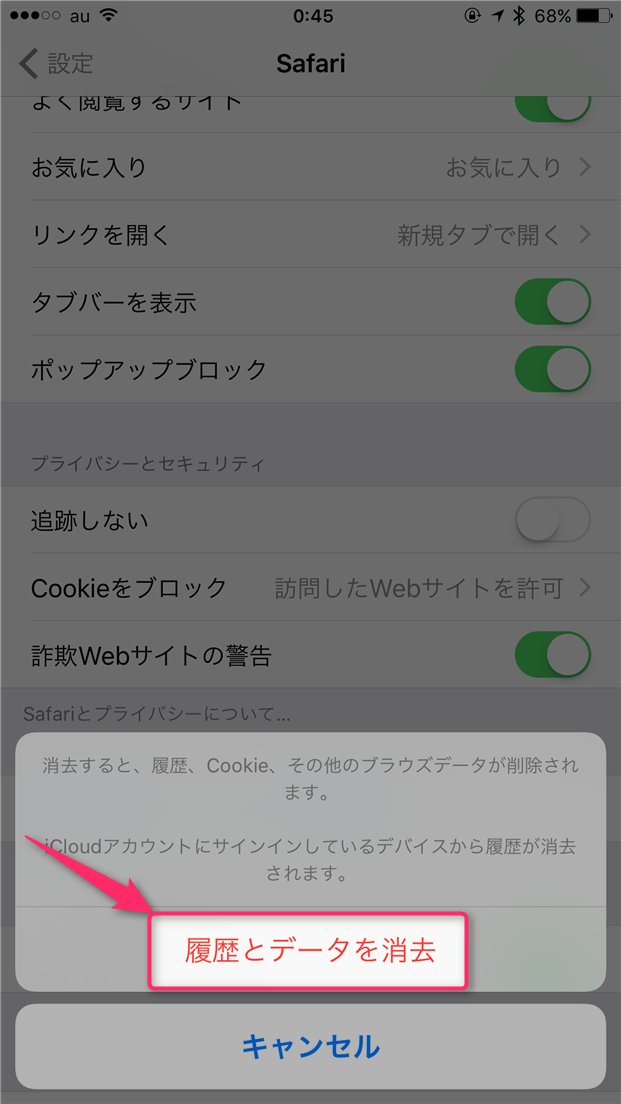
スポンサーリンク