スポンサーリンク
Googleアカウントのパスワードを変更した際の手順を紹介します。
※現在、「Googleアカウントが変更されました」での強制ログアウト問題が発生しており、パスワードの変更を行うユーザーが増えています。
スポンサーリンク
前提:現在ログインできていない場合は
現在ログインに失敗したり、パスワードが分からない、という場合は、「パスワードの変更」ではなく、「パスワードのリセット/復旧」を行ってください。
「Androidスマホの設定」から変更する方法
まず最初に、Androidスマホ本体の「設定」を開いて、「Google」をタップします。
そして、「アカウント」にある「ログインとセキュリティ」をタップして開きます。
この画面で、ログインに関する色々な設定ができるので、「パスワードを変更」をタップします。
すると、「パスワードを再入力してください」と表示されるので、現在のパスワードを入力して、ログインしてください(※2段階認証設定済みの場合は、2段階認証が要求されるので、受信したコードを入力して先へ進んでください)。
パスワード変更画面が開いたら、「新しいパスワード」「新しいパスワードを確認」に、希望の新しいパスワードを入力して、「パスワードを変更」をタップします。
パスワード
安全性の高いパスワードを選択し、他のアカウントでは再利用しないでください。詳細をご確認ください。
パスワードを変更すると、スマートフォンを含む全ての端末からログアウトされます。すべての端末で新しいパスワードを入力する必要があります。
[新しいパスワード]
パスワードの安全度:
8文字以上にしてください。別のサイトで使用しているパスワードや、すぐに推測できる単語(たとえばペットの名前)は使用しないでください。理由
[新しいパスワードを確認]
[パスワードを変更]
最後に「パスワードが変更されました」と表示されると、パスワード変更の完了画面が表示されて、パスワード変更手続きは終了です。
「ブラウザ」からの場合(Android/iPhone/PC)
ブラウザからパスワードを変更する場合は、「ログインとセキュリティ」のリンクを開いて、Androidの設定から行う場合と同じ手順を実行してください。
再ログインが必要
パスワードを変更すると、設定を行った端末を除く、現在ログイン中のAndroidスマホ・iPhone・PCブラウザなどから一度強制ログアウトされます。そのため、利用を継続するには、各端末からの再ログインが必要となります。
関連
スポンサーリンク



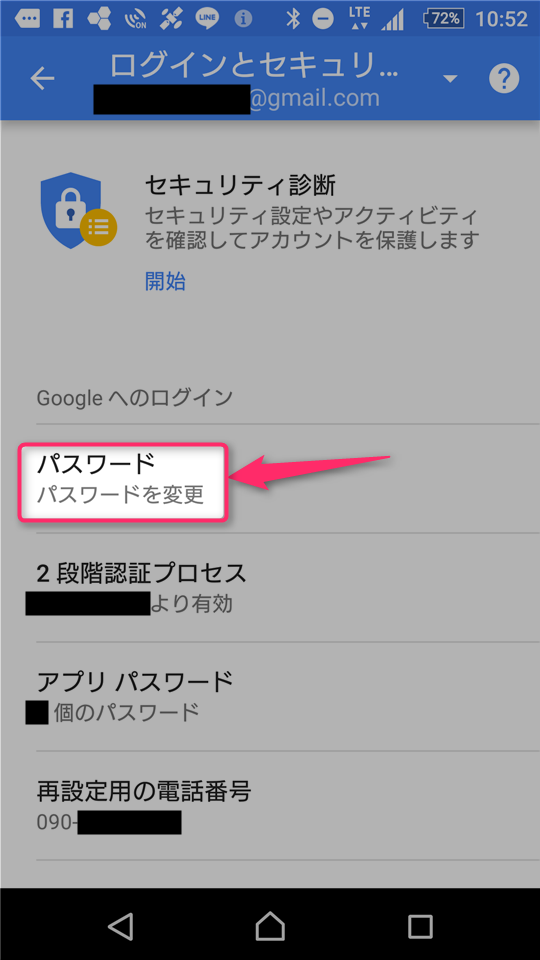


スポンサーリンク