スポンサーリンク
Googleアカウントの2段階認証では「電話がかかってくる」パターンと「SMSメッセージが届く」パターンの2種類があります。
電話がかかってくるパターンは、静かな場所でやりにくかったり、何よりアナウンスの前置きが長く、なかなか確認コードを言ってくれないことが、かなり面倒です。
実はこの「音声通話」か「テキストメッセージ」か、という受信方法の設定は変更することができるのですが、手順が少し分かりにくいことが問題です。
今回実際に変更してみたので、その際の手順を紹介します。
スポンサーリンク
音声通話による2段階認証
音声通話による2段階認証では、番号が始まるまでの、しばらくの間アナウンスを聞かなければなりません。
Google端末確認をご利用いただきありがとうございます。
このコードは決して第三者と共有しないでください。
Googleがこのコードを尋ねることはありません。
コードは、次の通りです。
123456
もう一度お伝えします。
コードは、次の通りです。
123456
メッセージは、以上です。「+1 (202) 455-8888 (ワシントン,コロンビア特別区,米国合衆国)」など、海外通話より
だいたい、番号が始まるまで、通話開始から17秒ほどかかり、6桁目が伝えられるまで、24秒ほど必要となります。
方式を切り替える
まず、Googleアカウントの情報ページを開いて、「ログインとセキュリティ」→「2段階認証プロセス」と進みます。
そこで一度再ログインが要求されるので、パスワードと2段階認証を行い、先へ進みます。
すると、「2つ目の手順」のところに、「音声またはテキストメッセージ(デフォルト)」という項目があります。これを変更する必要があります。
その横にある「編集ボタン(エンピツマーク)」をタップします。
すると、「登録済みの電話番号」が表示されます。ここでは、電話番号の[削除]と電話番号の[追加]しかできないように見えるのですが、気にせず「電話番号を変更」へ進みます。
すると、追加画面が表示されるのですが、そこには初めから設定済みの電話番号が入力されているので、「コードの取得方法」で「テキストメッセージ」を選択して、「次へ」をクリックします。
スマートフォンの設定
使用する電話番号を選択してください。
+8190XXXXXXXX
Google はこの番号をアカウントのセキュリティ保護にのみ使用します。
Google Voice 番号は使用しないでください。
データ通信料金がかかる場合があります。
コードの取得方法
[テキストメッセージ] [音声通話]
[キャンセル] [次へ]
「利用できるかの確認」が表示されるので、GoogleからSMSとして届いたメッセージに書かれている6桁の数字の「コード」を入力して、「完了」をクリックします。
Google 確認コードは 274394 です
利用できるかの確認
Google から 090-XXXX-XXXX に確認コードのテキスト メッセージが送信されました。
[コードの入力] 受け取れなかった場合: [再送信]
[戻る] [完了]
設定完了
無事「PINコードを検証しています・・・」の表示が終わると、今まで「確認コードは音声メッセージで送信されます」だった部分が「確認コードはテキストメッセージで送信されます」になります。
今後2段階認証では、SMSが利用されるようになります。これで、あのアナウンスを聞かずに済みますし、静かなところでもログインしやすくなります。
スポンサーリンク



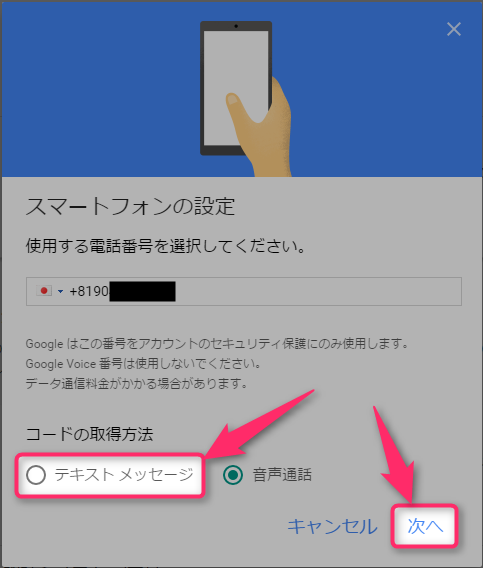
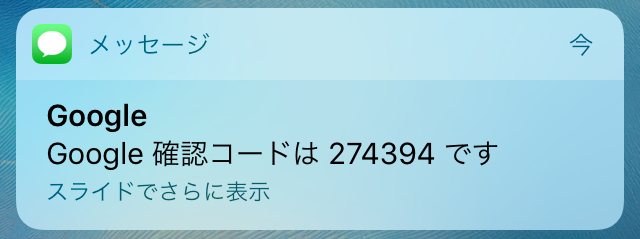
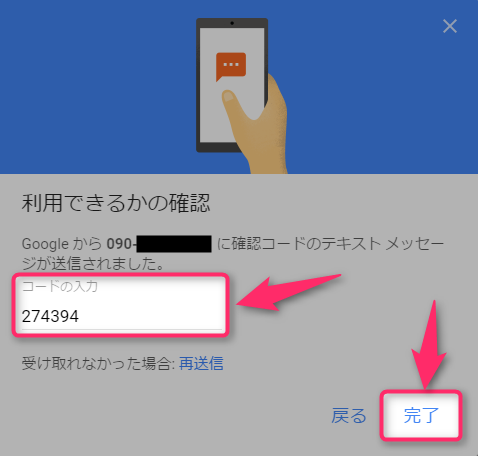

スポンサーリンク