スポンサーリンク
「iPhoneの『メール』アプリで新規作成したメールに、画像を添付する」そんなの簡単にできるはず・・・と、普段メールアプリを使わない自分は思っていたのですが、いざ聞かれて確認してみると、「ありそうなボタンがない」「分かりにくい」と思ったので、紹介しておきます。
スポンサーリンク
メールの新規作成
iPhoneのメールアプリで、メールを新規作成します。
すると表示されるのは次の画面なのですが、確かにiPhoneに慣れていない人であれば、「一体どこから画像を添付するんだろう?」「この画面からは画像を添付できないのかな?」と思ってしまうと思います。
ありそうな「ファイルを添付するボタン(例えば「クリップ」マークのボタン)」がありません(特に、パソコンでのメールに慣れているとそうなりやすいかも?)。
文章を途中まで書いて「そうだ、写真を添付しよう」と思った途端、困ってしまいます。
画像を添付する手順
以下、画像を添付する手順を紹介します。
最初にして最も重要な手順は、本文の余白部分を長押しして(=押し続けて)、黒いメニューを表示させることです。
そして、メニュー右端の「三角ボタン(▶)」をタップして、メニューの続きを表示させます。
そうしたら、表示された「写真またはビデオを挿入」をタップします。
後は、写真一覧(カメラロール)の中から添付したい写真を選択して、「選択」をタップするだけです。
ファイルの添付に成功
ポイントは長押し
今回の手順のポイントは、写真を挿入したい場所を長押ししてメニューを表示すること、そして、メニューの続きを表示すること、この2点です。
どちらも、なかなかハードルが高めです。
スポンサーリンク
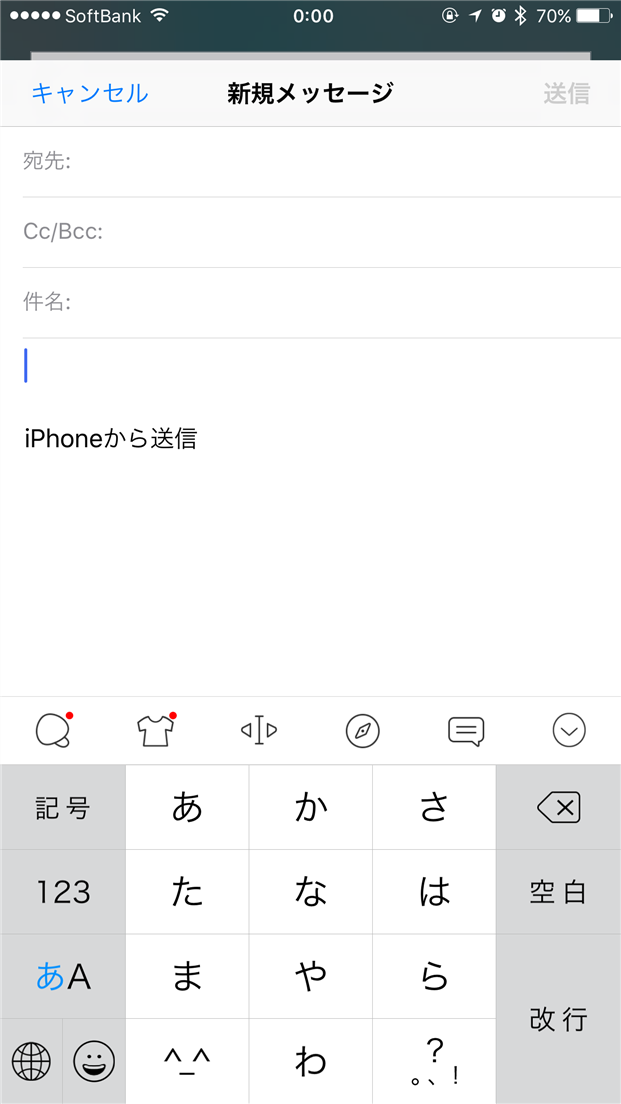
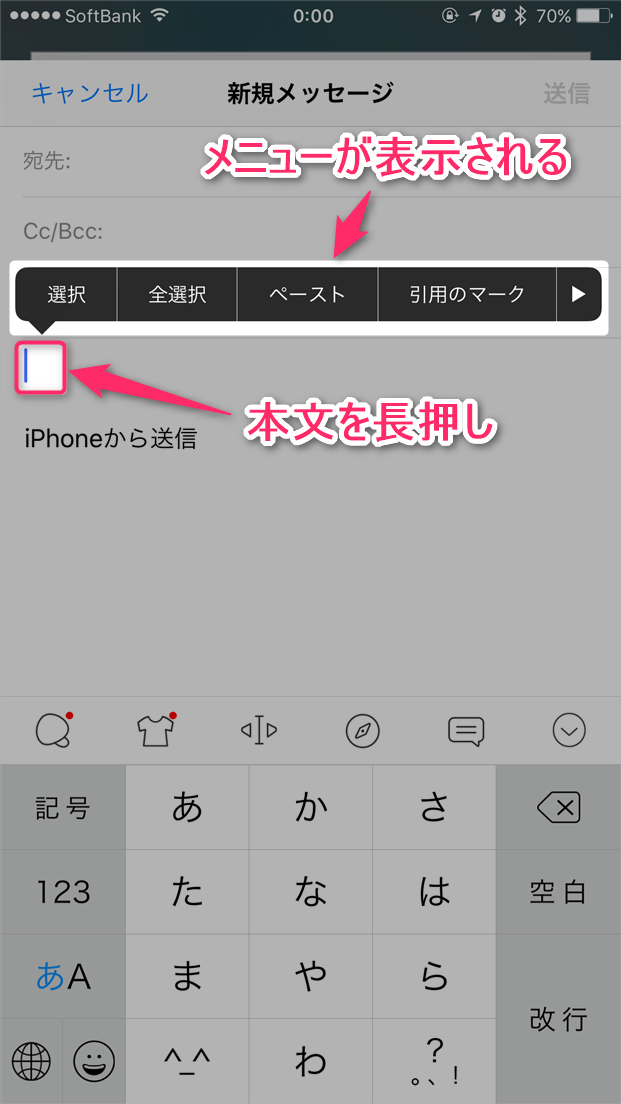
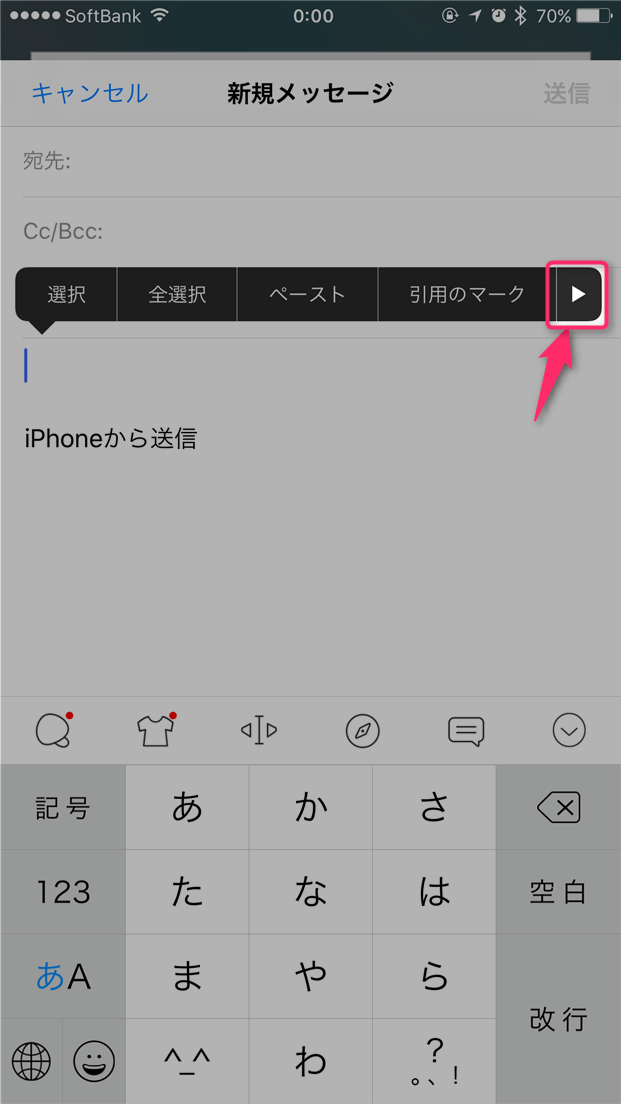
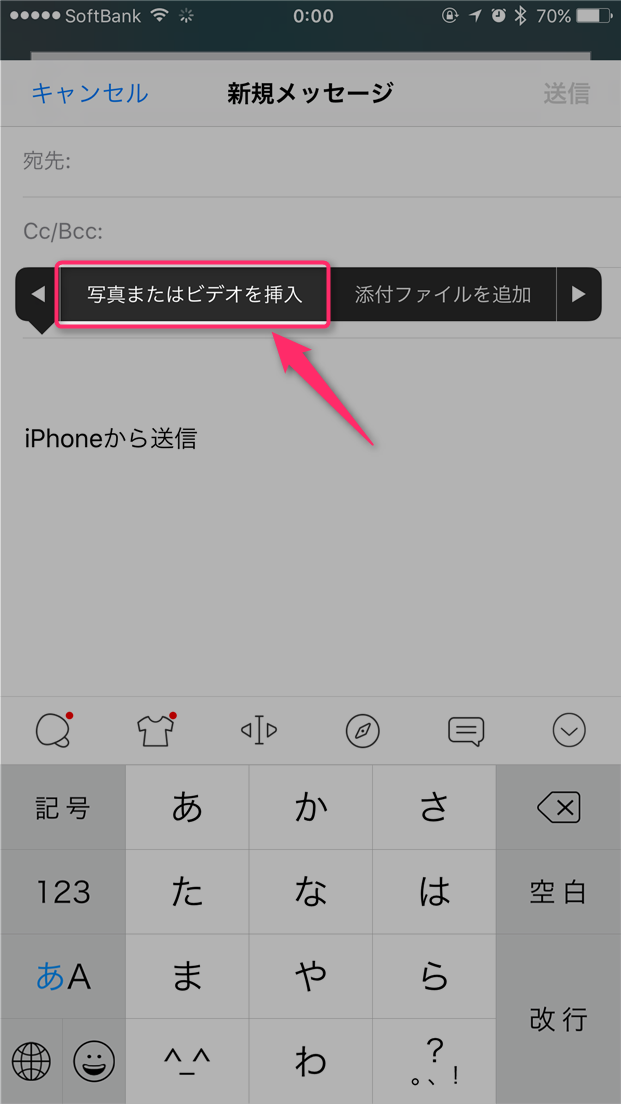


スポンサーリンク