スポンサーリンク
Windows 10 のパソコンに、新しく管理者権限を持たない家族・子ども用のアカウントを作る手順をメモしておきます。今回は、管理者権限のないユーザーとして、「子供」用のアカウントを追加する手順を紹介します。
目次
スポンサーリンク
アカウント設定を開く
まず最初に、画面の一番左下にある「スタートボタン(Windowsロゴ)」をクリックしてから、「設定ボタン(歯車)」をクリックします。
「設定」ウィンドウが開いたら、「アカウント(アカウント、メール、同期、職場、家族)」をクリックして開きます。
アカウント作成の開始
アカウントの種類選択
まず最初に「お子様または大人を追加しますか?」が表示されるので、「お子様を追加する」を選択した上で、「追加するユーザーがメールアドレスを持っていません」をクリックしました。
お子様または大人を追加しますか?
追加するユーザーのメールアドレスを入力してください。ユーザーが、Windows、Office、Office.com、OneDrive、Skype、Xboxを使用している場合、ユーザーがサインインに使用するメールアドレスを入力してください。
- お子様を追加する
お子様が自分のアカウントを持つと、インターネットをより安全に使用できます- 保護者を追加する
[メールアドレスを入力してください]
[追加するユーザーがメールアドレスを持っていません]
アカウントの作成
すると、「アカウントを作成しましょう」が表示されるので、「新しいメール」というところに新しく作成する@outlook.jpのメールアドレスのアットマーク(@)より前の部分を入力した上で、アカウントの「パスワード」「国(日本)」「生年月日」を入力し、「次へ」をクリックしました。
アカウントを作成しましょう
Windows、Office、Outlook.com、OneDrive、Skype、Xbox。Microsoft アカウントでサインインすると、これらすべてがもっと便利で、さらに個人向けにカスタマイズされたものになります。[詳細情報]
[新しいメール] @outlook.jp
[または、既にお持ちのメールアドレスを使う]
[パスワード]
[日本]
[生まれた年] [月] [日]
[次へ]
電話番号の登録
続いて、「お子様の情報の保護にご協力ください」が表示されるので、アカウントへの不正アクセス・不正ログインを防ぐために、「日本 (+81)」を選択した上で、アカウント保護用の「電話番号(090-***と、0から始めればOK)」を入力して、「次へ」をクリックしました。
お子様の情報の保護にご協力ください
お客様のセキュリティ情報によってお子様のアカウントが保護されます。お客様のセキュリティ情報は、お子様のパスワードの回復、アカウントのハッキング被害の防止、ブロック時のアカウントの復元などに使われます。スパムには使われません。
[日本 (+81)]
[電話番号]
[代わりに連絡用メールアドレスを追加]
[次へ] [戻る]
その他の設定
最後に、「最も関連の高いものを表示」という画面が表示されるので、それぞれの選択肢やリンク先を確認した上で、「次へ」をクリックします。
最も関連の高いものを表示
基本設定の仕様やデータの学習によって Microsoft がお客様のエクスペリエンスをカスタマイズする際は、検索結果、広告、お好みの対象などが表示されることを確認してください。これらの設定は、オンラインおよび一部の Microsoft 製品またはサービス内で変更できます。
- Microsoft Advertising によるアカウント情報の利用を許可して、オンラインエクスペリエンスを向上させます。(この設定はいつでも変更できます。)
- Microsoft からのキャンペーンプランを送信する。(この設定はいつでも解除できます。)
[次へ]をクリックすると、Microsoft サービス規約およびプライバシーと Cookie に関する声明に同意したものと見なされます。
[次へ] [戻る]
アカウントの作成完了
最後に、「準備が整いました。」が表示されて、アカウントの作成が完了するので、「閉じる」をクリックして閉じます。
準備が整いました。
○○@outlook.jp はファミリーに追加され、該当する年齢の規定の設定が適用されるようになります。 account.microsoft.com/family でいつでも設定を表示および変更できます。
初めてデバイスにログインする前にインターネットに接続している必要があることを伝えてください。
[閉じる]
アカウントの切り替え方
アカウントを切り替える簡単な方法は、「スタート(Windowsのロゴ)」ボタンをクリックしてから、「現在のユーザーの画像」→「新しく作ったアカウントの名前(メールアドレス)」の順にクリックする方法です。
すると、ログイン画面が表示されるので、先ほど設定したパスワードを入力することで、ログインすることが可能です。
関連
スポンサーリンク

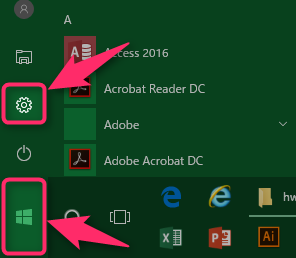
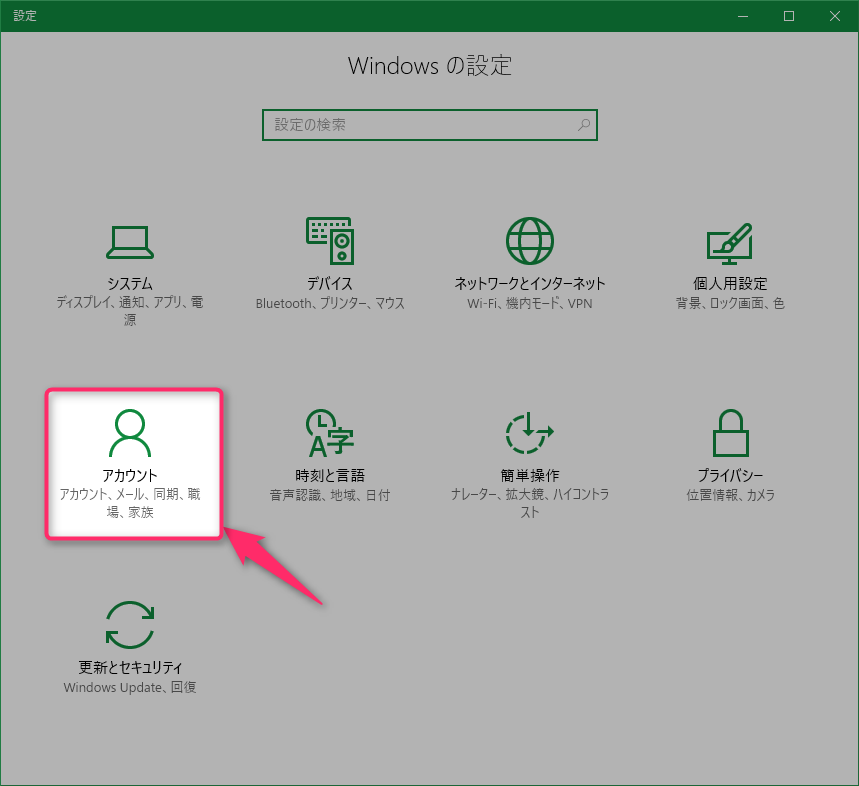
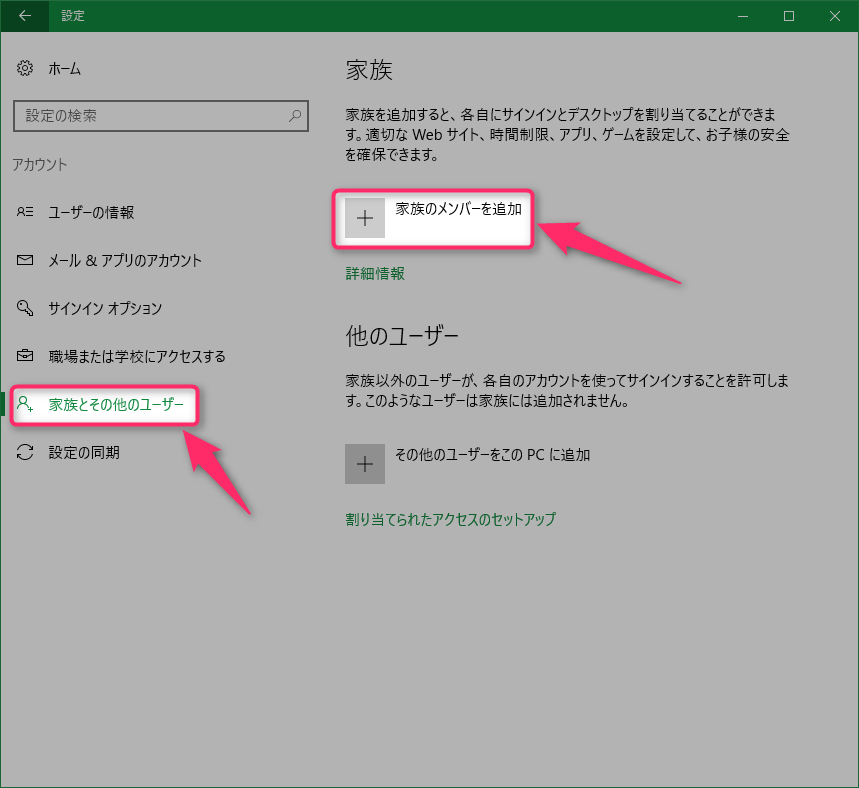
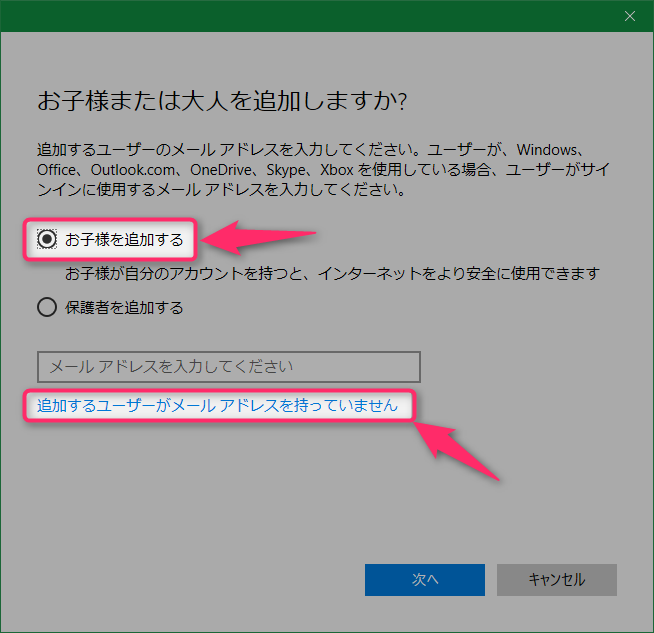
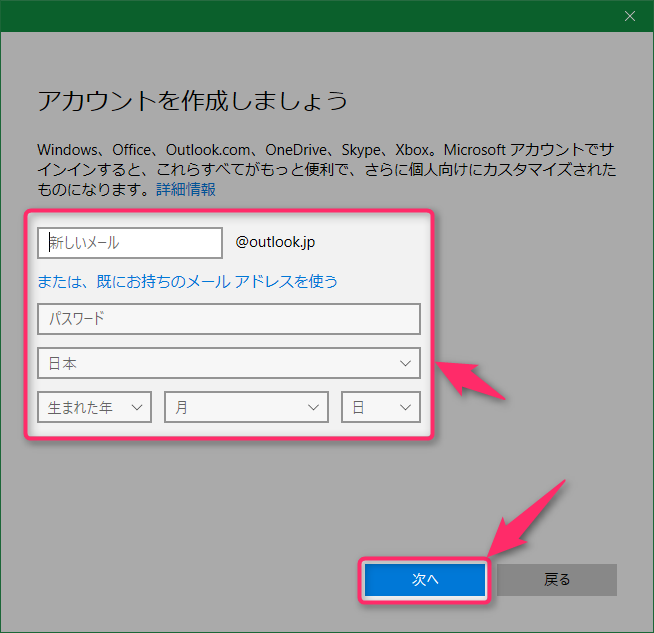
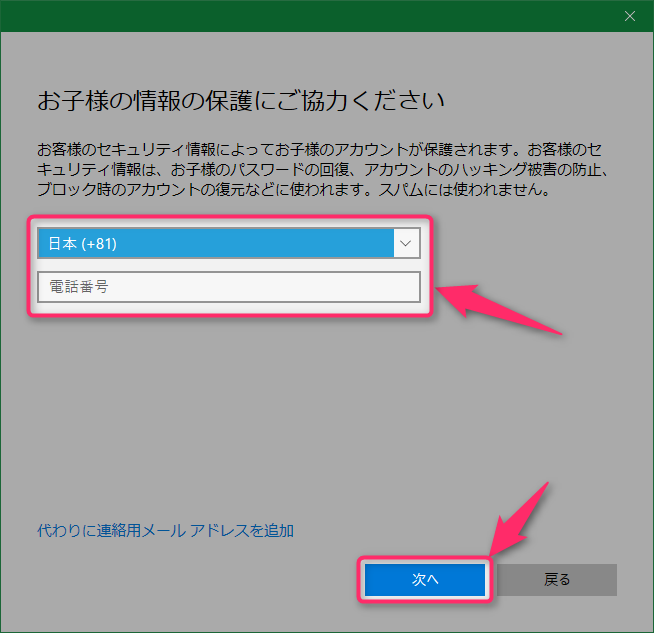
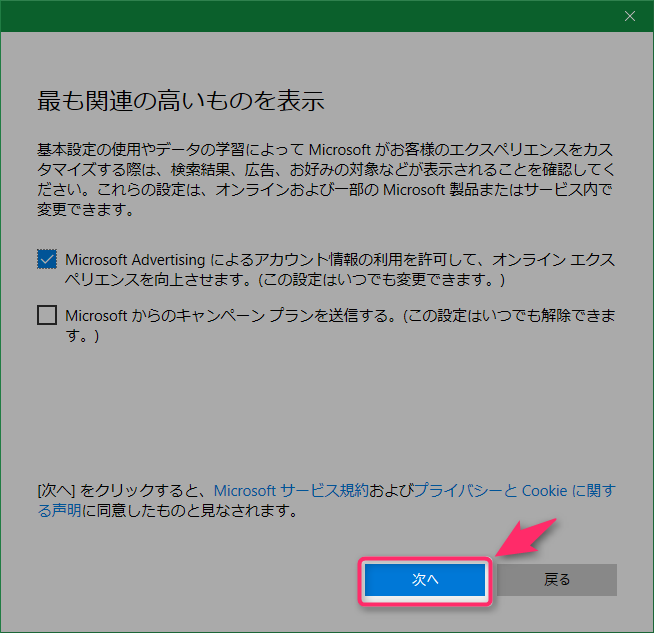


スポンサーリンク