スポンサーリンク
2017年5月31日のAndroid版LINE 7.5.0アップデートより、新しく「Google Drive」にトーク履歴をバックアップできるようになりました。
今までは、トークルームごとに1つずつバックアップする必要がありましたが、今回から、まとめて丸ごとバックアップできるようになっています。トーク履歴の引き継ぎ(復元)も、一括でできるようになりました。
バックアップの使い方が大きく変わったので、ここでそのバックアップ方法を紹介します。
参考(iPhoneの場合):iCloudからLINEのトーク履歴を引き継ぐ流れと手順まとめ(LINE 6.4.0~)
目次
スポンサーリンク
LINEを最新版にアップデート
この機能を使うには、LINE 7.5.0以降が必要です。LINEアプリを最新版にアップデートしてください。
トーク履歴バックアップ機能を開く
まず、「設定(歯車)」をタップして開きます。
次に、「トーク・通話」をタップします。
そして、「トーク履歴のバックアップ・復元」機能を開いてください。
トーク履歴のバックアップ・復元
バックアップしておくと、トーク履歴がGoogleドライブに保存されます。
スマートフォンをなくしたり、新しく買い換えたりしても、バックアップしておいたトーク履歴を復元することができます。
バックアップ先のGoogleアカウントを選択する
すると、まだ一度も利用していない状態の「トーク履歴をバックアップ&復元」画面が表示されるので、「Google ドライブにバックアップする」をタップしてください。
トーク履歴をバックアップ&復元
前回のバックアップ
日付:-
容量合計:-
Googleドライブ
Googleドライブにバックアップする
バックアップしておくと、トーク履歴はGoogleドライブに保存されます。
スマートフォンをなくしたり新しく買い換えても、バックアップしたトーク履歴を復元することが出来ます。
Googleアカウント
未設定
復元
復元する
Wi-Fiに接続していない場合は次のポップアップが表示されるので、「はい」をタップしてください(または、Wi-Fiに接続してやり直す)。
Wi-Fi接続されていません。モバイルデータを利用して続行しますか?
[いいえ] [はい]
すると、バックアップ先となるGoogleアカウントの選択画面が表示されるので、自分の利用したいGoogleアカウント(@gmail.com)を選択して、「OK」をタップしてください(※自分のGoogleアカウントを持っていない、新しく作りたい場合は、「アカウントを追加」へ進みます。親のGoogleアカウントなどは、利用しない方が賢明です。ひとつのGoogleアカウントに複数アカウント分のトークをバックアップすることは想定されていない可能性が高く、トーク履歴が消える可能性が考えられるためです)。
Googleアカウントにログインする
すると、LINEアプリから、Googleドライブに対するアクセス要求のポップアップが表示されるので、「許可」をタップします。
LINEによるリクエスト:
Google ドライブの独自の設定
データの表示と管理
続行すると、このアプリとGoogleがそれぞれの利用規約とプライバシーポリシーに従ってあなたの情報を使用することを許可することになります。
[許可しない] [許可]
バックアップの開始と完了
注意点
バックアップしておきたいトーク履歴の画像は、別途拡大表示した上で、保存しておいてください。トーク履歴に含まれるすべての画像・動画・音声は、別途バックアップしておくことをおすすめします(今までと同じ)。
スポンサーリンク

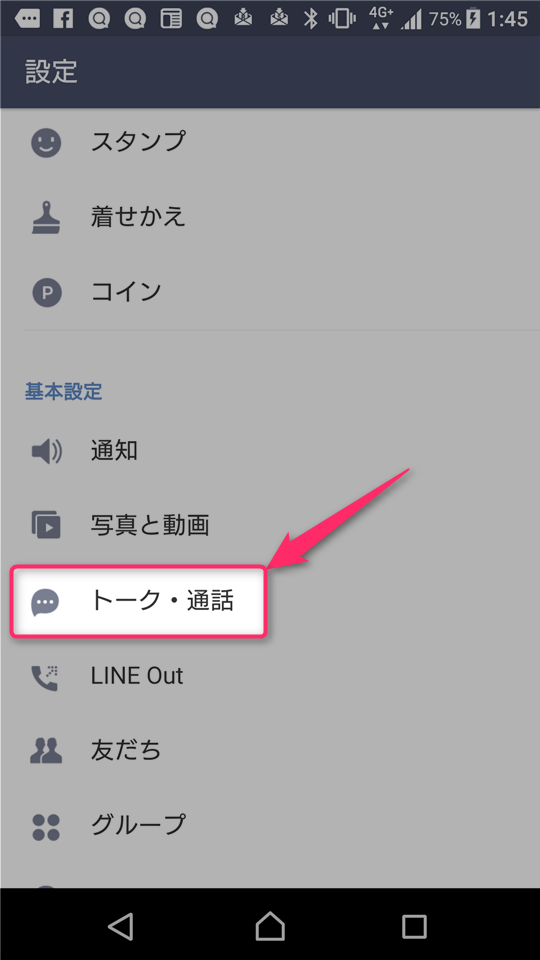
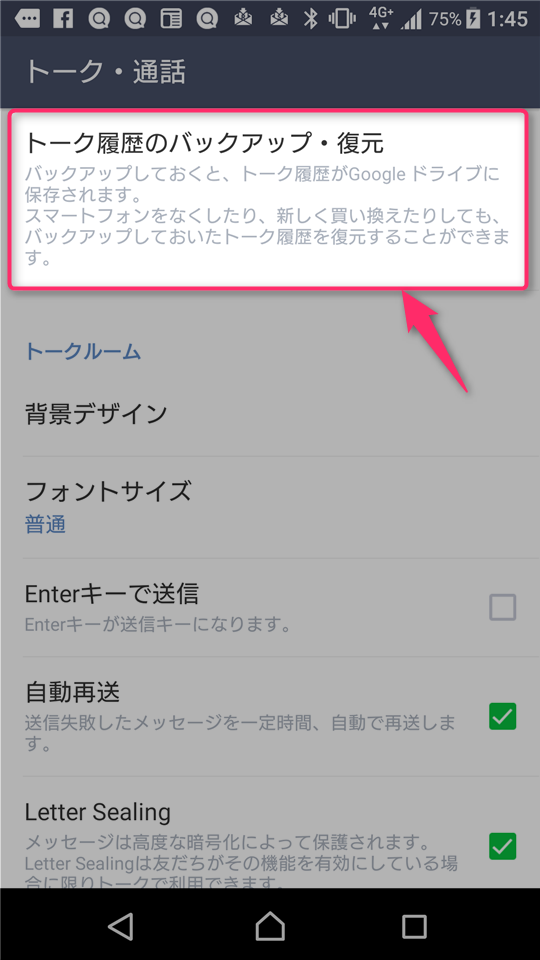
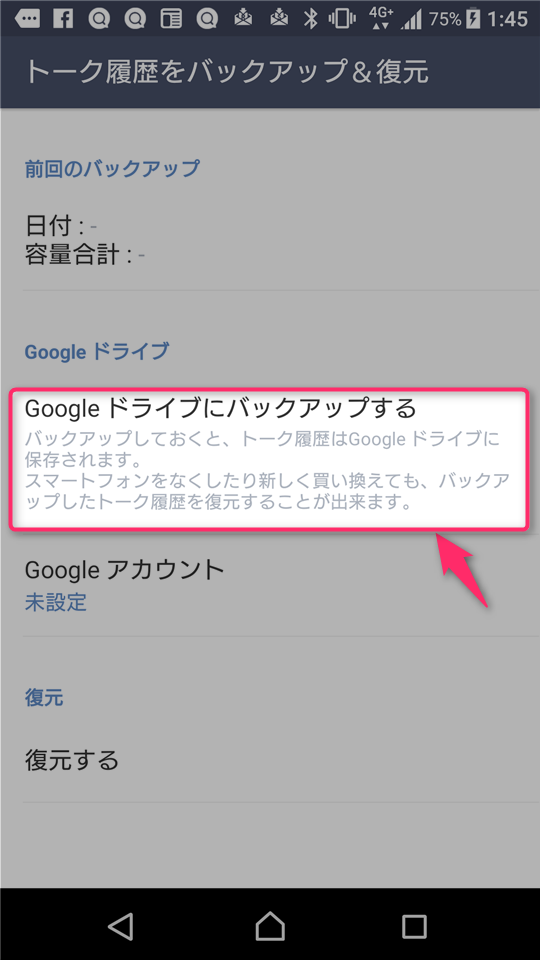
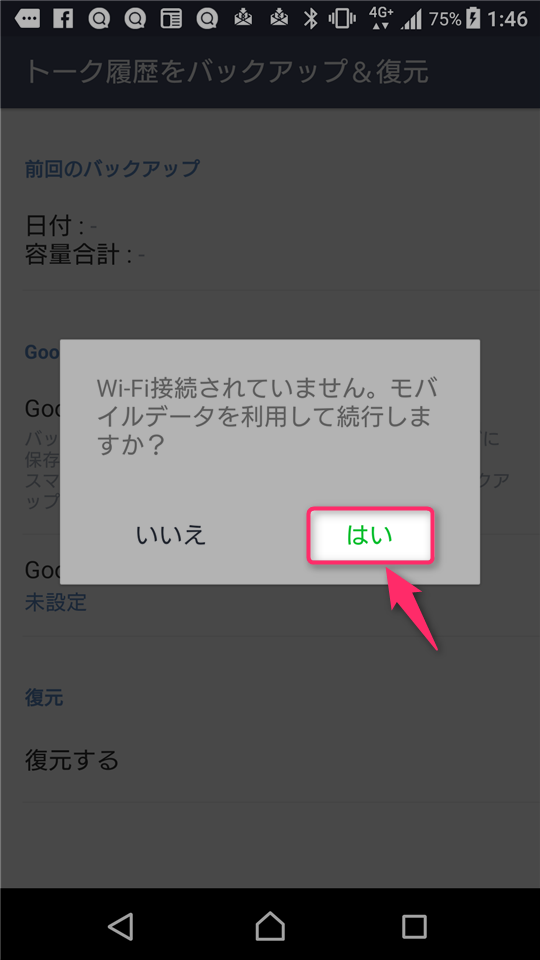

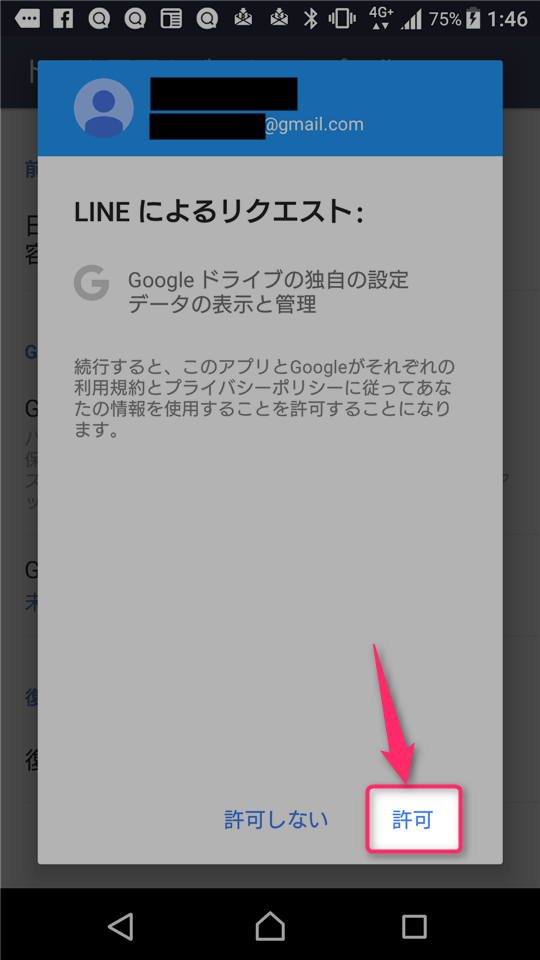

スポンサーリンク