スポンサーリンク
無線LAN親機を買い換えたので、購入した商品と、その設定の作業内容をメモしておきます。
古いBUFFALOの無線LAN親機から、売れ筋商品の「AirStation WSR-2533DHP-CB」へ買い換えました。
最近の無線LAN親機は、初期設定を簡単にするための工夫や機能が多数用意されており、以前に比べてかなり簡単に設定できるようになっています。
目次
スポンサーリンク
購入した無線LAN親機
今回は、価格.comで売れ筋ランキング1位だった無線LAN親機「AirStation WSR-2533DHP-CB」を購入しました。
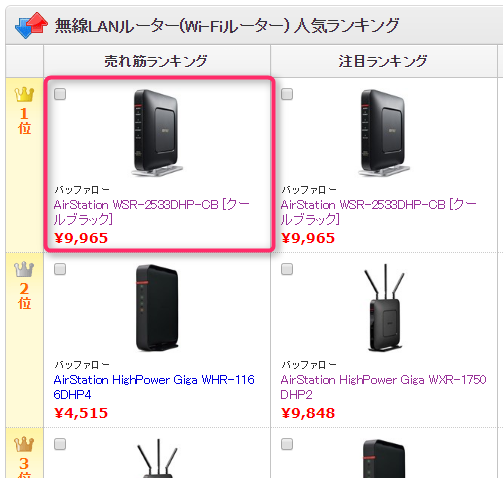
(【価格.com】無線LANルーター(Wi-Fiルーター) | 通販・価格比較・製品情報)
BUFFALO 無線LAN親機 11ac/n/a/g/b 1733+800Mbps Giga ブラック【 Nintendo Switch動作確認済】 WSR-2533DHP-CB
商品到着
設定作業
今回は説明書に従って設定作業(古いルーターとの交換作業)を進めていきます。
AirStationの説明書には「はじめにおよみください」が同梱されており、
- A. 無線親機として使用する(今までの無線親機と交換する)
- B. 無線親機として使用する(新規に設置する)
- C. 中継器として使用する
への分岐について書かれていました。説明書のこの構造は、こまめに条件分岐してしまう説明書に比べると、かなりとっつきやすいかと思います。冊子が丸ごと別々になっているのも、扱いやすく感じました。
今回はまず「A. 無線親機として使用する(今までの無線親機と交換する)」の手順に従って設定を進めました。
「A. 無線親機として使用する(今までの無線親機と交換する)」に従って設定する(後に失敗)
無線の設定(SSIDやパスワードなど)をAOSS/WPSボタンの操作だけで引き継ぐことができて、パソコン/iPhone/Androidスマートフォンの設定を変更しなくても大丈夫、という「無線引っ越し機能」を指示通りに使用することにしました。
BUFFALOからBUFFALOへの買い換えなので、このあたりはAOSS対応機→AOSS対応機で、安心感があります。
具体的な引き継ぎ手順を確認するために、説明書は「A セットアップガイド 交換設置編」へ移ります。
「無線引っ越し機能」が使える条件
無線引っ越し機能が使える条件に、AOSSまたはWPSボタンがあること、無線にパスワードが設定されていること、と書かれていますが、問題なさそうです。
説明書の通り進めてみる
説明書に従って、「MANUAL/AUTO」スイッチを「AUTO」にして、ACアダプタを取り付け、1分ほど待ち、「POWER・WIRELESS・ROUTER」の3つのランプが緑色になっていることを確認しました。
次に、新しいルーターのAOSSボタンを、「WIRELESS(オレンジ)、INTERNET(緑)、ROUTER(オレンジ)」が2回ずつ点滅するまで約10秒間押しました。
続けて、古いルーターのほうのAOSSボタンをこちらも10秒以上押し続けてみたのですが、押した直後に「g」のランプが点滅しただけで、その後何も変化せず、ボタンを放しました。
どちらのルーターのランプ表示も変わらず、最終的に「POWER(緑)、WIRELESS(オレンジ)、ROUTER(オレンジ)」の状態、説明書によれば「無線設定がコピーできませんでした」の状態で止まってしまいました。
非対応
無線引っ越し機能の使える条件に括弧書きで「AOSSボタンの場合はWPSにも対応していること」と書かれていたのですが、今回引っ越し元のルーターが古すぎて、WPS規格に対応する前の古いAOSSボタンのため、今回の無線引っ越し機能は使えない状態だったようです。
「B. 無線親機として使用する(新規に設置する)」に従って設定する
というわけなので、「無線引っ越し機能」を用いた交換設置編をあきらめもう一度「はじめにお読みください」に戻り、「B 無線親機として使用する(新規に設置する)」へ進むことにしました。
今どき専用の設定アプリ(StationRadar、QRsetup)があるなど、だいぶ設定は簡単にできるようになっています。
無線LAN親機の電源を切る
まず最初に、先ほどの手順の影響で、AOSSの待機状態のまま放置されてしまっていた新しい無線LAN親機の電源ケーブル(ACアダプター)をコンセントから一旦抜き、電源を入れる前の状態に戻して、説明書の状態に合わせました。
電源を切って放置?
説明書の「本製品を設置・配線する」から設定を進めようとすると、「プロバイダーから提供された機器(モデム)の電源をオフにします」が最初の手順で、その理由は「お使いの回線によっては、30分程度電源を切らないと、本製品経由でインターネットに接続できない場合があります」とのことでした。
ここで言っている「機器(モデム)」は、要するに無線LAN親機と、家の壁との間に挟まっている装置(光終端装置など)のことを刺していると思うのですが、マンションのLANが壁から直接出ているため、そもそも電源を切る対象が存在しませんでした。というわけで今回このステップは飛ばしました。
接続
次に、接続です。古い無線LAN親機に接続していた(壁から出ている)LANケーブルを抜いて、新しい無線LAN親機の「INTERNET」と書いてある差し込み口(青いパーツ)に接続しました。
そして、裏面のMANUAL/AUTOスイッチを「AUTO」の状態にした上で、ACアダプターをコンセントに接続し、しばらく待ちました。
緑のランプが4つ(POWER、WIRELESS、INTERNET、ROUTER)点灯して、これだけで無線LAN親機側の接続設定はすべて完了です。
端末の設定をする
後は、端末(パソコン・iPhone・Androidスマホなど)側の設定をして、無線LAN親機経由でインターネットにつながるようにします。
有線でパソコンを接続する
まず一番簡単な有線接続するパソコンですが、こちらは、古い無線LAN親機に接続していたLANケーブルを抜いて、新しい無線LAN親機に差し替えるだけです。新しいネットワークが検出されたら、すぐインターネットへの接続が回復します。
無線でパソコンを接続する
同梱されている「セットアップカード」に表示されているSSIDに接続して「暗号化キー(パスワード)」を入力するだけで、無線接続も簡単に設定できました。
iPhoneからWi-Fi接続する(QRsetupアプリを使用)
iPhoneから接続するには、「QRsetup」アプリを使いました。
インストールはこちらからできました。
アプリを起動したら、「読み取りを始める」をタップして、セットアップカードの裏面にあるQRコードを読み取りました(5GHz通信速度重視、2.4GHz到達距離重視、のどちらか一方でよい)。
QRコードを読み取ると、カードから読み取ったSSIDと暗号化キーが表示されます。そのまま「次へ」をタップしました。
するとここからは、プロファイル(設定内容を含んだデータ)をインストールするだけで、「インストール」→「インストール」→「インストール」→「完了」の順にタップしていけば、設定完了です。
設定完了画面が表示されれば、これで新しい無線LANルータにWi-Fi接続して、インターネットにつながるようになっています。
設定が完了しました
ホーム画面に戻り、画面の左上にWi-Fiアイコンが表示されることを確認してください。
ホーム画面でWi-Fiアイ亜コンが表示されない場合は、Wi-Fiに接続できていません。以下をお試しください。
・エアステーションの近くで端末の「設定」アプリからWi-Fiの画面を開き、Wi-Fiをオンにした後、セットアップカードに記載されているSSIDをタップしてください。
・端末を再起動してください。
・エアステーションの動作モードは、Autoモード(またはルーターモード)に設定してください。
・エアステーションを初期化してください(設定はすべて削除されます)。
・上記を行っても接続できない場合、エアステーションの取扱説明書を参照し、手動で暗号化キーを入力して無線接続してください。
ちなみにこのQRsetupアプリ自体は、設定作業が終わったらアンインストールしても問題ありません。
AndroidスマホからWi-Fi接続する(QRsetupアプリ使用)
Androidもアプリのダウンロード元が違うくらいで、手順としてはほとんどiPhoneと一緒です。
買い換えた結果(自分用メモ)
今回、一時しのぎとして使っていた、かなり古いルーター「WHR-HP-AMPG」(発売が10年以上前!)から、最新のルーターへの買い換えだったためか、iPhoneでアプリをアップデートする際のダウンロードがかなり速くなりました。
交換前のスピードテスト結果:
変更後のスピードテスト結果:
スピードテストはばらつきも大きいので、購入検討の参考ではなく、記念撮影程度の意味です。
PCはこちら:
スポンサーリンク
コメント(3)
新しいコメントを投稿
スポンサーリンク
|HOME|
『Garage「fantoni GT」購入検討・組み立て・使用感メモ』 OLD >>


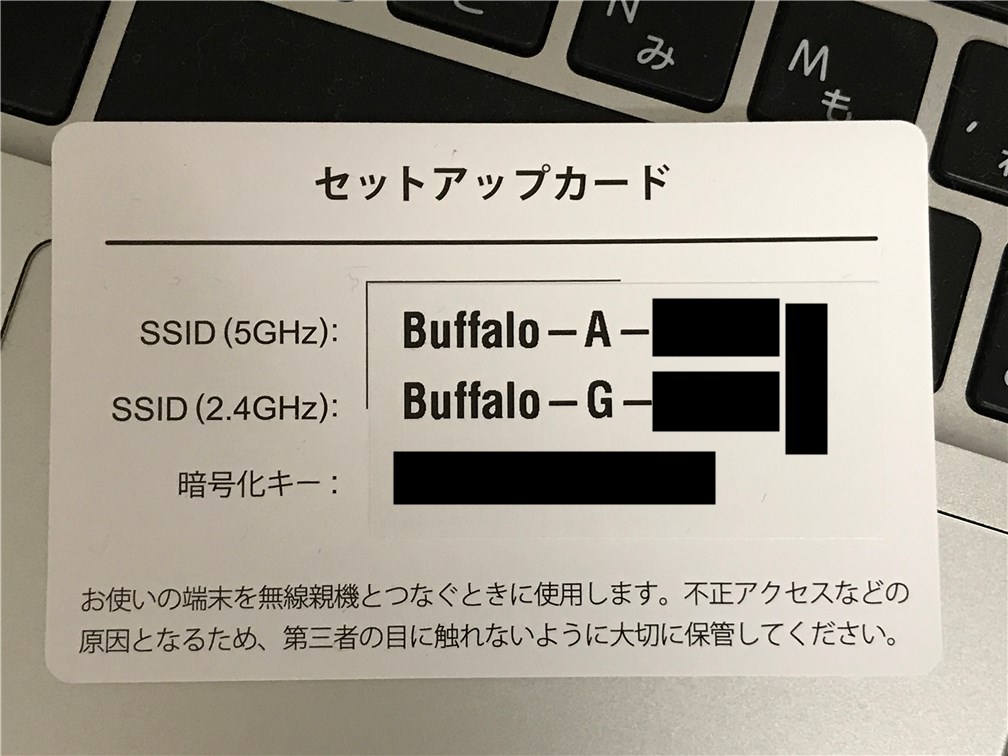
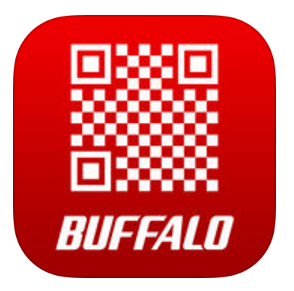
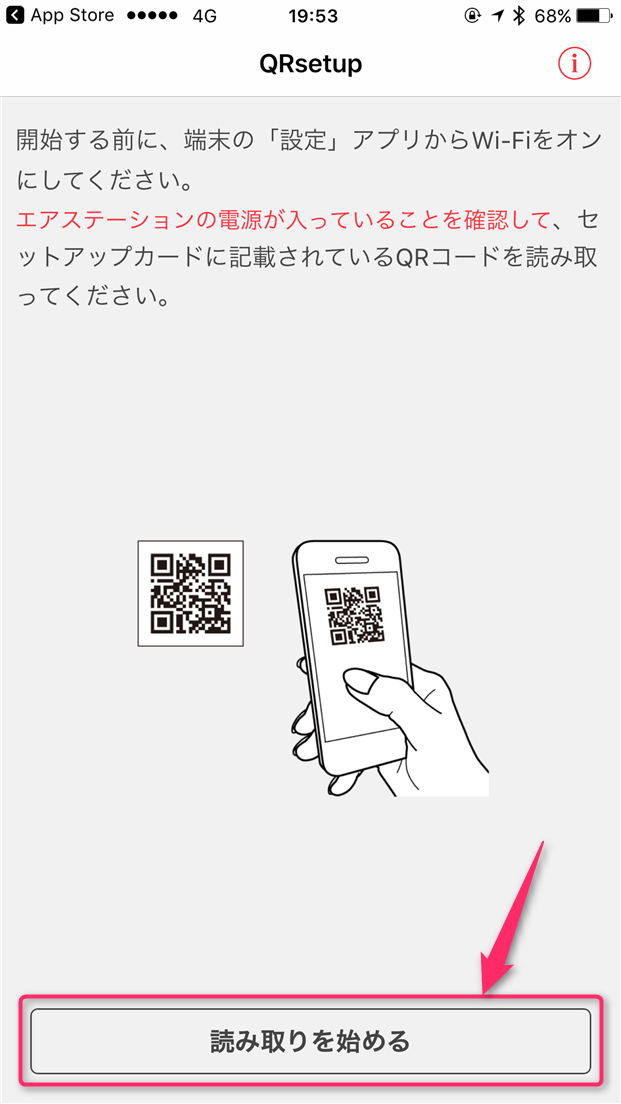
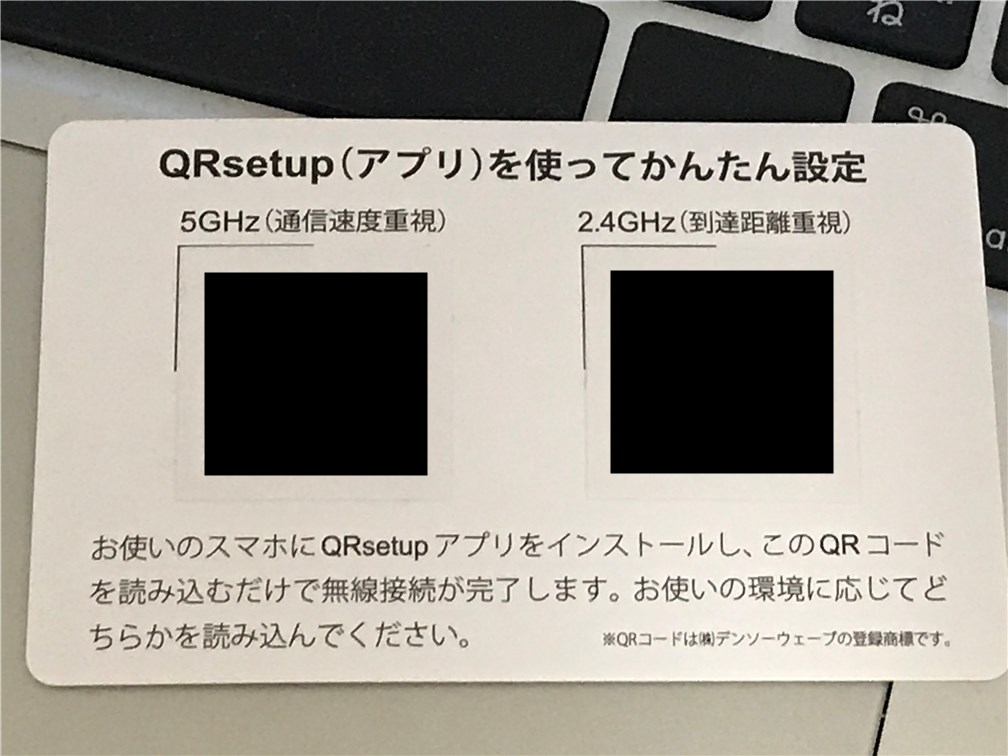
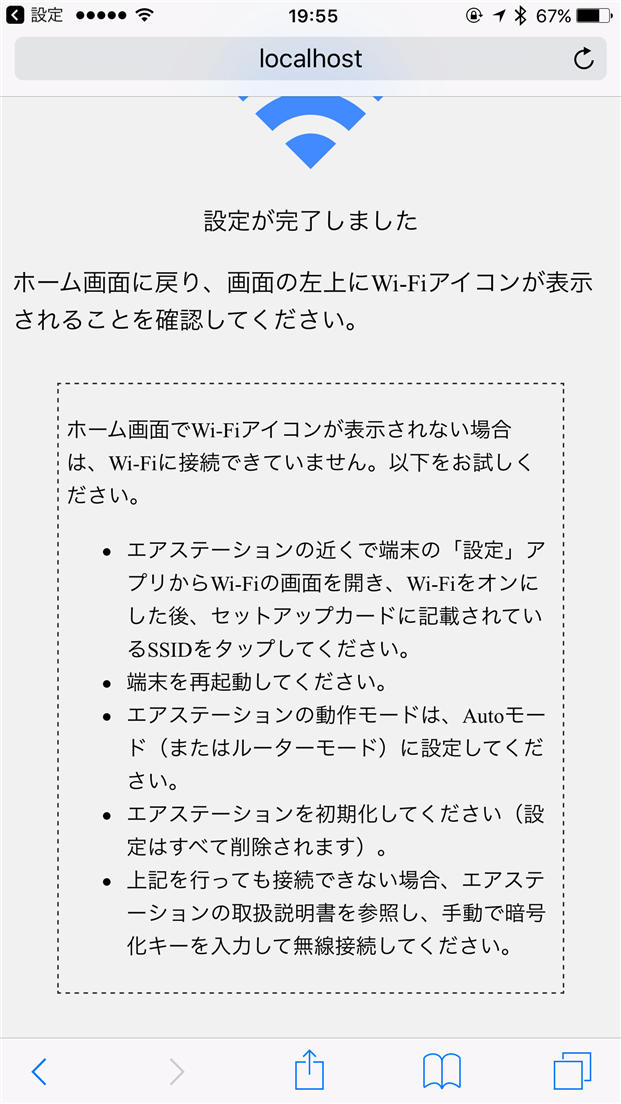
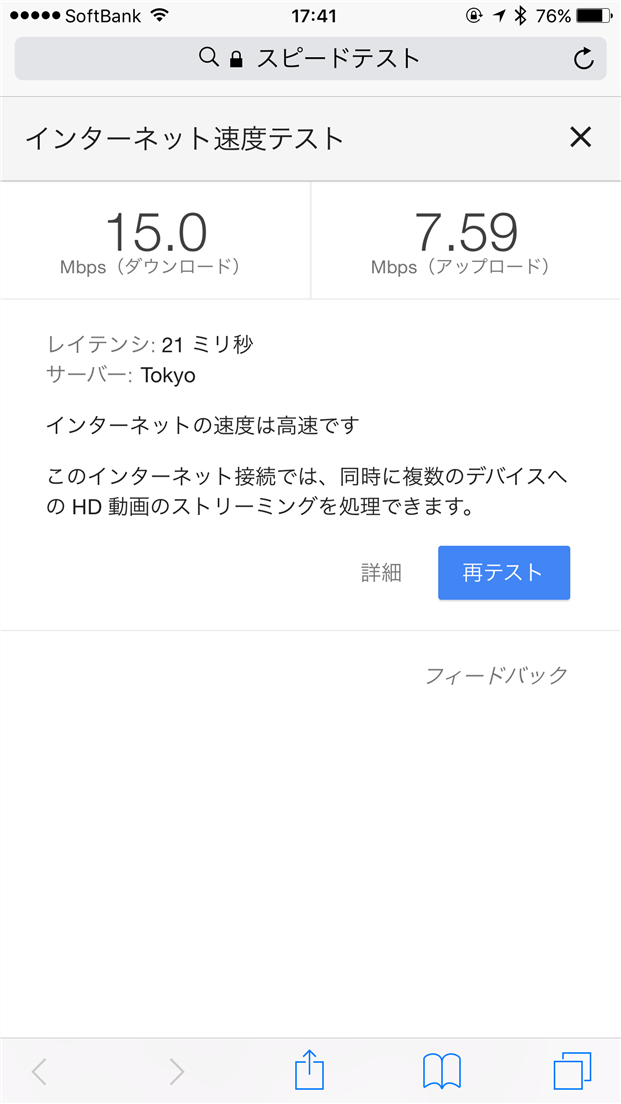

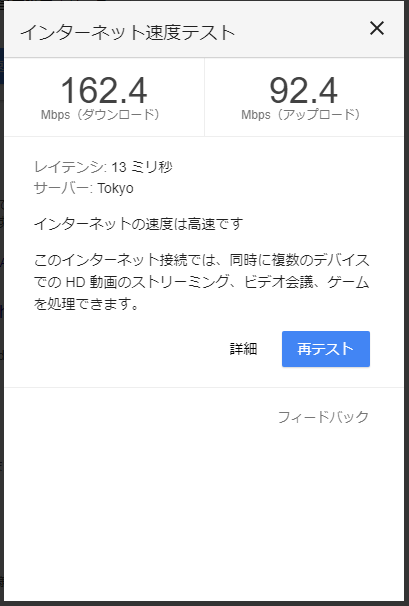
2018年5月3日(木) 21:35
ISPの設定をされていませんね。IPv6接続なのでしょうか?マンションの上位にルータが居るのであれば、APモードで動くハズなので、一番下のルータランプは点かないハズですが。
ちなみに、「モデムを電源を切って30分放置」するのは、CABLEモデムのことを想定していると思われます。CABLEモデムは、モノによっては「MACアドレス」の解放に時間がかかる場合があります。
2018年5月3日(木) 21:42
ISPの設定をされていませんね。Ipv6接続なのでしょうか?マンションの上位にルータが居れば、ルータランプは点かないハズですし。
ちなみに「モデムの電源を切って30分放置する」のはCABLEモデを想定していると思われます。CABLEモデムによっては「MACアドレス」の解放に時間がかかる場合があります。
2018年5月3日(木) 21:44
ISPの設定をされていませんね。Ipv6接続なのでしょうか?マンションの上位にルータが居れば、ルータランプは点かないハズですし。
ちなみに「モデムの電源を切って30分放置する」のはCABLEモデを想定していると思われます。CABLEモデムによっては「MACアドレス」の解放に時間がかかる場合があります。