スポンサーリンク
近頃Facebookアプリから、「近くに公衆Wi-Fiホットスポットが26件あります。[Wi-Fiを検索]をオンにしてください」という通知が届くようになっていました。
試しに開いて、誘導されたとおりに設定しようとしてみたところ、説明の通りうまくできず困ったので、設定の流れをメモしておきます。
目次
スポンサーリンク
「近くに公衆Wi-Fiホットスポットがあります」通知
タップすると「Wi-Fiを検索」画面
この通知をタップすると、次の「Wi-Fiを検索」画面が表示されます。
Wi-Fiを検索
無料公衆Wi-Fiを見つけることができます。
近くにあるWi-Fiネットワークを表示するには、
Facebookによる位置情報サービスへのアクセスを許可してください。
[Wi-Fiを検索]機能をオンにする
[Wi-Fiを検索]をオンにすると、[位置情報履歴]もオンになり、お使いの機器の位置情報サービスから正確な位置情報がFacebookに保存されます。この情報はプロフィールの[アクティビティログ]から閲覧・削除できます。[詳しくはこちら]
「詳しくはこちら」をタップすると、次の説明が表示されます。
詳しくはこちら
位置情報履歴について
[位置情報履歴]により利用者の正確な位置情報がFacebookに保存されます。[位置情報履歴]がオンになっていると、アプリを使用していない時でも利用者の正確な位置情報が[アクティビティログ]の[位置情報履歴]セクションに定期的に保存されます。
[位置情報履歴]はいつでもオフにすることができ、オフになっている場合は[アクティビティログ]の[位置情報履歴]セクションに新しい情報を追加されませんが、投稿への位置情報のタグ付けなどに利用するため、利用者の位置情報がFacebookに送信される可能性があります。
また、保存された位置情報はアクティビティログで削除することができます。[アクティビティログ]でこの情報を閲覧できるのは利用者本人のみです。
[Wi-Fiを検索]や[近くにいる友達]など一部のFacebook機能を利用するには、[位置情報履歴]をオンにする必要があります。
位置情報サービスについて
[位置情報サービス](位置情報へのアクセス)は携帯電話やモバイル機器にある設定で、投稿への位置情報のタグ付けや近くのWi-Fiの検索、近くにいる友達機能などのFacebook機能を利用するには、この[位置情報サービス]をオンにする必要があります。一部の機器では、[位置情報サービス]を[常に許可]または[使用中のみ許可]に設定することができます。
[位置情報サービス]はいつでもオフにすることができます。オフになっている場合は、[位置情報履歴]がオンになっていても[アクティビティログ]の[位置情報履歴]セクションに新しい情報は追加されません。
右上の「設定(歯車)」ボタンをタップした場合は、次の設定画面が表示されます。
[Wi-Fiを検索]設定
・Wi-Fiを検索
・[Wi-Fiを検索]のお知らせ
旅行中や移動中に、近くの公衆Wi-Fiの場所に関するお知らせを毎日受け取ることができます。
・位置情報サービス設定
「[Wi-Fiを検索]機能をオンにする」ボタン
元に画面に戻って、もともとのメインボタンだった「[Wi-Fiを検索]機能をオンにする」をタップしました。
すると次のポップアップが表示されます。
位置情報サービスをオンにしてください
1.[設定]をタップ
2.[位置情報サービス]をタップ
3.[常に許可]をタップ
[後で] [設定]
ここで指示されたステップを意識してダイアログの「設定」をタップしたところ、iPhone本体の設定アプリが起動しました(この挙動が怪しい)。
しかし、その画面に、ステップ2.の「位置情報サービス」を見つけることはできませんでした(今思えば、先ほどの歯車ボタンの先にあった「位置情報サービス」のことを指していた気がするが、設定アプリが起動したのでそのまま流れに乗って進んでしまいました)。
いろいろと、より指示に対して自然な反応を試してみた結果、結局「開かれた画面で、Facebookの設定を改めて開く」という解釈の元、「Facebook」をタップしました。
そのまま、「設定」へ進みます。
するとここに「位置情報」ボタンがあるので、当初の手順説明と近いこの「位置情報」をタップします。
すると、「許可しない」が選択されていたので、「常に許可」に変更します。
Facebookアプリに戻ってみると地図表示に
そしてその設定を変更した直後、Facebookアプリに戻ってみたところ、「Wi-FIを検索」画面にさっそく地図が表示され、Wi-Fiが設置してある地点(お店など)があわせて表示されていました。つまり、Wi-Fiを検索機能が発動し始めたというわけです。
設定完了
無事設定終了です。
途中、iPhone本体の設定が起動したのが想定通りなのか(不具合じゃないのか。説明が間違っているor古いのか等)ちょっと気になりましたが、一応誘導された設定内で設定変更を実施し、結果Wi-Fiを検索機能を動かすことができました。
スポンサーリンク
コメント(0)
新しいコメントを投稿
|HOME|
『【Facebook】「現在ユーザー登録を処理できません」エラーで登録できない問題について』 OLD >>
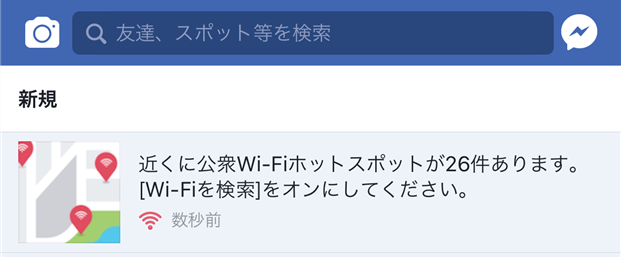
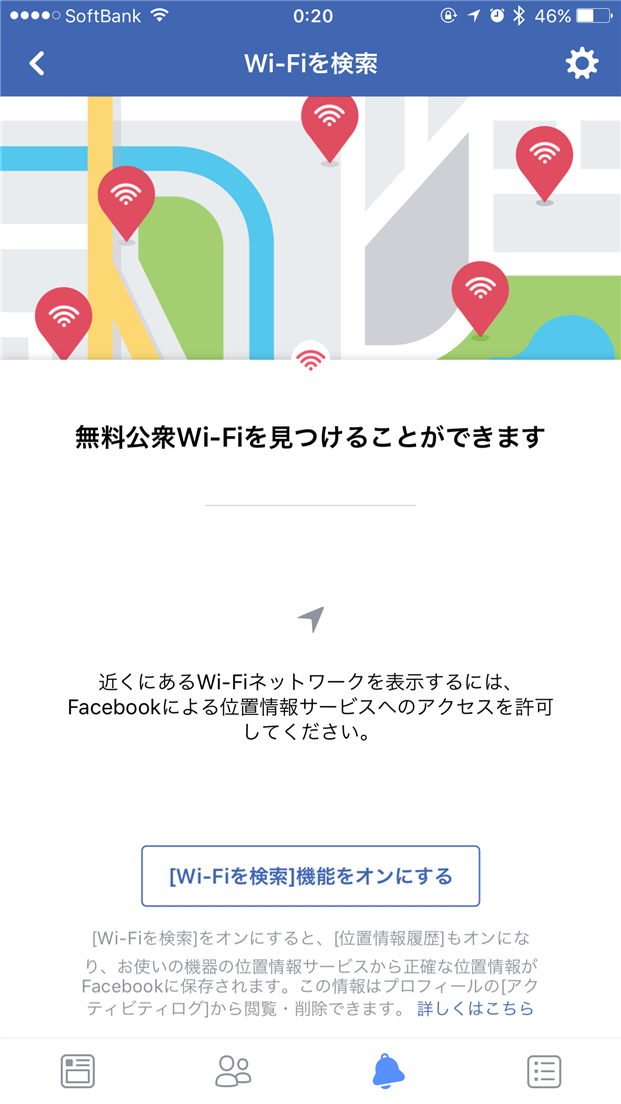
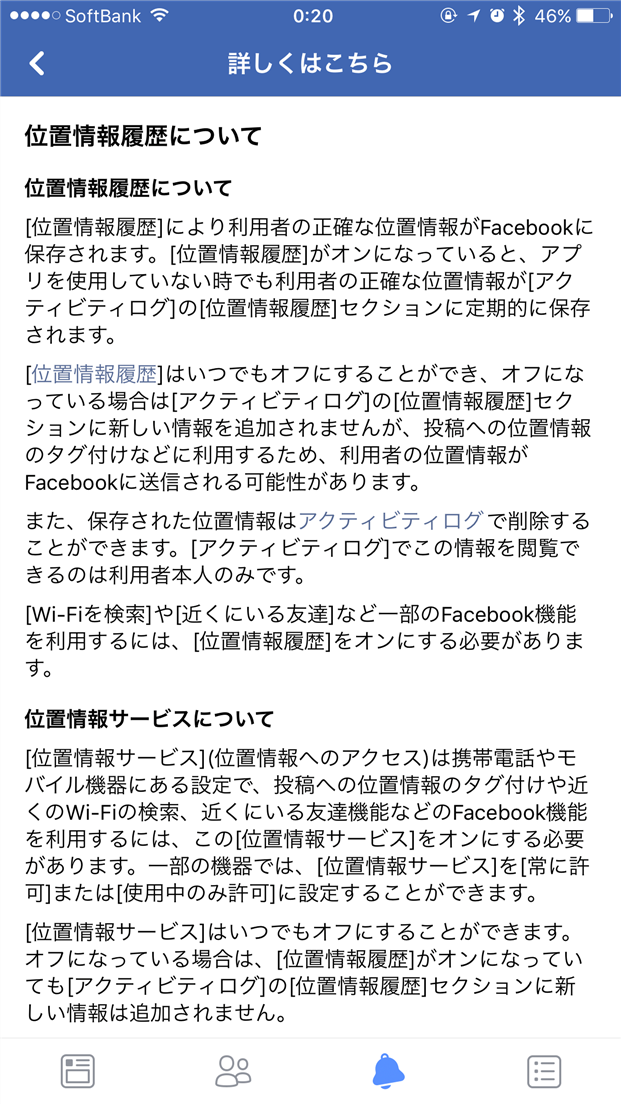
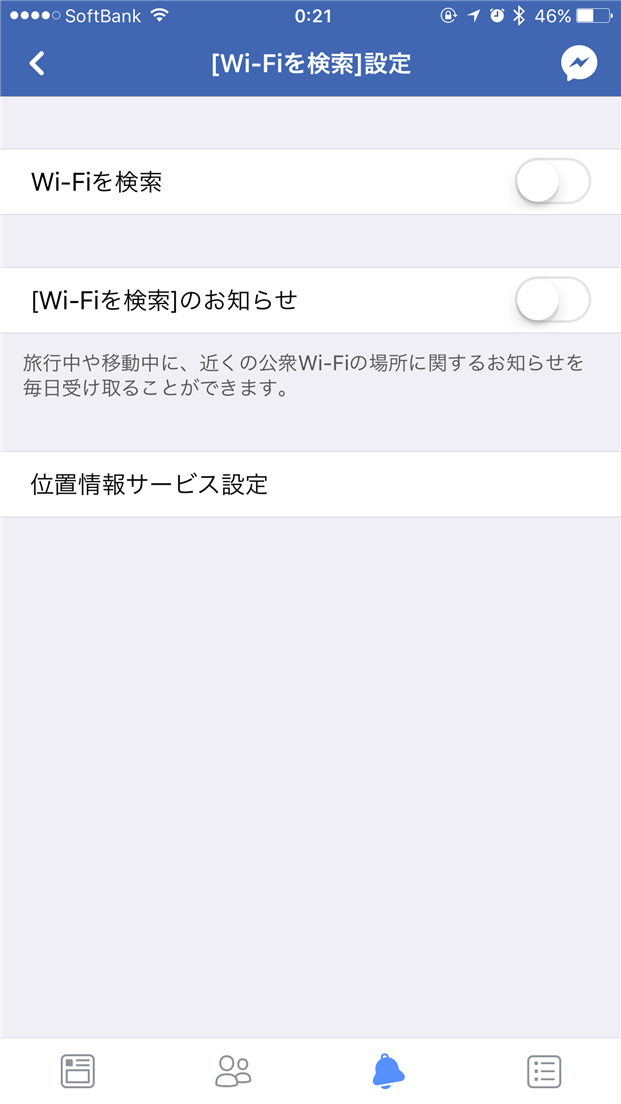
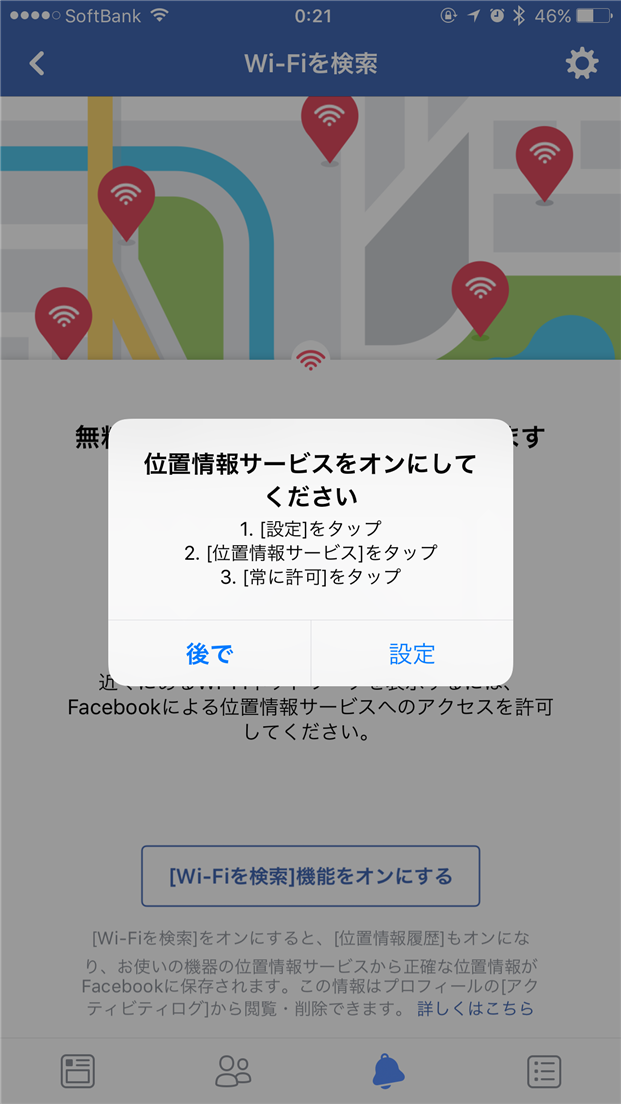
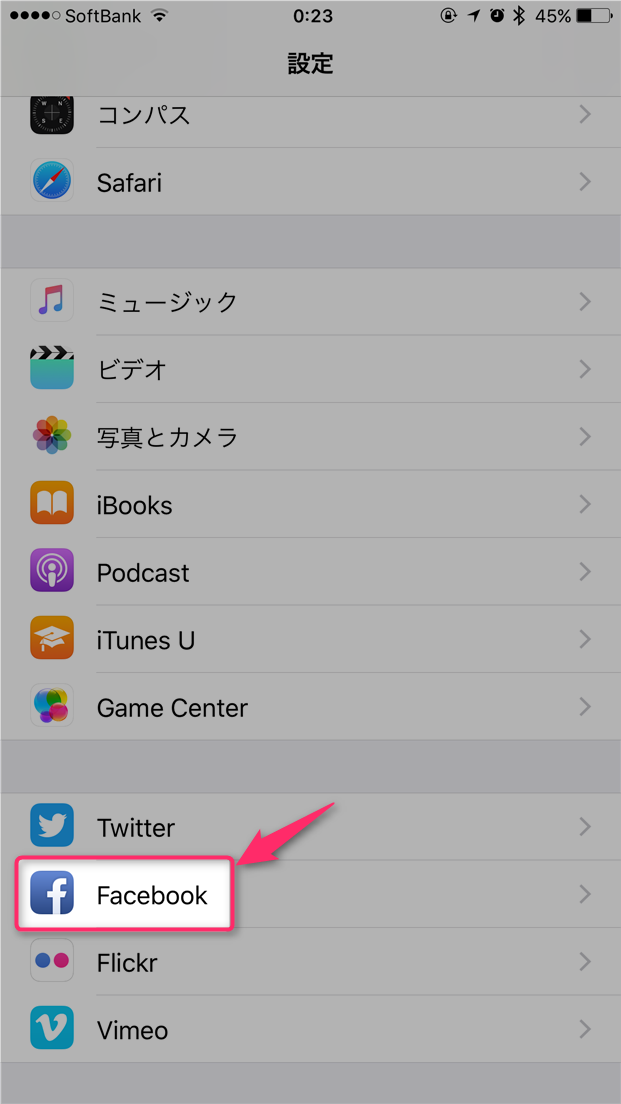
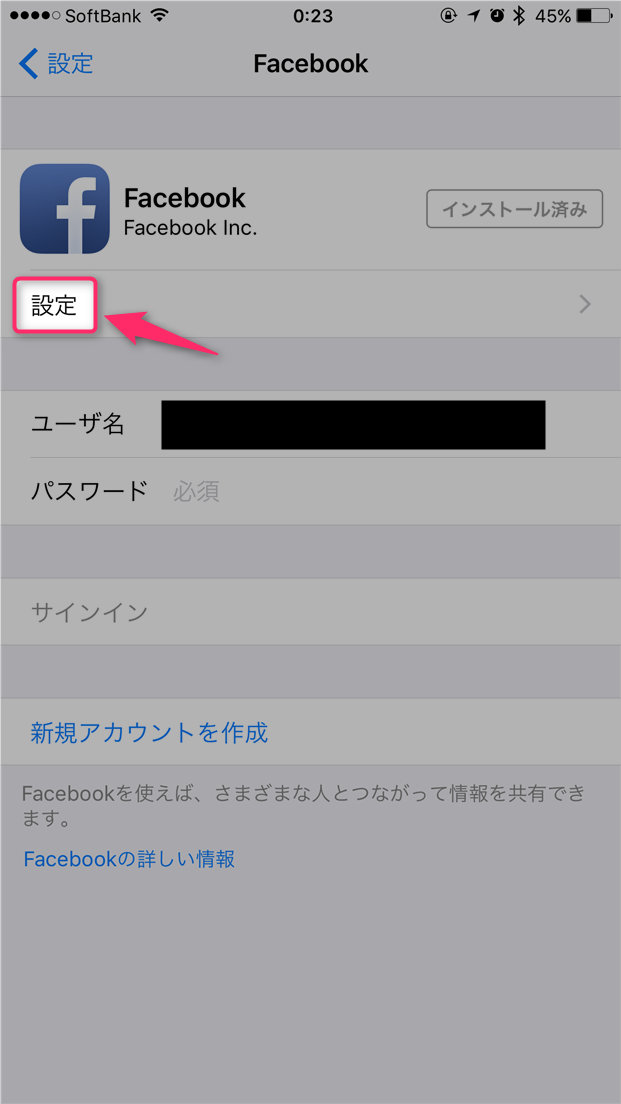


スポンサーリンク