スポンサーリンク
iOS11より、高圧縮の画像ファイル形式「HEIC(.heic)」が利用されるようになりました。今のところはiOS11内での利用が前提で、(初期設定では)外部に持ち出す場合、自動的にJPEG変換されるはずです。ただ、どういうわけか巡り巡って(?)Windows PC上に直接.heicファイルが現れてしまいました。
iOS11のiPhoneに送信して閲覧しても良いのですがせっかくなので、現在HEICファイルに対応していないWindowsからその画像を閲覧したり、JPEG変換する方法がないのかいろいろ試してみた結果、手っ取り早く出来そうな方法があったので、そちらをメモしておきます。
スポンサーリンク
よくある方式
HEICファイルをiOS11以外で扱うのは現時点ではかなり面倒のようで(Macですら「macOS High Sierra」待ち、Windowsは現在未対応)、必要があってiOS11から外部に持ち出す場合はJPEGに変換するのがスタンダードなやり方のようです。また、そもそもiOS11側でHEICなどの新しい高効率なファイル形式を使わない設定も可能です。
試しにHEICファイルを扱う方法について調べると、現時点ではffmpegとNokiaのHEIF Reader実装を使う方法が有名なようでした(参考:Converting a JPEG to the new HEIF image format)。
Nokiaの実装にはJavaScript実装もあるようだったのですが、Windows PC上の画像ファイルを、となるとちょっと手軽さに欠けました(人によってはここまでの情報でいくらでも手軽なのかもしれないけれど)。
Dropboxで閲覧する
.heicファイルについて調べたり、いろいろ試したりしているうちに、Dropboxが.heicファイルを上手いこと扱ってくれることに気が付きました(ChromeからiCloud.comの写真アプリにアップロードしようと思ったところ、JPEGしか受け付けてくれなかった)。
まず、WindowsにDropboxを導入した状態で、Dropboxフォルダに.heicファイルをコピーして同期させます。
そうした上で、ブラウザ版のDropboxにアクセスします(※初めからDropboxブラウザ版からアップロードしても良かった)。
すると、.heicがちゃんと画像として認識され、ブラウザ上に画像として表示されます。
ひとまず、何の画像なのか分かりました。
DropboxからJPEG保存する
Dropbox上でそのファイルを開いて、右クリックから「名前を付けて画像を保存」をしようとすると、.heicのまま保存されそうになります。
これを見ると「.jpeg保存できないのか」と思ってしまいますが、これはファイル名が元のファイル名のままになっているだけで、実体は既にJPEGになっています。保存後に「.jpeg」とリネームすると、Windows上にJPEGファイルが作成されました。
※要素の検証でHTMLを確認すると、画像部分のHTMLのimgタグが複数あり、その中のひとつが右クリックからダウンロードするより高解像度だったので、高解像度版がちゃんと欲しい、という場合はそのURLを開いてダウンロードするのがよさそうでした。
大量の処理に向いた方法ではありませんが、単独ファイルを手軽にJPEGにすることができました。
スポンサーリンク
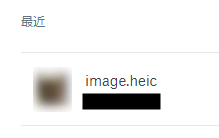
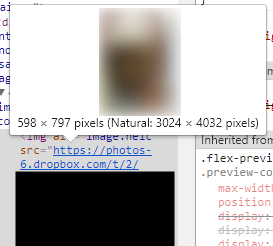
スポンサーリンク