スポンサーリンク
LINE WAVE(先行体験版)をセットアップしたときの手順と設定内容メモを残しておきます。
目次
スポンサーリンク
開封
開封はだいぶ優しく案内されていたので、一番外側の箱を開けてからフィルムを剥がすなどスムーズでした。
まず最初は、説明書の紙を見ながら作業します。
電源への接続
ACアダプタをコンセントに接続してから、本体とも接続します。接続すると、本体底面が光ります。
アプリを入れてアプリの指示に従う
ここからは、「Clova」アプリをインストールして設定するように指示されました(説明書にて)。
また、電源に接続したWAVE本体もわりかし大きな音が鳴り、Clovaをインストールするようにと喋り始めました。喋り終えると、謎の音楽が流れます。
その音楽を速やかに止めるべく、Android版Clovaアプリをインストールしました(Android版「LINE Clova」)
アプリでの設定
アプリを起動すると、まずLINEログインが要求されます。LINEのゲーム同様に、「LINEログイン」をタップして、LINEアプリ側で連携に同意します。
アクセス許可
利用規約にも同意すると、「通話の発信と管理」および「この機器への位置情報へのアクセス」の許可が要求され、許可しないとWAVEを使えないとのことなのですいすいと許可。
Bluetooth接続
「WAVEが見つかりました」が表示されたら、「WAVE-012と接続」をタップし、接続を開始しました。
「ペア設定します」というポップアップが表示され、そこに「Bluetoothペア設定コード」という数字が表示されて、「どこかに入力しないといけないの?」と思ってしまいそうになるのですが、特にどこかへの入力が必要なわけではなく、単純に「ペア設定する」をタップすればOKでした(「自分の連絡先や通話履歴へのアクセスを[WAVE-012]に許可する」にチェックを入れておきました)。
Wi-Fi接続
続いて、Wi-Fiの接続先を指定して、パスワードを入力する画面が表示されます。Wi-Fi(SSID)を選択してパスワードを入力し、「接続」をタップしました。
自動的に接続が進み、サービスとの認証手続きも終わり、最終的に「WAVEは利用できる状態です」となり、「クローバと呼びかけて」と表示されます。
ここから、Clovaを利用可能になります。
位置の指定
最後に「位置情報」というポップアップが出てきたので、「OK」をタップして、位置情報を登録しました。
チュートリアル
すると、クローバが答えてくれる質問が具体的に紹介されている画面がいくつか表示されるので、それらのサンプルを真似ながら、Clovaの音声操作を試します。
設定終了
スポンサーリンク
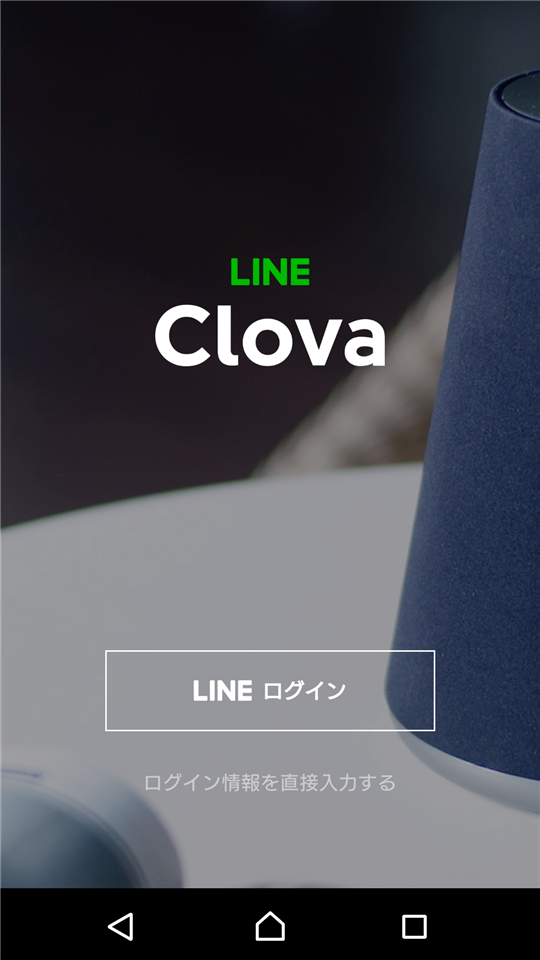

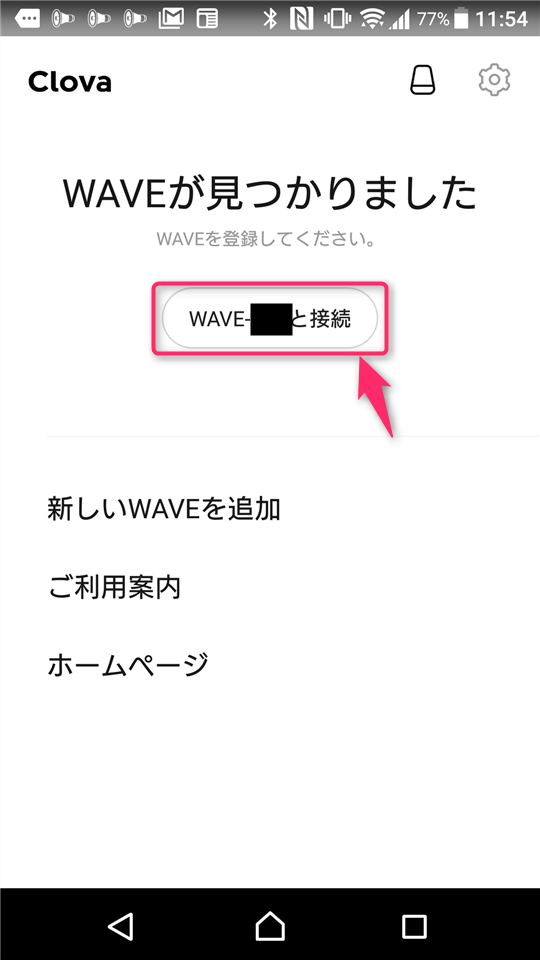

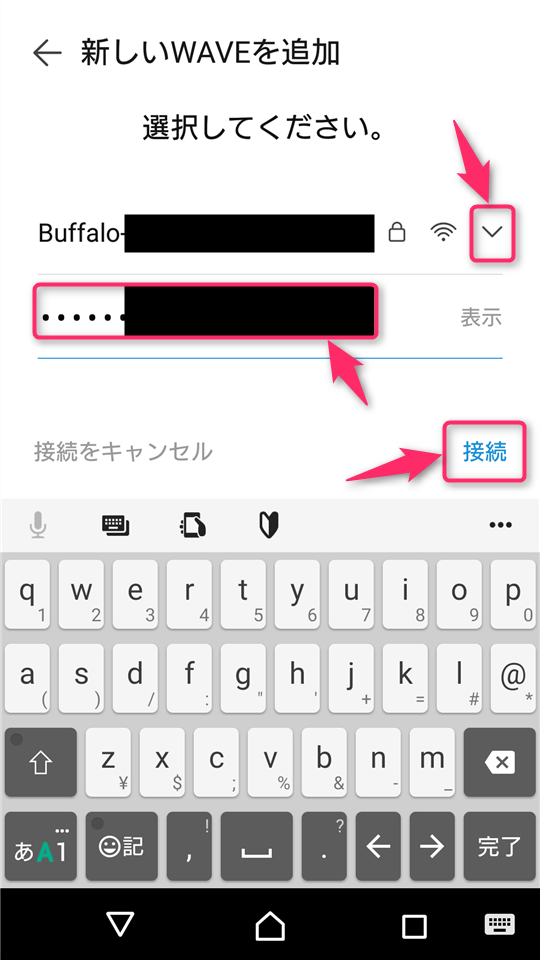

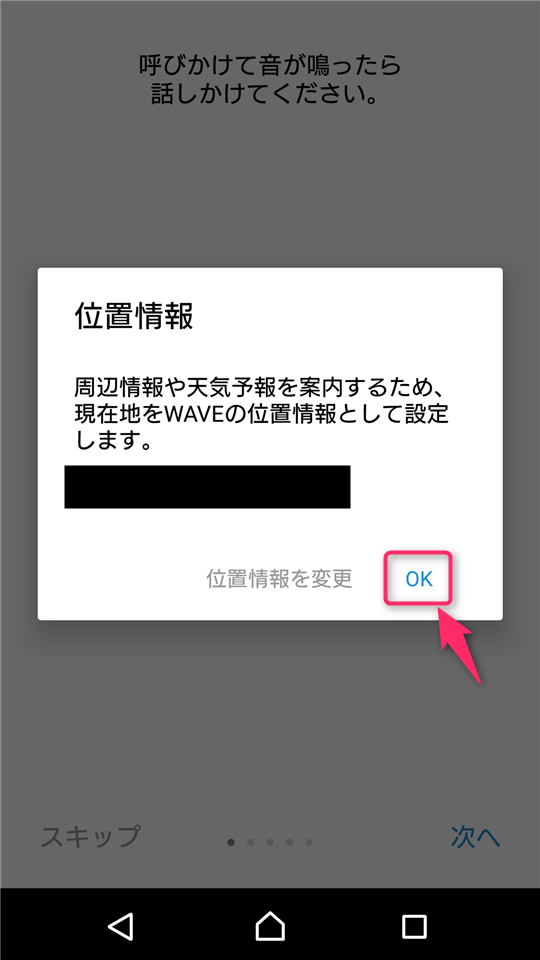
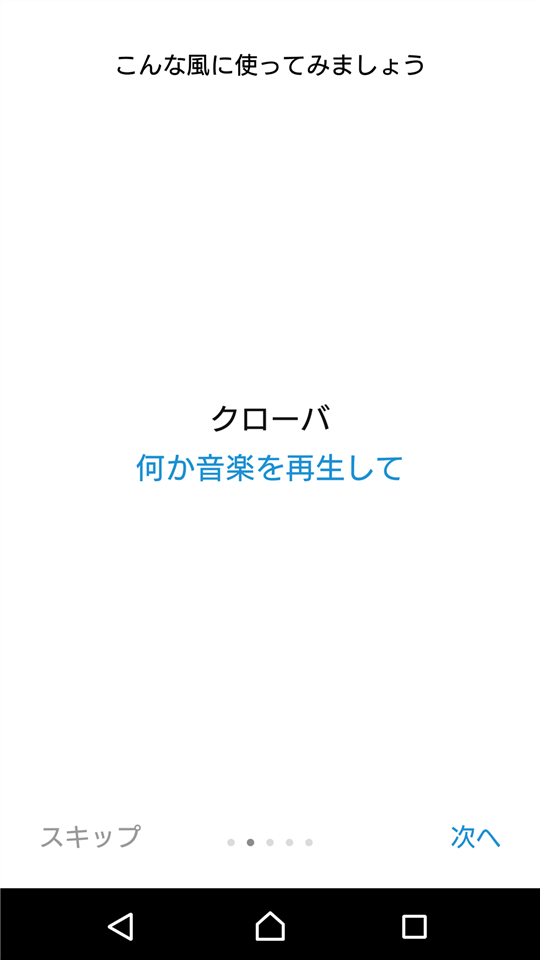
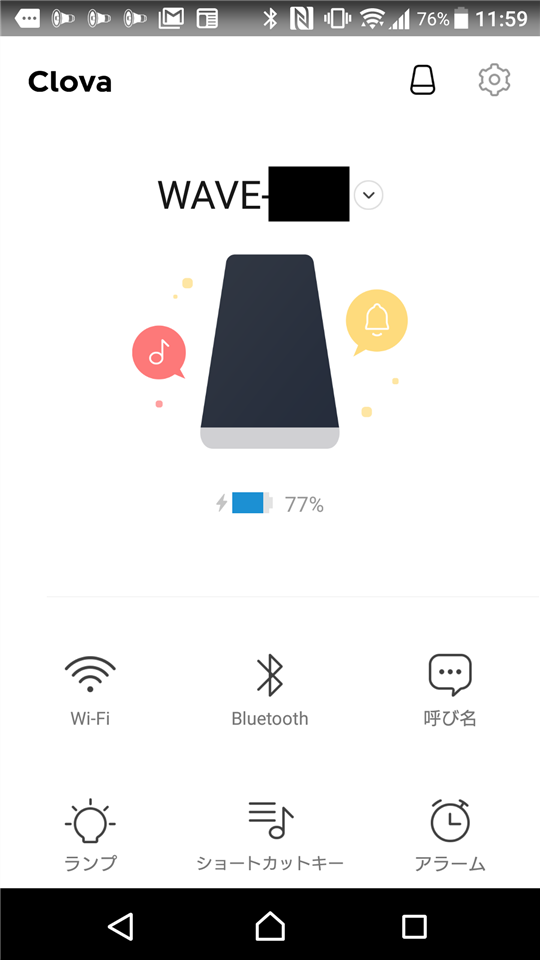
スポンサーリンク