iOS 11の最新版「iOS11.2.5」に「ソフトウェア・アップデート」する手順
スポンサーリンク
iPhone 8やiPhone Xから標準搭載されているiOS11(iOS 11.0)で「ソフトウェア・アップデート」を行って、iOS 11.0.1にする手順をメモしておきます。
今回紹介する方法は、パソコンを使わずにアップデートする方法(OTA)です。
※2018年1月24日、iOS 11.2.5 が公開されましたが、基本的なアップデート手順に変わりはありません。またiOSでのアップデート先は常に最新版となるため、途中のバージョン(今回で言えばiOS 11.1.1やiOS 11.1.2など)が飛ばされることに問題はありません。直接iOS 11.2.5へアップデートしてOKです。iOS11.2.5の詳細はリンク先を確認してください。
※iOS 9やiOS 10からのアップデート(メジャーアップデート)を行う場合の手順はこちら(バックアップ含む・iTunes利用)。
目次
スポンサーリンク
ソフトウェア・アップデートに必要なもの
ソフトウェアアップデートのダウンロードとインストールには、Wi-Fi接続と、充分なバッテリー残量が必要です。
ダウンロードはWi-Fi接続中でなければ開始できません(※「このアップデートをダウンロードするにはWi-Fiネットワーク接続が必要です」が表示されます)。
また、インストールは、バッテリーが50%以上か、充電中でなければ開始できません(※「このアップデートには、バッテリー残量が50%以上であるか、電源に接続されていることが必要です」が表示されます)。
ダウンロード
ソフトウェア・アップデートを開始するにはまず「設定」アプリを開きます。
次に、設定一覧の中から「一般」を開きます。
そして「ソフトウェア・アップデート」を開きます。
するとここに、現在アップデート可能な最新のiOSの情報が表示されます。
「お使いのソフトウェアは最新です」と表示される場合は、利用可能なソフトウェアアップデートはありません。
次のように最新のiOSの情報が表示された場合は、「ダウンロードとインストール」をタップします(既にダウンロード済みの場合は「今すぐインストール」をタップ)。
※ここに最新のiOSアップデートが表示されない場合(例えば、iOS 11.2.5が最新なのに、iOS 11.2.2が表示されてアップデートできない場合など)は、アップデートの削除を行ってからもう一度やり直してみてください(手順)。
次に、パスコードを入力します(ロック解除に使う番号)。
すると、続けて「利用規約」画面が表示されるので、内容を確認して「同意する」をタップします(利用規約に同意しない場合はソフトウェアアップデートできません)。
「利用条件」のポップアップが表示されたら、これは確認なのでもう一度「同意する」をタップします。
利用条件
iOSおよびGame Centerの利用条件とAppleプライバシーポリシーに同意します
[キャンセル] [同意する]
すると、「ダウンロード中...」や「アップデートを準備中...」といった表示に切り替わります。途中やダウンロードが完了した直後などで止まってしまったように思われる場合もありますが、裏側では進んでいるはずなので、しばらく待ってみてください。
インストール
完了
再起動が終了し、ロック画面に「ソフトウェア・アップデート」という通知が表示されたら、ソフトウェアアップデートの完了です。
ソフトウェア・アップデート
iPhoneはiOS 11.0.1にアップデートされました
トラブル対策:最新のiOSアップデートが表示されない場合
iOS 11.0.1など、最新ではないアップデートが表示されてしまう場合は、ダウンロード済みのiOSアップデートファイルの削除(手順)を試してみてください。
トラブル対策:ダウンロード・インストールできない場合
混雑時、ダウンロードにものすごい時間がかかる場合があります。遅すぎる場合は、また時間を変えて再度ダウンロードしてみてください。
また、インストール時には、エラーが表示されてインストールに失敗してしまう場合があります。
その場合は、一度ソフトウェア・アップデートを削除してみてください。
スポンサーリンク
コメント(0)
新しいコメントを投稿
|HOME|
『【iOS11】「ほかのiPhoneのパスコードを入力」に何を入力すれば良いの?について』 OLD >>
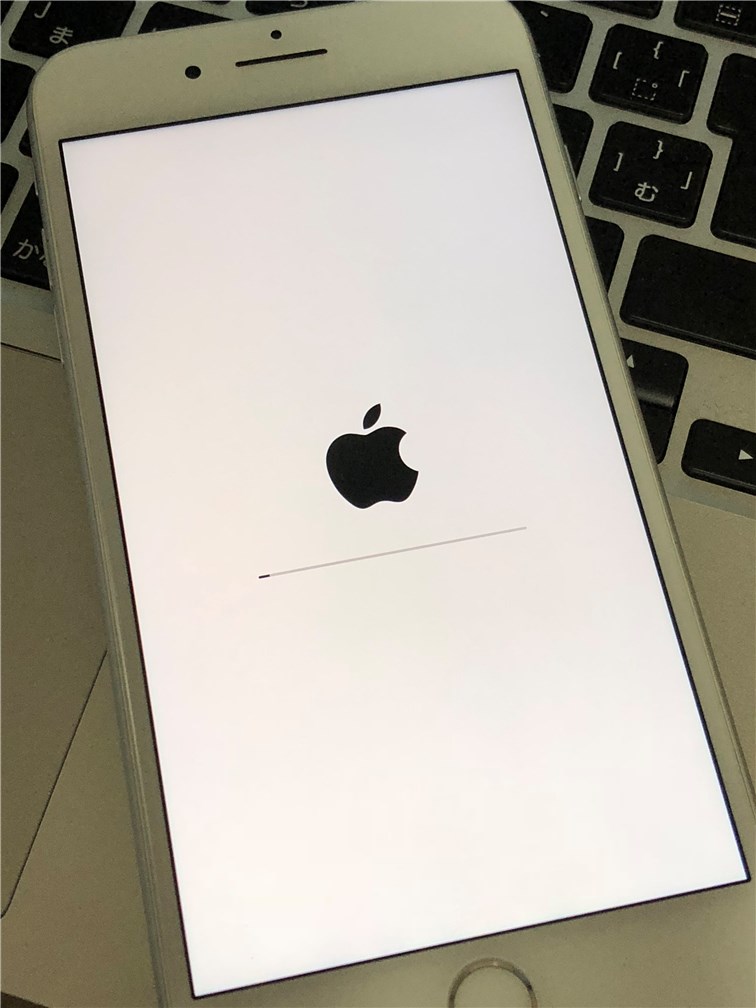

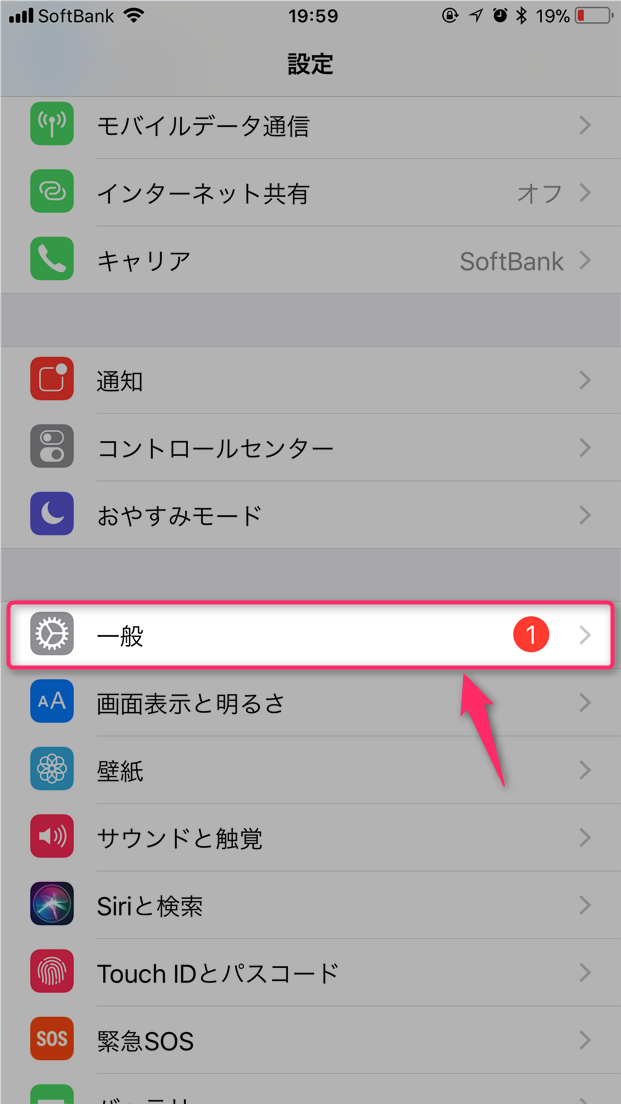



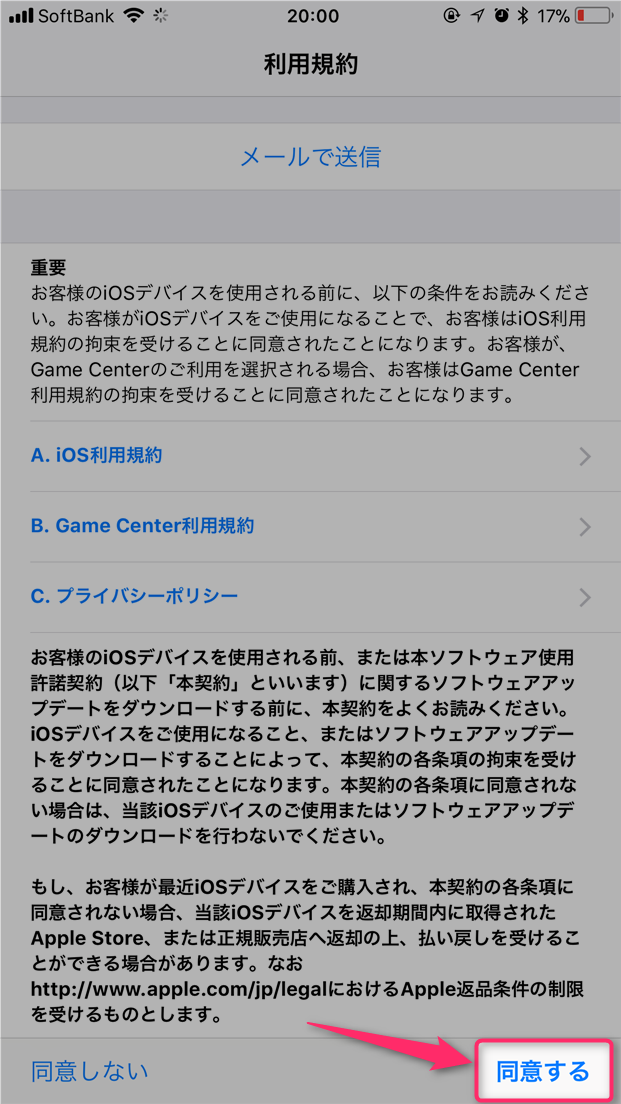
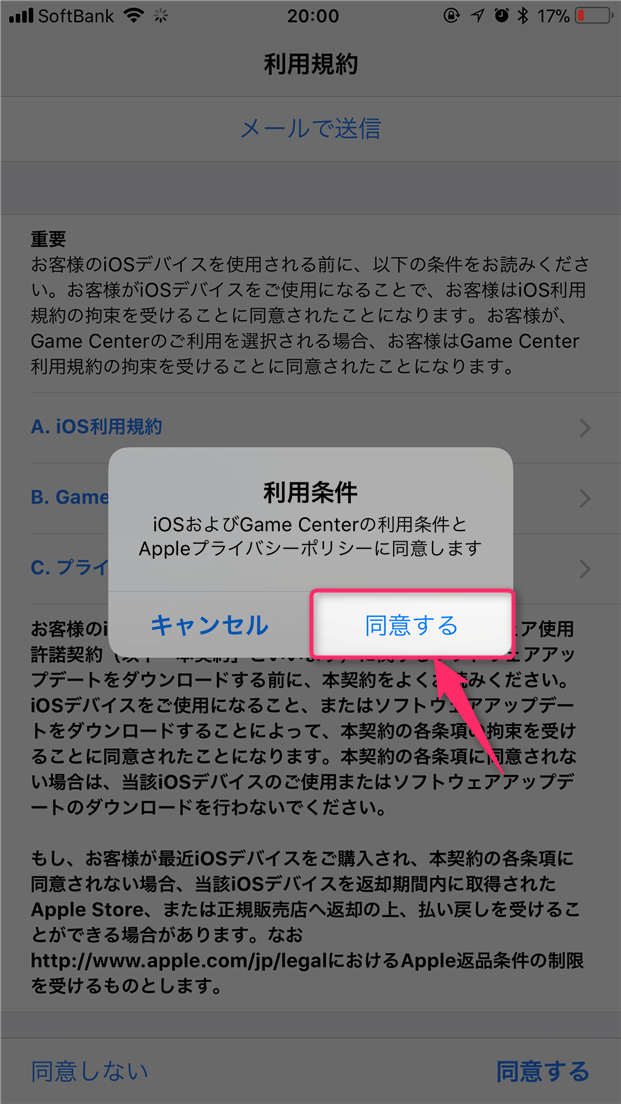
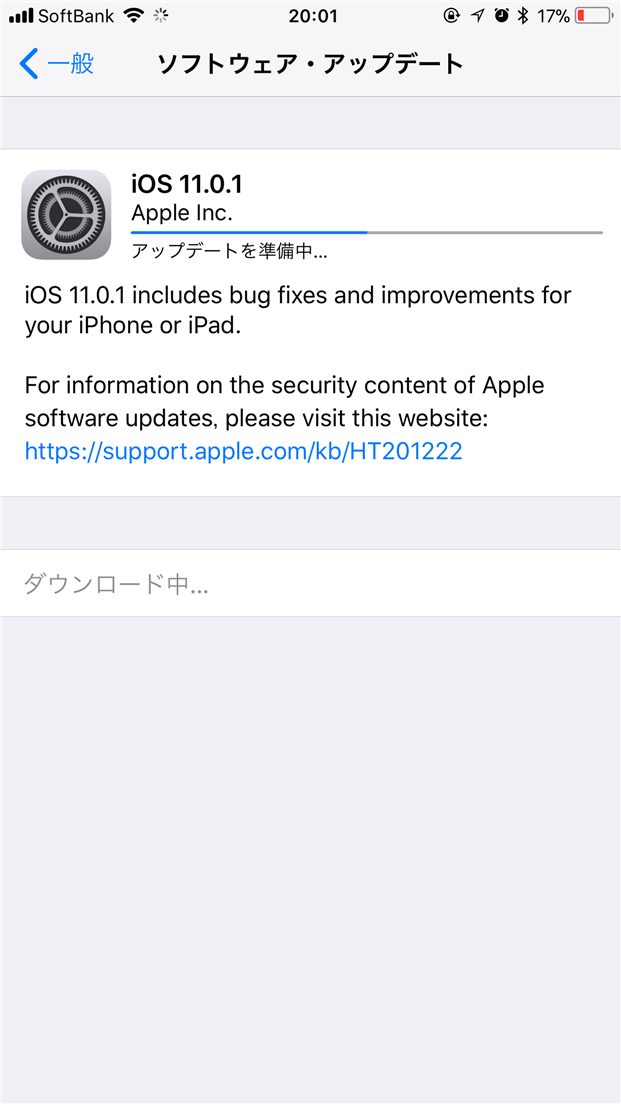
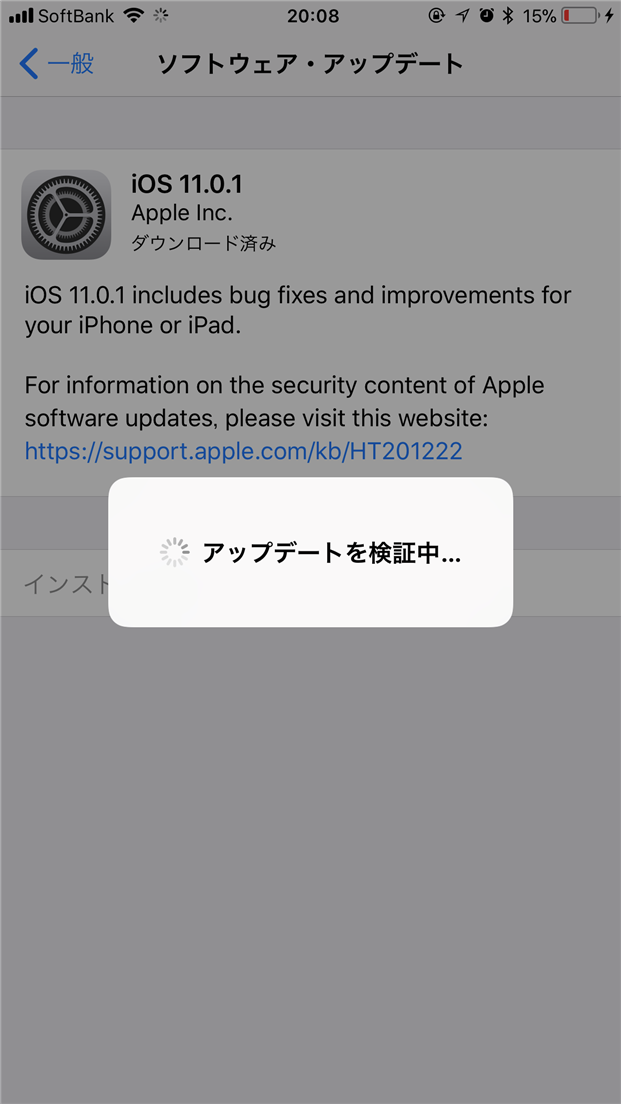
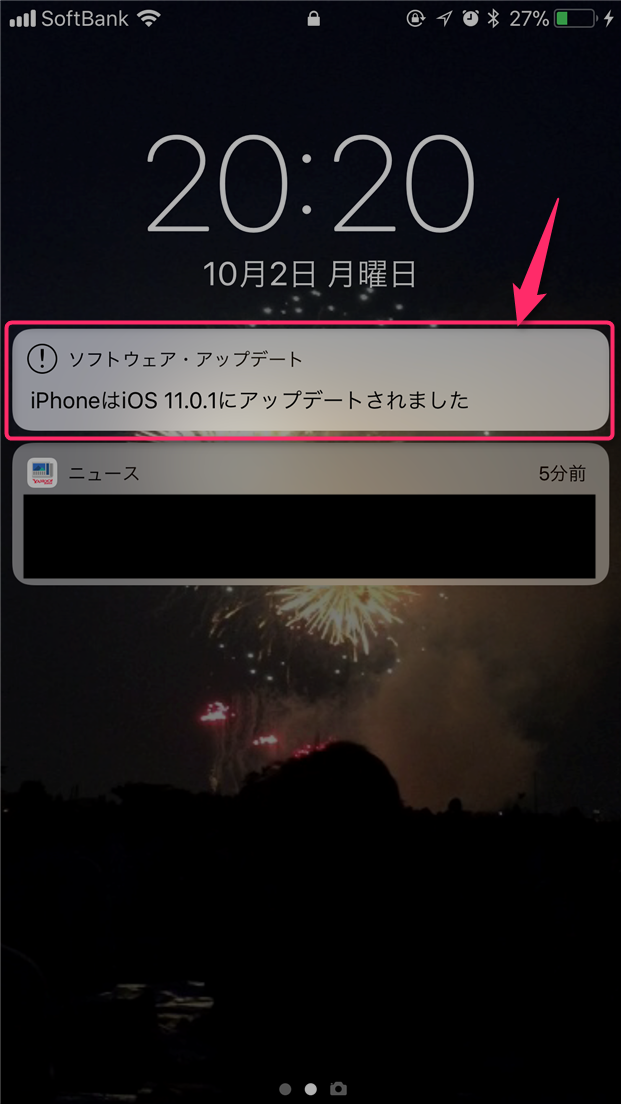
スポンサーリンク