スポンサーリンク
一度開始ボタンを押してしまった「ソフトウェアアップデート」を「やっぱり止めたい」と思ったときの停止方法についてメモしておきます。一時的に停止できても復活してしまったりするケースが多いので、注意が必要です。
目次
スポンサーリンク
「ダウンロードとインストール」のタップから始まるiOSアップデート
iOSのアップデートがある場合に「設定>一般>ソフトウェア・アップデート」を開くと、アップデートがまだダウンロードされていなければ「ダウンロードとインストール」ボタンが表示されます。
このボタンをタップしてパスコードを入力すると、「アップデートを要求しました...」→「ダウンロード中...」といった表示に切り替わります。
このまま放置するとダウンロードが完了し、「アップデートを準備中...」も終了すると、次のポップアップが表示されます。
ソフトウェア・アップデート
iOS 11.0.3のインストールは8秒後に開始されます。
[今すぐインストール]
[あとで]
そのまま放置すると、iOSのアップデートが始まってしまいます。
今回は、このアップデートの流れを途中で止める方法です。
Wi-Fi切断では、一時停止にしかならない
この一連の流れを途中で止めるには、まず「Wi-Fiを切断する」「機内モードにする」といった、ダウンロードを強制的に止める方法があります。
しかしこの方法では、「アップデートを要求しました...」という状態が残ってしまい、再びWi-Fiに接続すると、ダウンロードとインストールが再開されてしまいます。
再起動しても元に戻る
また、iPhone本体を再起動しても、結果は同じで、アップデートを要求した、という状態は解消されません。
対策1:「あとで」→「あとで通知」
まずひとつの方法は、ダウンロードとインストールの準備が終わった後に表示される「iOS 11.0.3のインストールは10秒後に開始されます」というポップアップに対して「あとで」をタップしてから、次の画面で「後で通知」を選択することです。
しかしこの方法は、かなりギリギリまで待つ必要があるのと、10秒以内に押さないといけないため、ずっと見張っていないといけない、という問題点がある対策です。
対策2:「アップデートを準備中」の段階でダウンロードファイルを削除する
もう少しやりやすい方法が、「アップデートを準備中」の段階でダウンロードファイルを削除する方法です。
「アップデートを準備中」まで進んだ段階で「設定>一般>iPhoneストレージ」を開くと、「iOS 11.0.3」のようなアップデートファイルが、アプリ一覧の中に表示されます。
そちらを開いて「アップデートを削除」することで、アップデート要求を中止することができます。
この画面を開くのが早過ぎる(ダウンロードが完了していない)場合は、まだ表示されないため、ダウンロード完了まで進んでから開くのがポイントです。
また「ダウンロード中...」と左下に表示されていても、上部が「アップデートを準備中...」になっていればダウンロードが完了し、「iPhoneストレージ」の画面に表示されて削除ができるので、「まだダウンロード中かー」と油断しないようにしてください。本当にダウンロードを進めている場合は、「残り約16秒」のような表示になります(アップデートを準備中の表示は、圧縮ファイルの展開などをしている?)。
スポンサーリンク
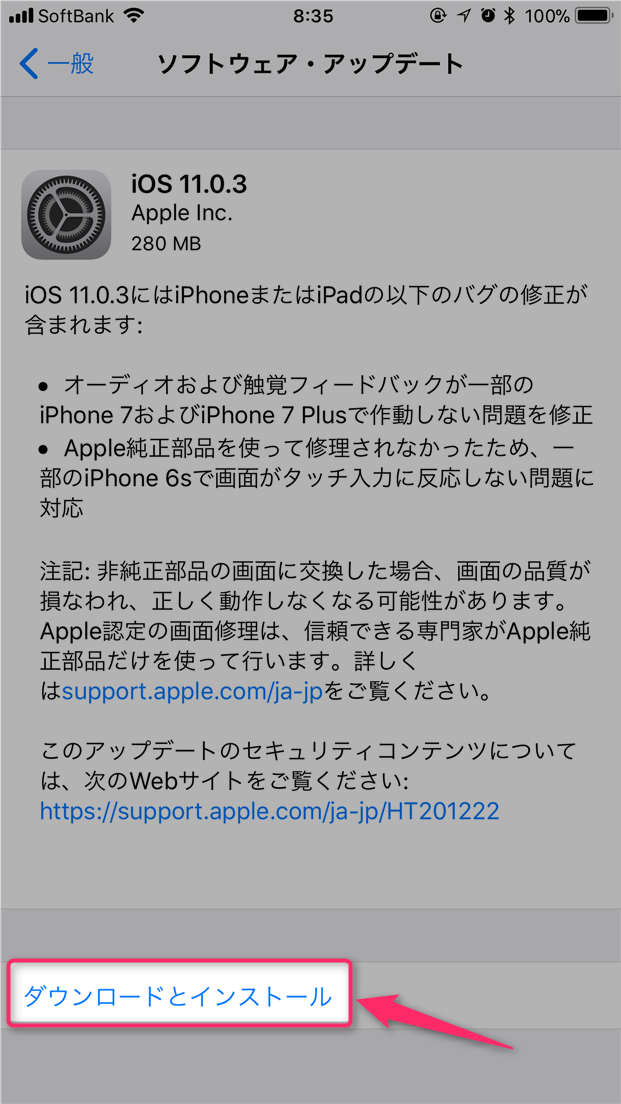
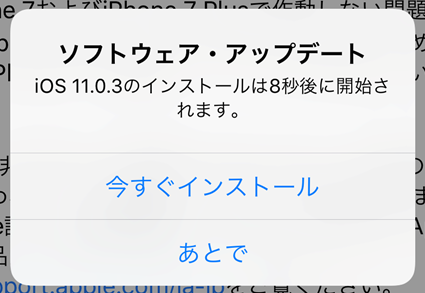
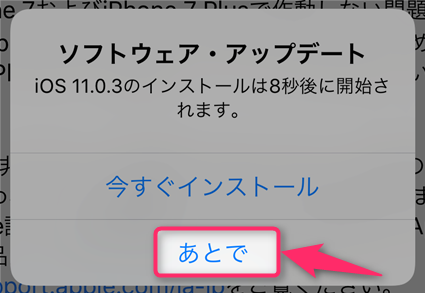
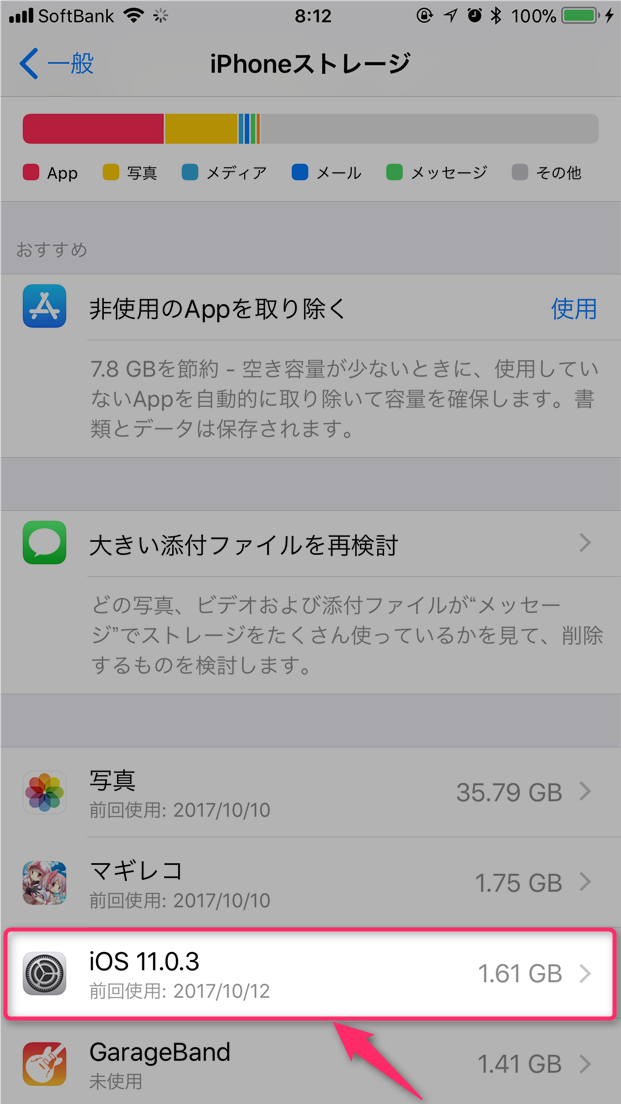
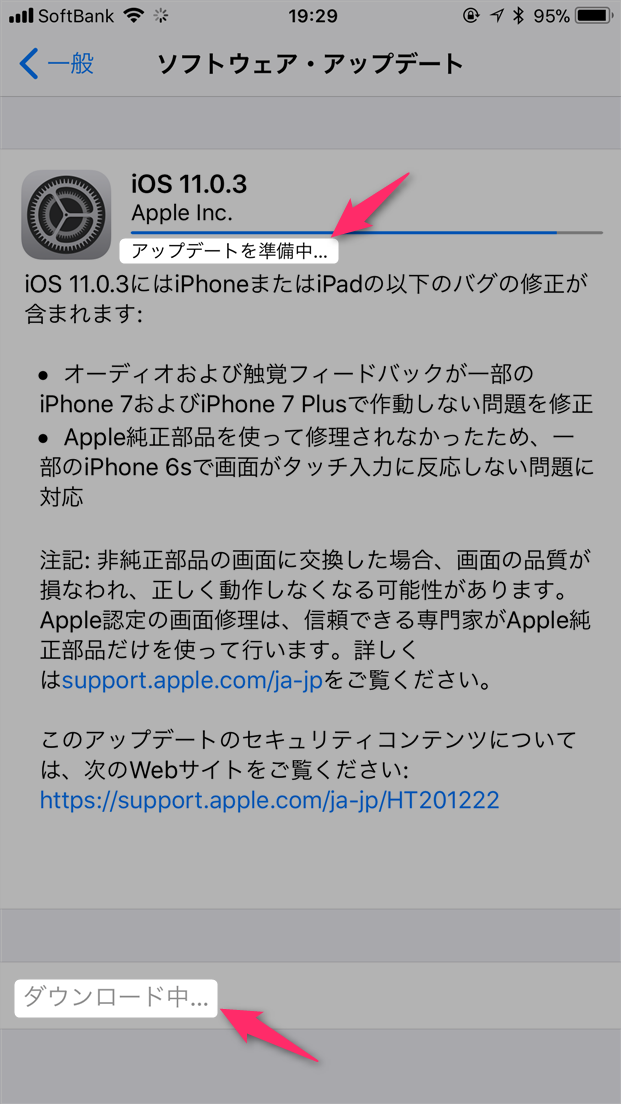
スポンサーリンク