スポンサーリンク
iPhoneでシェアボタン(共有ボタン)をタップした画面の「タップしてAirDropで共有」という部分に、知らない人のアカウントが表示される場合があります。
「AirDropって何?使わないから邪魔なんだけど」という人向けに、この機能「AirDrop」を無効にする方法について紹介します。
目次
スポンサーリンク
AirDropとは
AirDropとは、「近くの」iPhoneやMacに直接共有する機能です。
AirDrop機能が「オン」になっている場合、近くのiPhoneユーザーが表示され、そこをタップすることでリンクなどが共有されます(アイコンをタップすると、共有が実行されて「送信済み」表示になる)。
AirDropに知らない人が表示される
この「近くの人」というのがクセもので、設定の状態によっては、知り合いじゃない人も、『近くの人』として表示されます。
「AirDropの設定」では非表示にできない
AirDropの設定は、iPhoneの「設定>一般>AirDrop」にあります(iOS11)。
ここで、「誰のAirDropに、自分の表示を許可するか」を設定できます。これはつまり、今回話題にしている「知らない人が自分のAirDropに表示されてしまう」のを防ぐ設定ではなく、その逆で「自分が知らない人として、誰かのAirDropに表示されてしまう」のを防ぐ設定です。
ここで「受信しない」を選択しても、近くにいる「知らない人」が、この設定を「すべての人」にしていた場合、こちらの共有ボタンのAirDropには、その知らない人が表示されてしまうことに変わりはありません(実際実験して、表示されることを確認)。
対策:AirDrop全体を無効化する
そこで、共有ボタンのAirDropに表示される知らない人を非表示にするには、また別の設定をしたことで使って、AirDropの送受信全てをまとめてオフにします。
その設定は「機能制限」という設定です。
設定方法がiOS12より大幅に変更となったため、ここから「iOS12」と「iOS11以前」とに分けて紹介します。
対策(iOS12の場合)
iOS12の場合は、まずiPhoneの「設定」アプリを開きます:
次に、ここがまず分からない難しいポイントなのですが、「スクリーンタイム」を開きます:
そしてさらに「コンテンツとプライバシーの制限」をタップします(難しい):
次の画面で、「コンテンツとプライバシーの制限」を「オン」に切り替えます:
そうしてから「許可されたApp」を開きます:
するとここに「AirDrop」があるので、こちらを「オフ」にしてみてください:
設定結果
この設定を終えてからシェア画面を開いてみると、今まで表示されたはずの「AirDrop」の部分が丸ごと非表示となり、間違えてタップしてしまうことがなくなります:
対策(iOS11以前の場合)
iOS11以前の場合は、iPhoneの設定アプリを開いて、「一般>機能制限」から、まず「機能制限を設定」をタップしてください。
機能制限パスコードを設定すると、設定画面に進むことができます。設定画面にある「AirDrop」を「オフ」にします。
設定結果
するとこれ以降、シェアボタンをタップしても、「タップしてAirDropで共有」の部分が丸ごと非表示になり、知らない人が表示されることはなくなります。
AirDropを使うなら
AirDropを知らない人向けに、無効にしてしまう方法を紹介しましたが、「AirDropを使いたい!」という人の場合、今のところ今回紹介した方法以外の、「知らない人を表示しない」というピンポイントの設定は存在しない模様です(AirDropの設定画面で設定できたのは「知らない人に自分のことを表示させない」という逆向きのみ。コントロールセンターから設定できるのも同様)。
そのため、今後もAirDropを使いたい、という場合は、共有画面に知らない人が表示されてしまうことを許容しつつ利用する必要がありそうです。ただし、AirDropの設定を変更しておくことで、自分が誰か知らない人のAirDropに表示されてしまうことを防ぐことはできるため、一応AirDropの設定で「受信しない」もしくは「連絡先のみ」に設定しておくことをおすすめします。
連絡先にいない人から受け取りたくなったときのみ、コントロールセンターから素早く「すべての人」に切り替える、という運用がおすすめです。
関連記事
スポンサーリンク
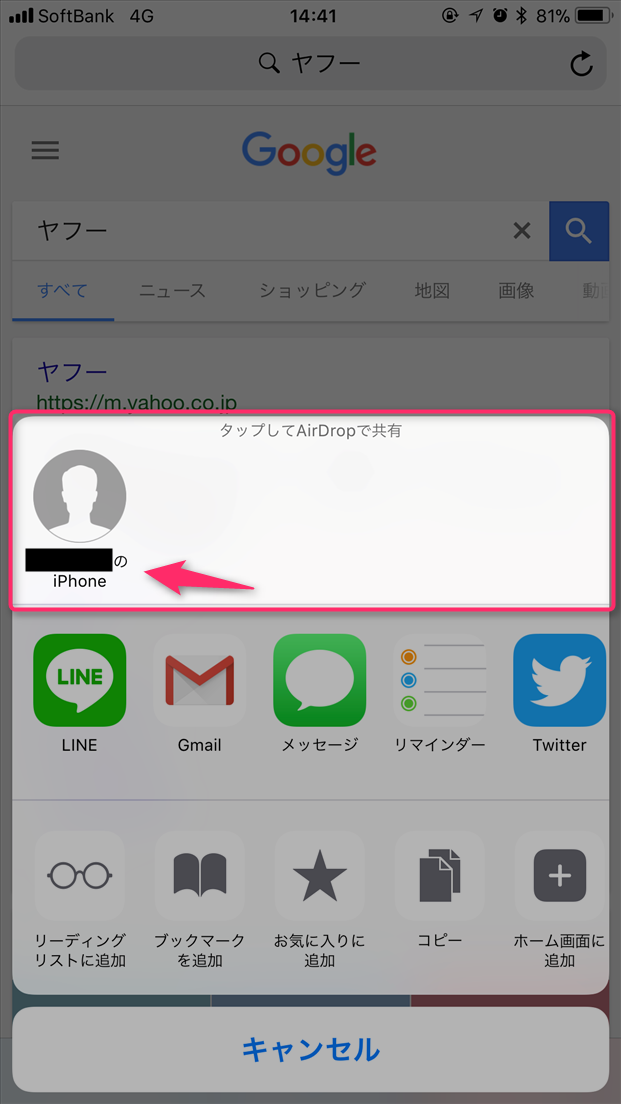
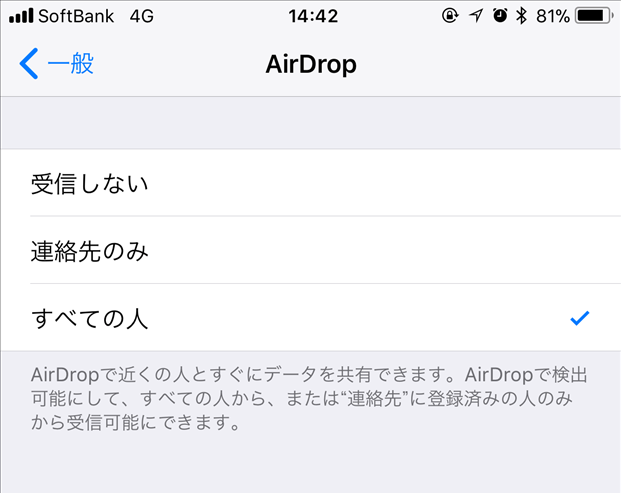
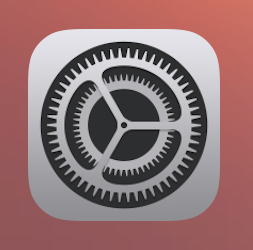
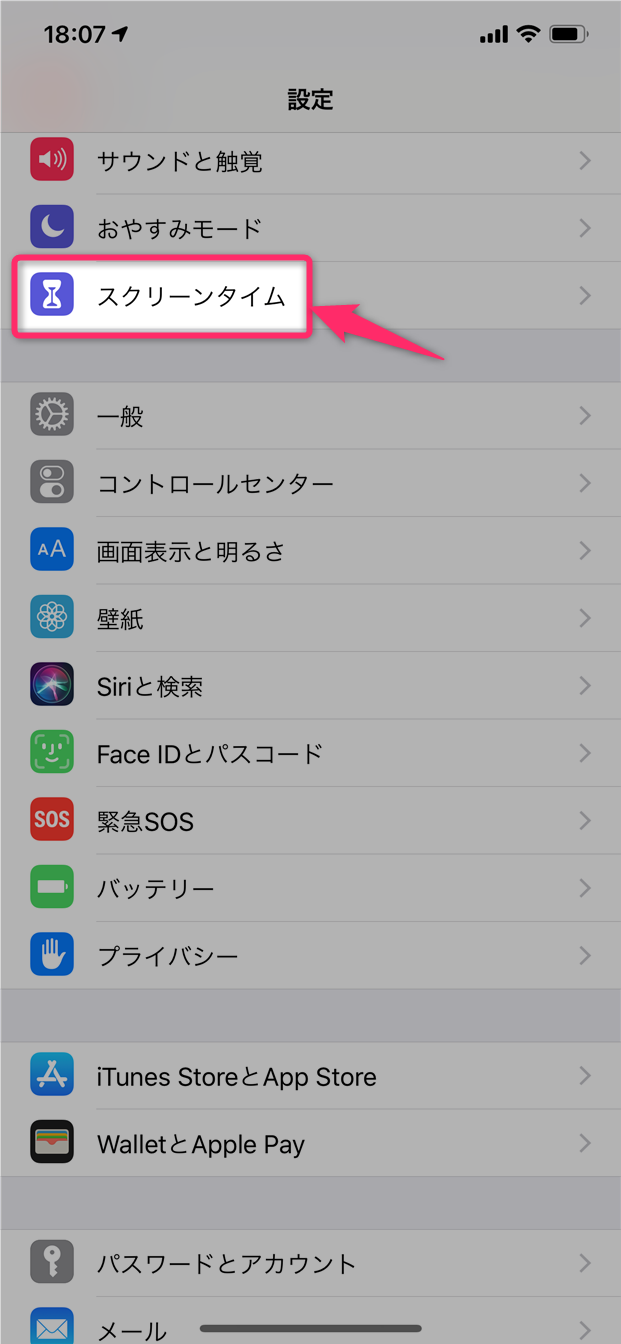
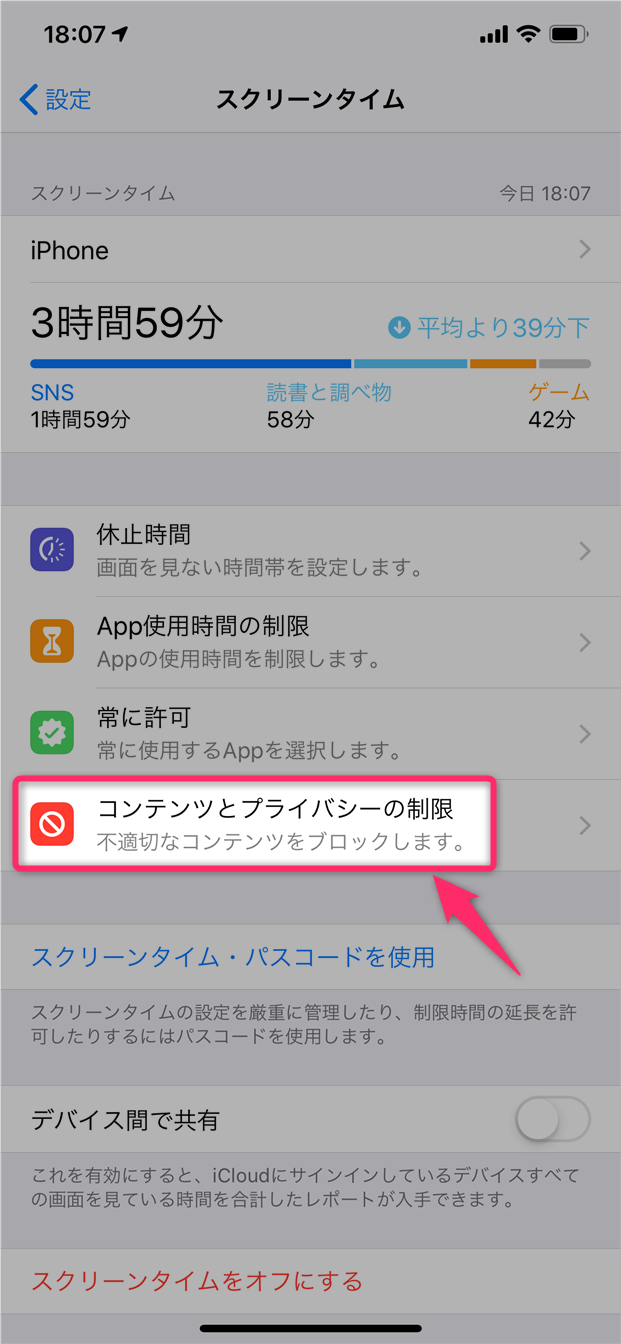
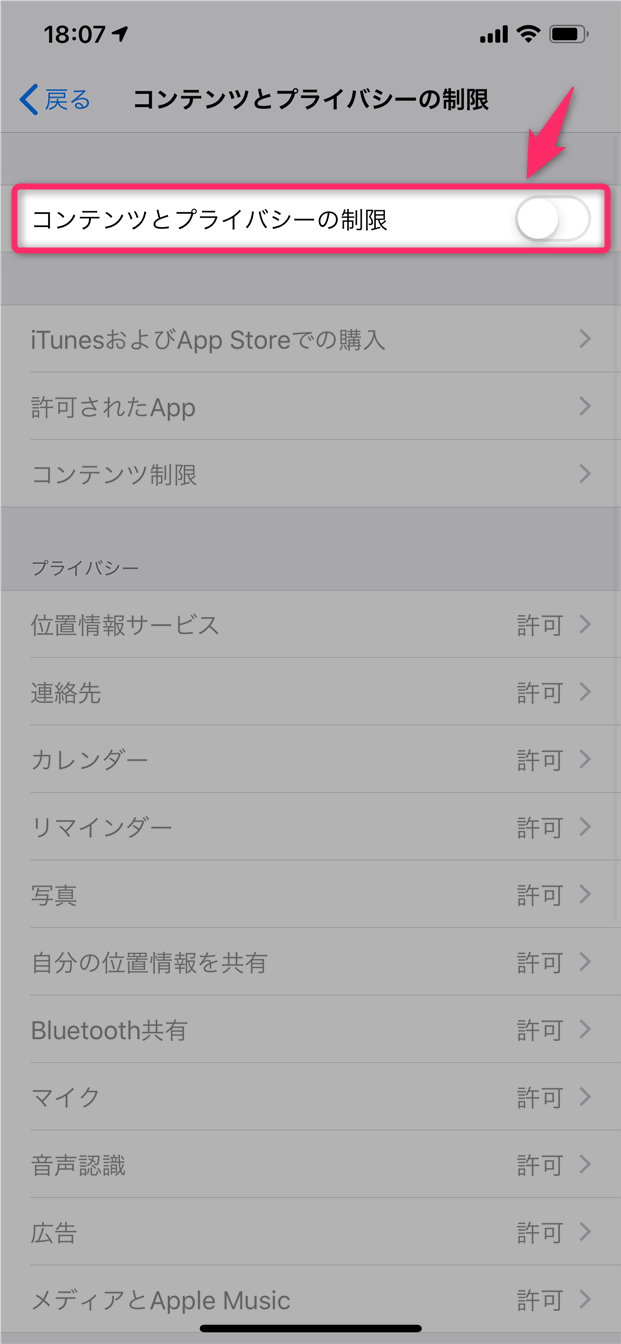

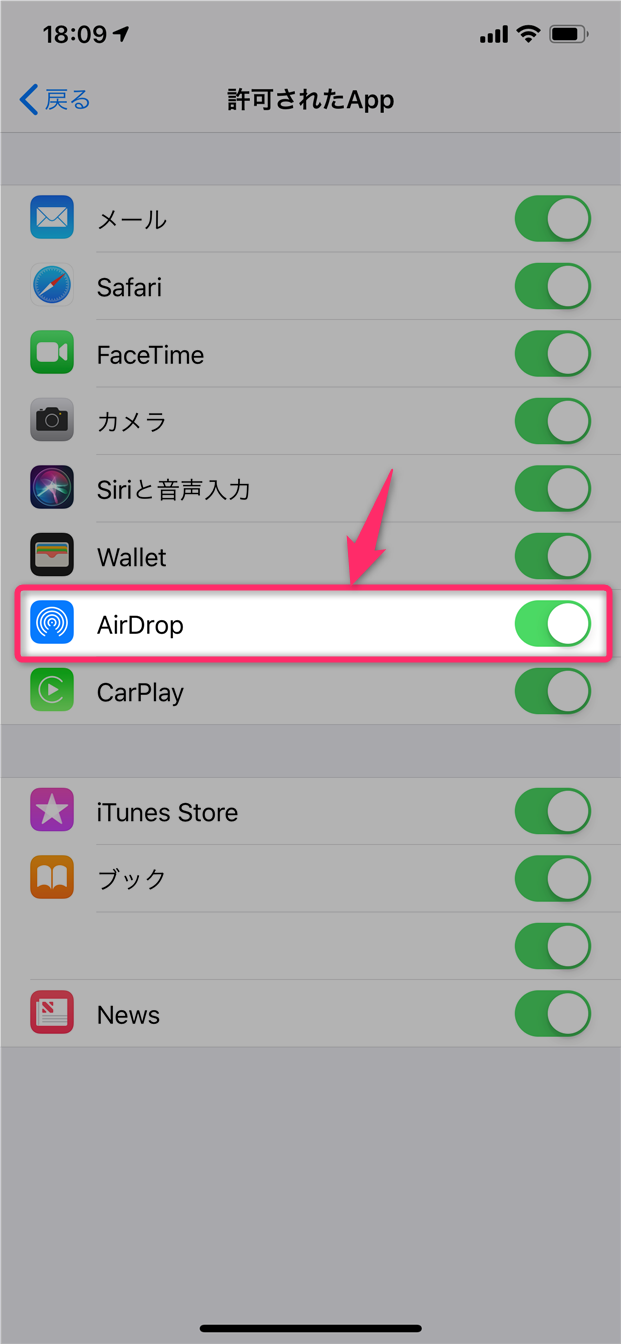
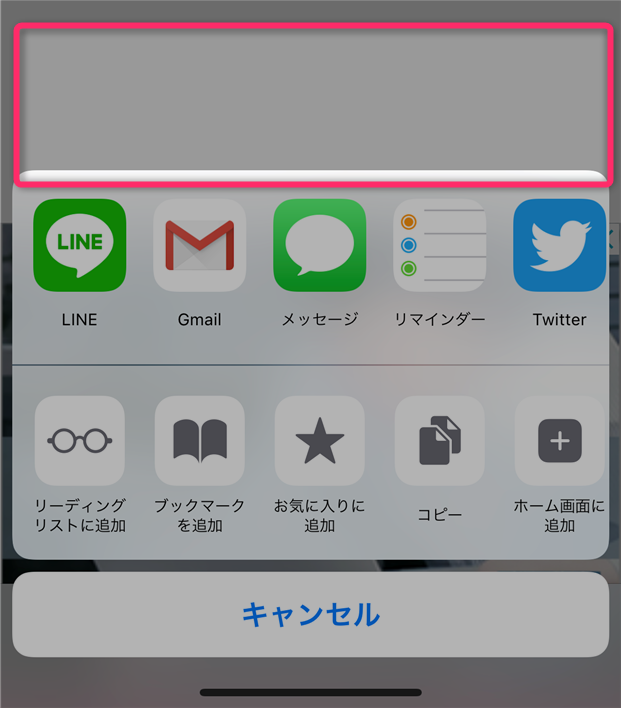
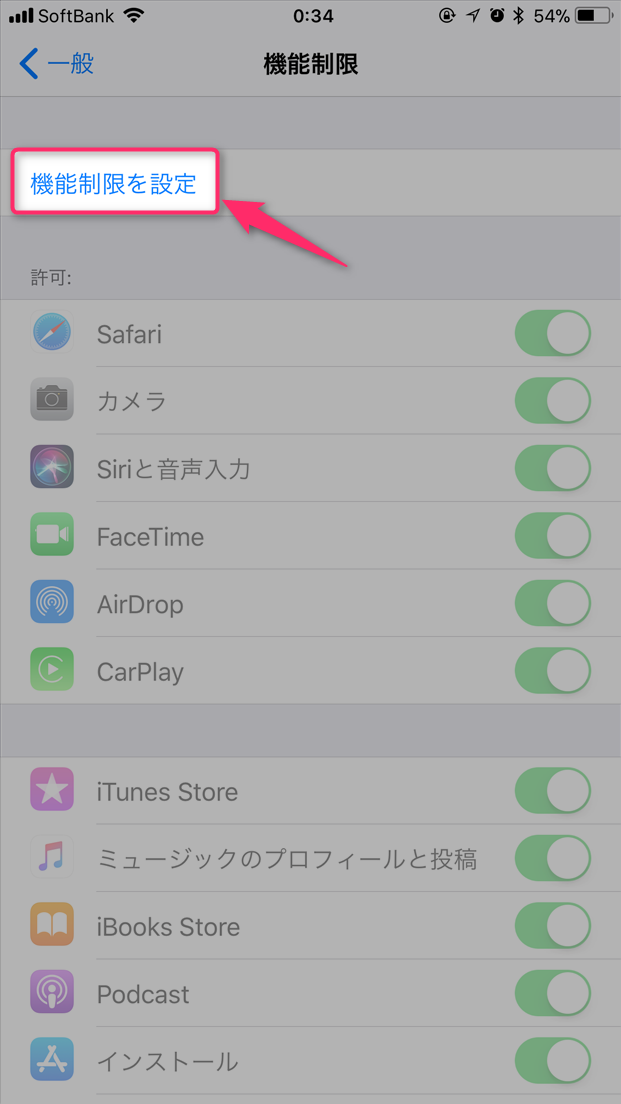
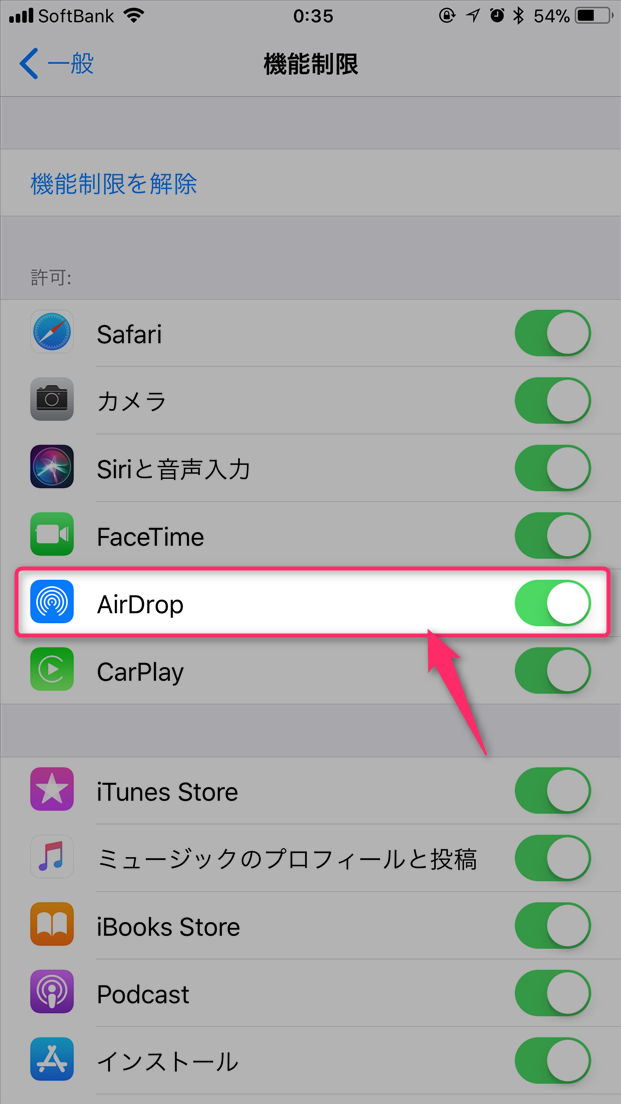

スポンサーリンク