スポンサーリンク
「Skype(スカイプ)」のログインに利用しているパスワードを変更する手順を実施したので、その方法を紹介します。
今回、SkypeへログインしてSkypeの画面からパスワード変更画面へ到達しましたが、最終的に変更したパスワードは、Skypeログインに利用するMicrosoftアカウントのパスワードです。
現在、Microsoftアカウントが乗っ取られて、Skypeから迷惑メッセージを送信させられてしまう問題が多発しています:
Skype(スカイプ)の乗っ取り・スパムメッセージ「www. google. com/url」が急増中(2018年5月23日継続中)
スポンサーリンク
Skypeにログインする
まず最初にSkype公式ページ(skype.com)を開いて、右上の「サインイン」をタップしてメニューを表示して、「マイアカウント」を選択します:
すると「サインイン(ログイン)」ページが表示されるので、ログインに必要なID情報(メールアドレス、電話、Skype ID)を入力して、「次へ」をタップします:
次の画面で「パスワード」や「Microsoft Authenticator」を利用したログインを行います。今回は二段階認証を設定済みだったため、パスワードは利用せずAuthenticatorアプリでのログインを行いました:
認証に成功すると、「Skypeにサインインしています。しばらくお待ちください」と表示されるので、少し待ちます。
すると、Skypeの「マイアカウント」ページが表示されて、ログイン成功です:
Skypeのパスワードを変更する
この画面を下にスクロールして、「パスワードの変更」をクリックします:
すると、次の「パスワードの変更」ページが表示されるので、「現在のパスワード」に今使っているパスワードを入力し、「新しいパスワード」と「パスワードの再入力」の2カ所に、新しいパスワードを入力して、「保存」をタップしてください:
すると、Microsoftアカウントの「セキュリティの基本」のページに転送された状態で、パスワードの変更が完了します。
関連:二段階認証を有効にする方法
パスワードを変更する理由はさまざまですが、多くの場合「セキュリティを高めるため」かと思います(忘れた場合はまた別の、未ログイン状態での手続きなので)。
「セキュリティを高めたい(乗っ取りや不正ログインを防止したい)」という場合でまだ二段階認証を有効にしていない場合は、以下の記事を参考に、有効化することをおすすめします:
関連
スポンサーリンク
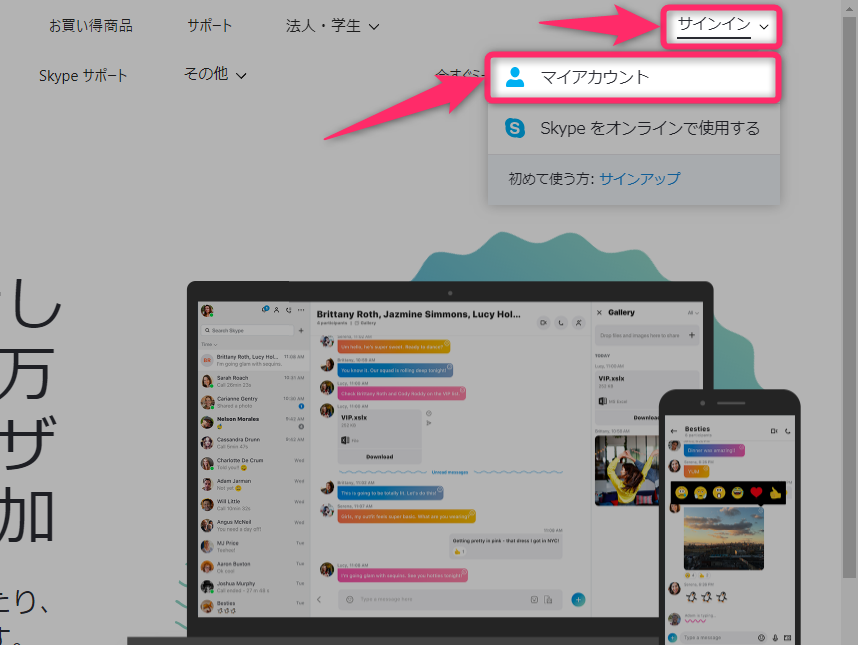
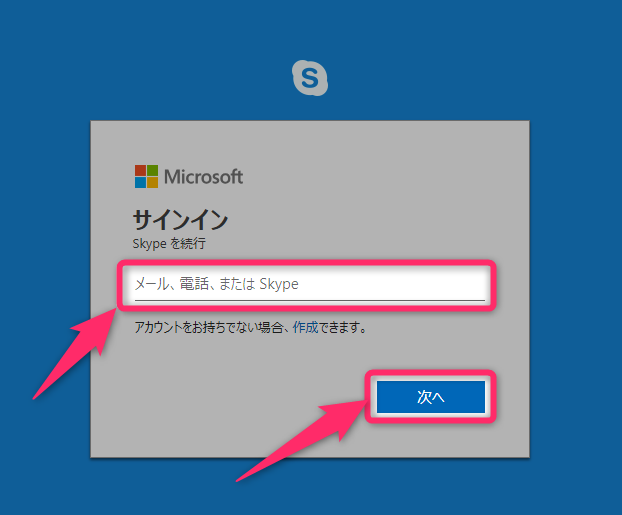

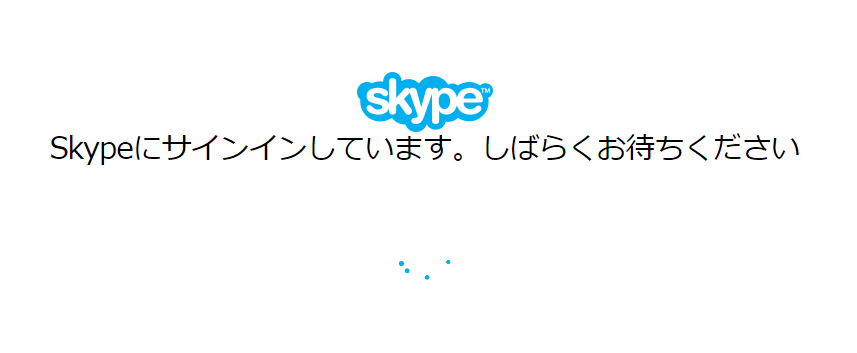


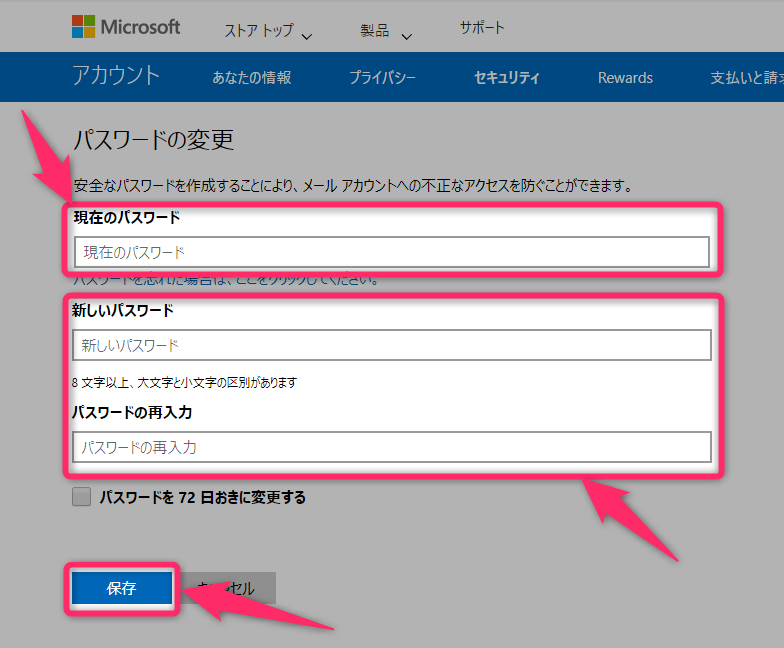
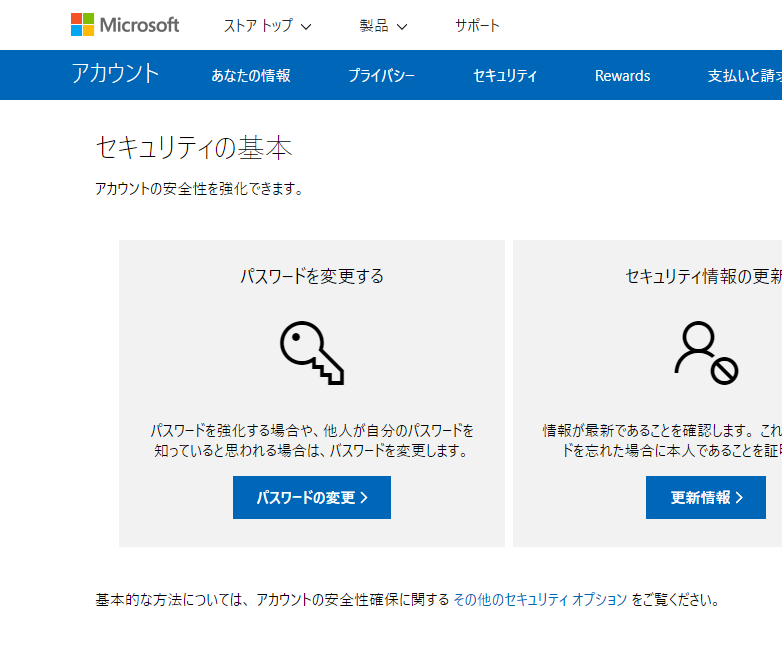
スポンサーリンク