スポンサーリンク
Google Play開発者サービスのアップデートなどが原因で不具合が発生したり、不具合の発生原因として疑われているとき、「Google Play開発者サービスを一時的にでもアンインストールしたい・無効化したい・ダウングレード(更新データの削除)をしたい」などと思うかもしれませんが、アンインストールはできないようになっていたり、「無効にする」ボタンも押せなくなっているなど、それらは簡単ではありません。
そこで今回は、無効化および更新データの削除を行うための手順を紹介します。
また、プリインストールアプリで「アンインストール」を通常行うことはできません。そのため、無効化または更新データの削除(ダウングレード)を利用してアンインストールしたかった目的を達成できないか、検討してみてください。
最新版を再インストールしたい場合は、「更新データの削除(初期化)」を行った後、もう一度Google Playからアップデートを行えば、最新バージョンを入れ直すことができます。
※Google Play開発者サービスは、各アプリとGoogle関連サービス(Googleアカウント、バックアップなど)との橋渡しをする重要なアプリケーションであるため、手軽に無効化したりダウングレードすべきものではなく、最新版を有効にした状態で利用することをおすすめします。無効化することがあったとしても、それはトラブル対策や問題の切り分け時など、一時的なものとなるはずです。
目次
スポンサーリンク
Google Play開発者サービスを「無効」にする方法
Google Play開発者サービスを無効にしようとGoogle Play開発者サービスの画面を開いても「無効にする」ボタンが押せない状態(グレーアウト)だったり、Playストアから「無効化」ボタンを押しても「このアプリはデバイスを管理しているため、アンインストールするには無効化する必要があります」エラーが表示されてしまいます。
準備:機器管理機能を無効化する
これらの「無効化できない」問題を回避するには、Androidの「設定」アプリを開いて、まず「ロック画面とセキュリティ」の設定を開きます(端末によってボタン名が異なる場合があります。「セキュリティ」という言葉が含まれた設定項目を開いてみてください):
次に、その中にある「機器管理機能」を開きます:
すると「機器管理機能」を利用するアプリの一覧が表示されます。ここから、strong>チェックが入っているアプリ(機能)のチェックを外していきます。
おまかせロック
遠隔での端末の画面及びおサイフ機能をロックするサービスの利用を許可します
端末を探す
紛失した端末のロックまたはデータ消去を「端末を探す」に許可します
遠隔初期化
遠隔での端末内データ等を初期化するサービスの利用を許可します
Xperia
それぞれチェックが入っている項目をタップすると詳細画面が表示されるので、「この端末管理アプリを無効にする」をタップしてください。するとチェックが外れます:
おまかせロック
この管理者は有効であり、アプリ[おまかせロック]に次の操作を許可します
・画面ロックの変更
・パスワードルールの設定
・画面のロック
[この端末管理アプリを無効にする]
[キャンセル]
これを繰り返してすべてのチェックを外します(今回は「おまかせロック」「端末を探す」「遠隔初期化」の3つを外しました):
これで無効化の準備完了です。
無効化する
そうしたら、改めて「設定>アプリ」を開きます:
そしてアプリ一覧の中から「Google Play開発者サービス」を開きます:
すると今度は「無効にする」や「強制終了」をタップすることができるようになっているので、ここで「無効にする」をタップしてみてください:
すると次の警告が表示されるので、その内容を理解した上で「アプリを無効にする」をタップします:
このアプリを無効にすると、関連性のある他のアプリが正常に動作しなくなったり、システムが不安定になる場合があります。よろしいですか?
[キャンセル] [アプリを無効にする]
続けて、同時にアプリを出荷時の状態に戻す(初期化する)かどうかを尋ねられるので、ここでは「キャンセル」をタップします:
ダイアログが閉じて「無効にする」だったボタンが「有効にする」ボタンに変わっていれば、無効化完了です:
再び有効化するには、その「有効にする」ボタンをタップしてください。
Google Play開発者サービスを「強制終了」する方法は
またこの状態であれば、「無効にする」のすぐ隣の「強制終了」ボタンも押せるようになっているため、そのまま「強制終了」をタップすることで、動作がおかしいGoogle Play開発者サービスの状態を一度リセットすることができます。
Google Play開発者サービスを「初期化(更新データの削除、バージョンを戻す、ダウングレードする)」する方法
次にもう一つの重要な操作「更新データの削除」の手順を紹介します。
この操作は「Google Play開発者サービス」の状態を「工場出荷時に戻す」という操作で、「Google Play開発者サービスを最新版にアップデートしたらエラーが出るようになった、バッテリーの消耗が激しくなった、一部のアプリが正しく動作しない、などのトラブルが発生したときの「ダウングレード(バージョンを戻す)」操作目的にも利用されます。
ただしこのGoogle Play開発者サービスを工場出荷時に戻す手順を事前の準備設定なしに行おうとすると、「このパッケージは現在デバイスを管理しているため、アンインストールできません」エラーが表示されてしまい、失敗してしまいます。そこでまずは事前準備の手順を紹介します(無効化の準備と同様の手順です)
準備:機器管理機能を無効化する
まずAndroid本体の「設定」を開いて、「ロック画面とセキュリティ」>「機器管理機能」を開きます:
すると、機器管理機能を利用しているアプリ(機能)の一覧が表示されます:
そうしたら、「チェックが入っているアプリをタップ」→「『この端末管理アプリを無効にする』ボタンをタップ」という手順を、チェックが入っているアプリすべてに対して実施して、すべてのチェックを外してください:
これで準備完了です。
初期化(更新データの削除)を行う
そうしたら、再びAndroidの「設定」アプリから「アプリ」の設定を開いて、アプリの一覧から「Google Play開発者サービス」を選択して、右上の「メニューボタン(・・・)」をタップします:
そして「更新データの削除」をタップします:
すると次の警告が表示されるので「OK」をタップします:
Google Play開発者サービス
このアプリを出荷時の状態に戻しますか?データがすべて削除されます。
[キャンセル] [OK]
すると「アンインストール中」の画面がしばらく表示されてから、再びアプリ情報画面に戻ります。このとき、バージョン番号が小さくなっている(戻っている)ことが確認できます。今回は、12.8.72 から 9.8.79 に戻りました。また、ストレージの使用量が減っていることも確認できます。
このとき自動的に「無効」にはならず、古いバージョンのGoogle Play開発者サービスが有効の状態で動作することとなります。
この状態で利用を続けると、Google Play開発者サービスのアップデートを促す通知が表示されます。
再インストールする方法は?
ここまでの手順で初期化をした後、もう一度Google Playストアの「Google Play開発者サービス」のページを開き、そこからアップデートを行うことで、最新版をインストールし直すことができます。ただし、「Google Play開発者サービス」が見つからないケースもあるため、次の手順を参考にしてみてください:
- 詳しい手順はこちら:「Google Play開発者サービス」を最新版にアップデート(更新)する方法
アンインストール方法は?
Google Play開発者サービスは、アプリの開発者のためのアプリのような名前ですが(実際そうとも言えるのですが)、これはいろいろなアプリがGoogleのサービスに接続・連携するために必要な基盤的なアプリであるため一般的なAndroid端末には必ずプリインストールされており、完全なアンインストールができないアプリとされています(更新のアンインストールは前述の「初期化」手順により可能)。
実際Google Play開発者サービスに問題がある状態(アンインストールしたとすれば完全に使えない状態)では、Google Play開発者サービスを利用して開発されている多数のアプリで不具合が発生することとなります。
したがって、アンインストールをしたい場合は、その操作の必要性および、「(一時的な)無効化」や「初期化」で代用できないかを検討してみてください。
仕上げ:無効化や初期化作業が終わったら
無効化や初期化・再インストールなどの作業が終わったら、一度無効化した「機器管理機能」を元に戻します。
無効化した機能の中には、端末をなくしたときに遠隔でデータを削除したりロックするといった重要な機能が含まれるためです。
また、Google Play開発者サービスも旧バージョンに戻した状態で使い続けるのではなく、最新版を再インストールして作業を終了するようにしてください。
関連
スポンサーリンク
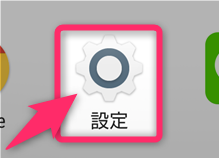
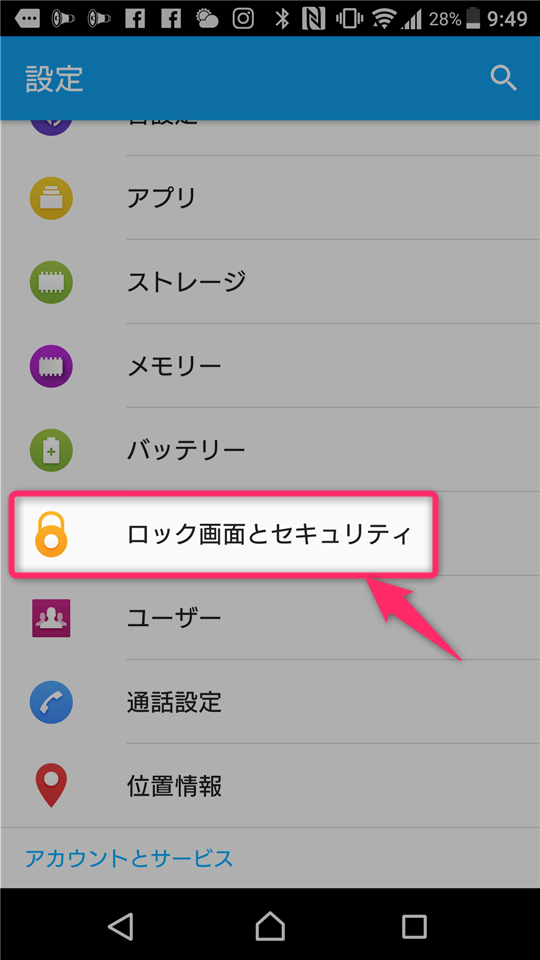
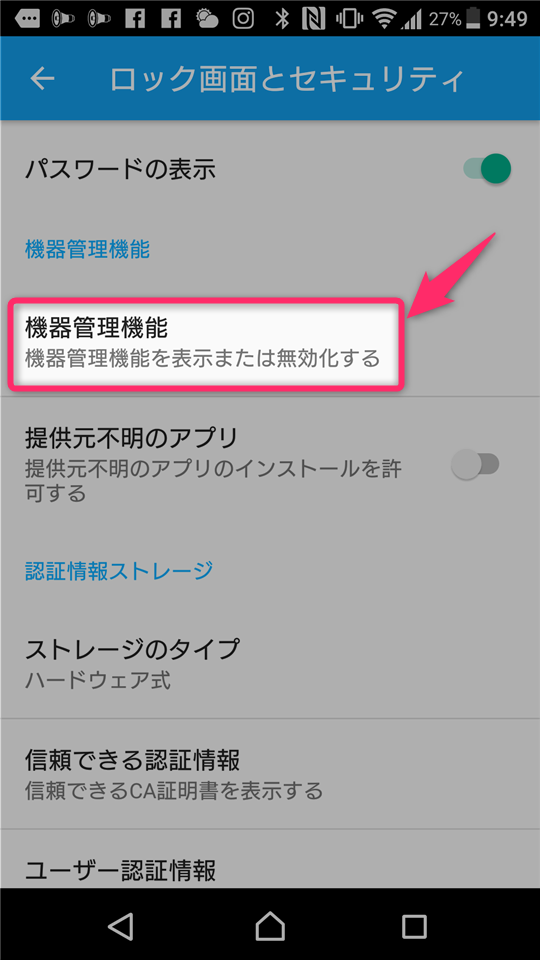
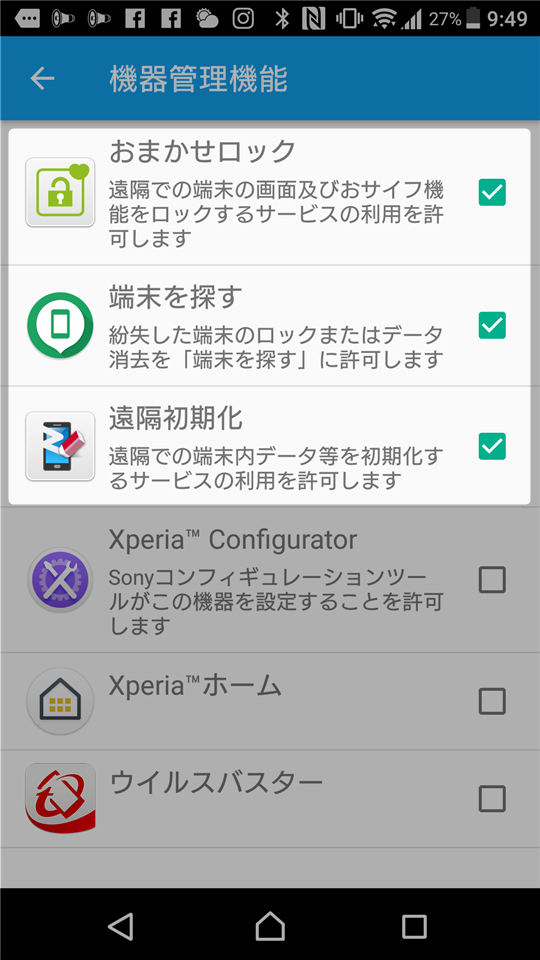
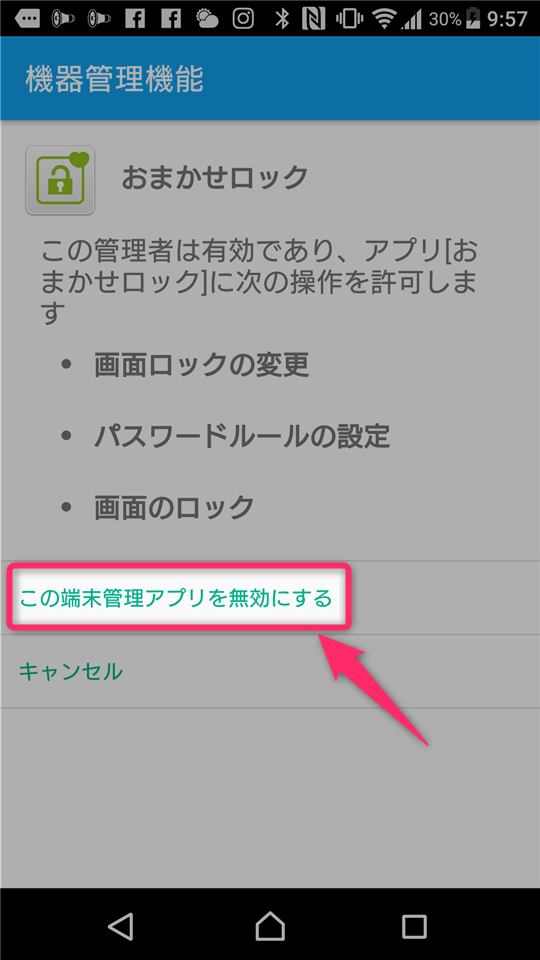
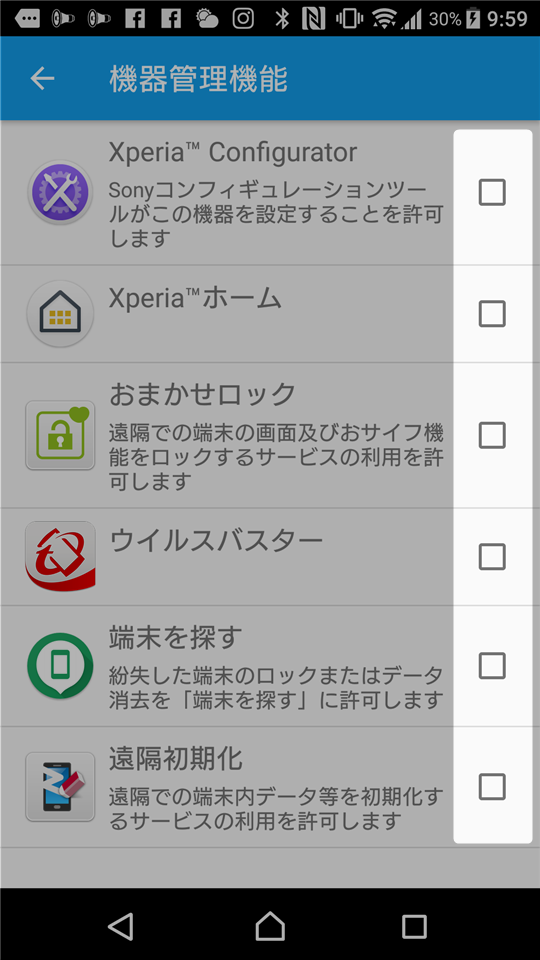
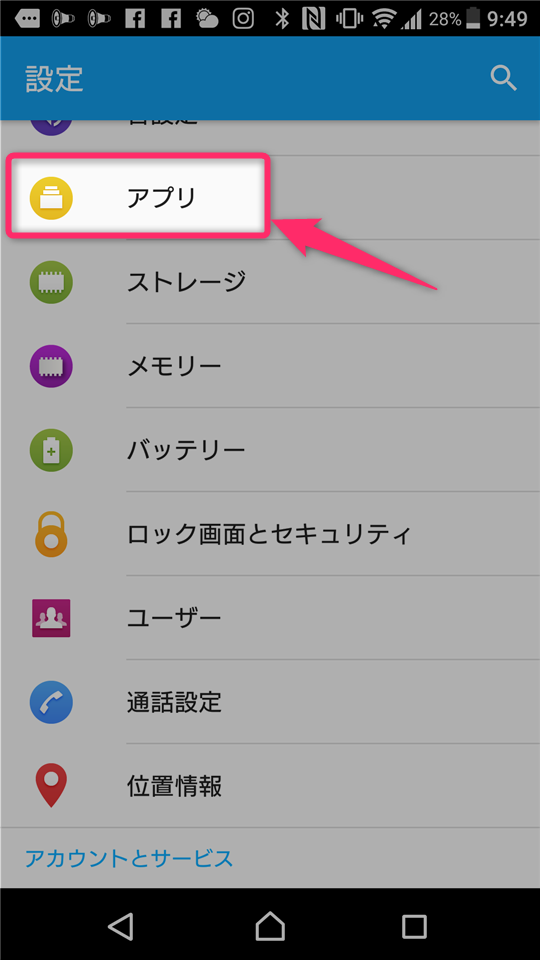
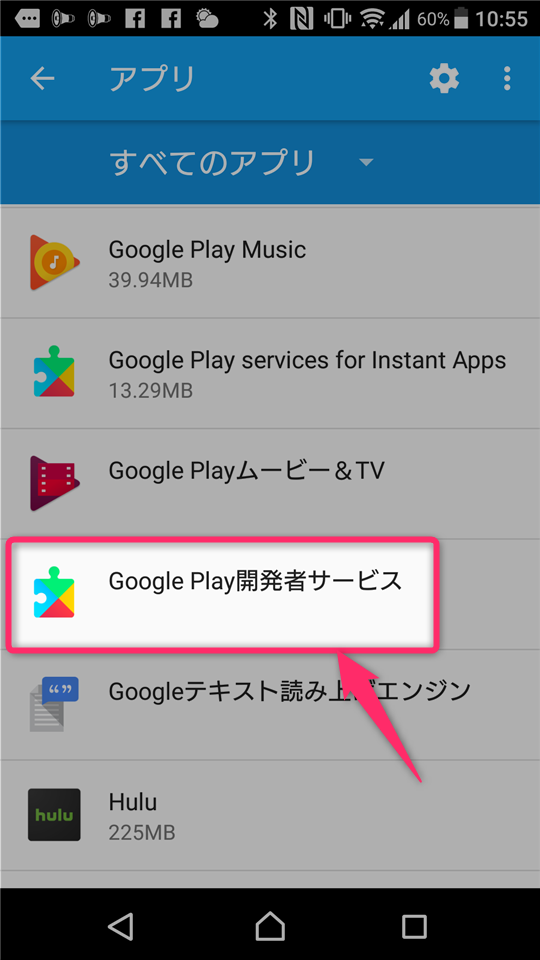
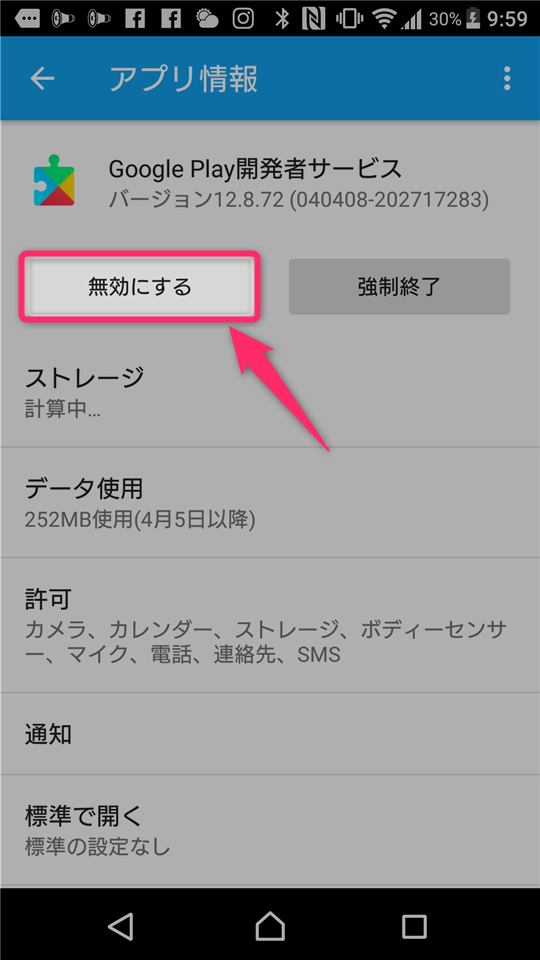
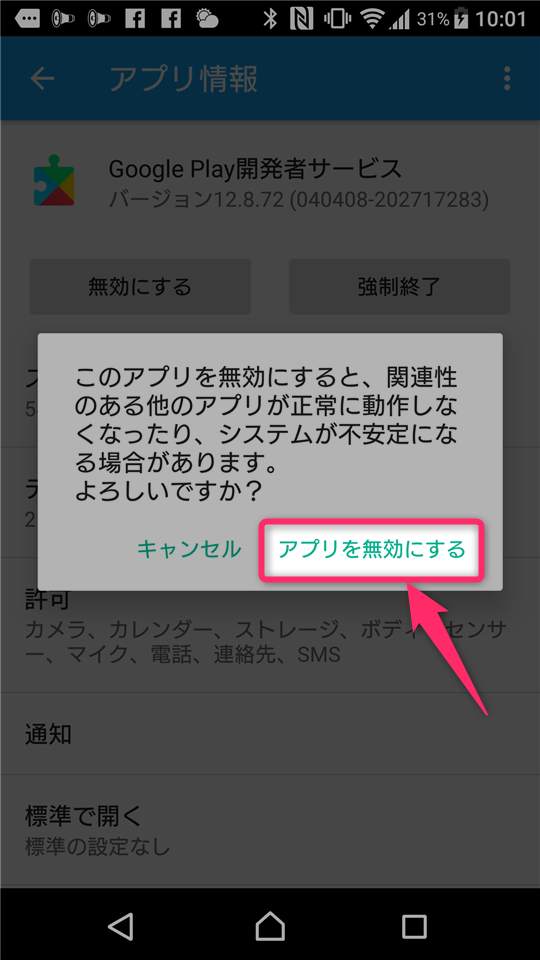
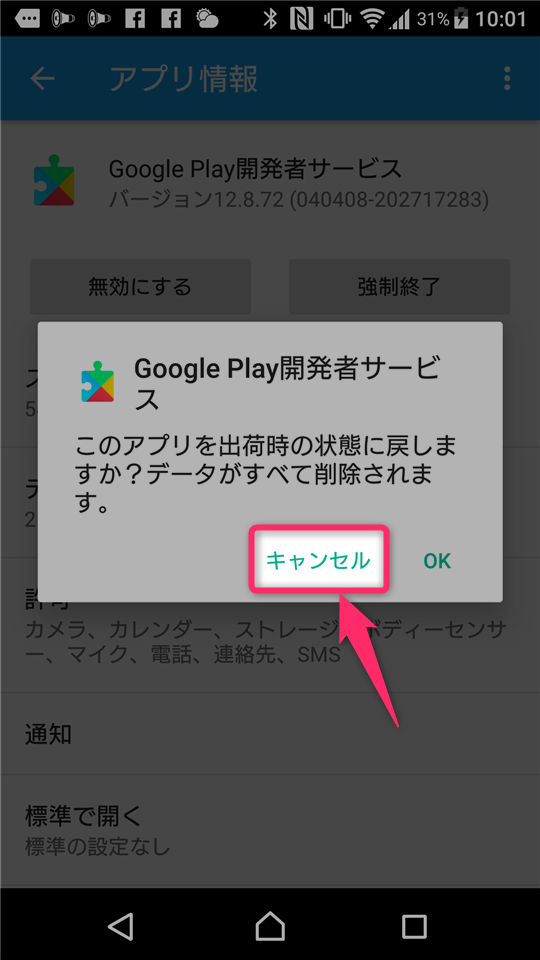
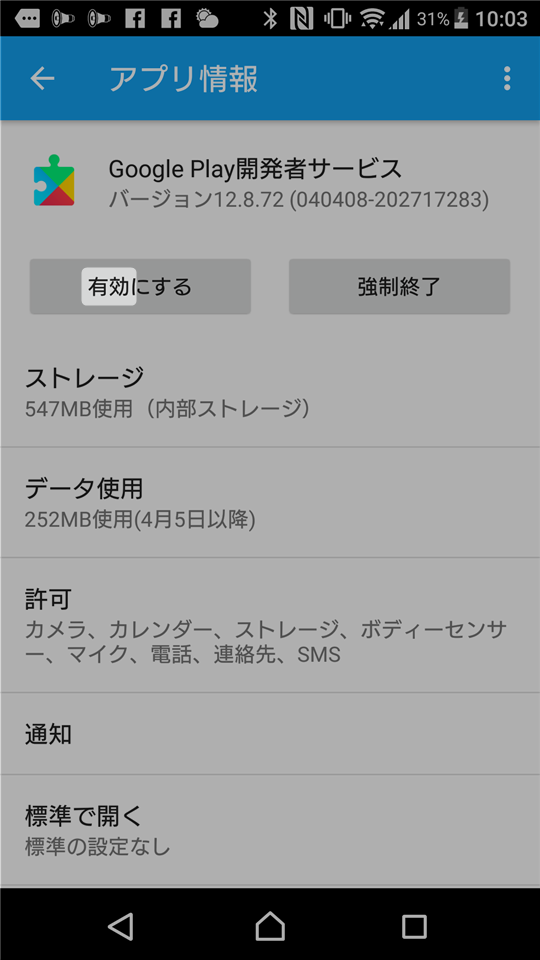

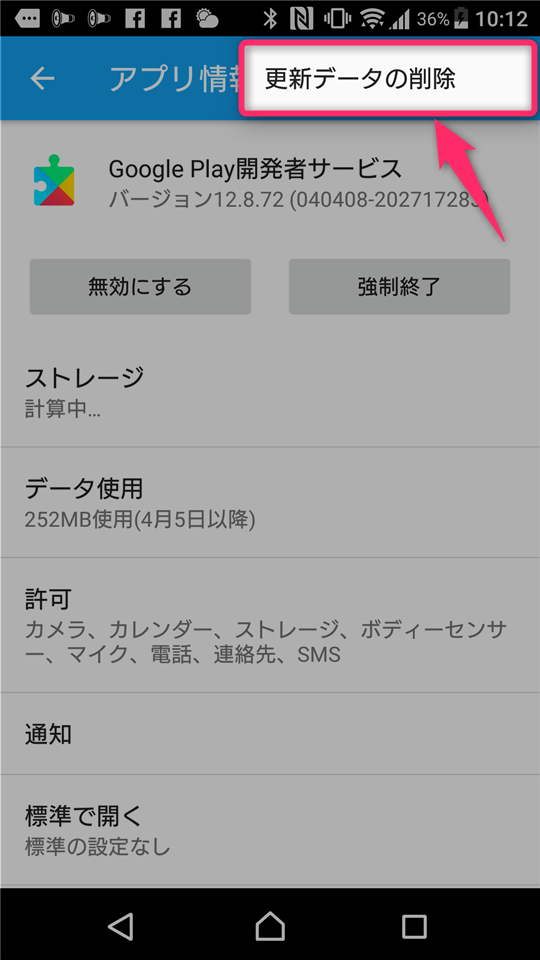
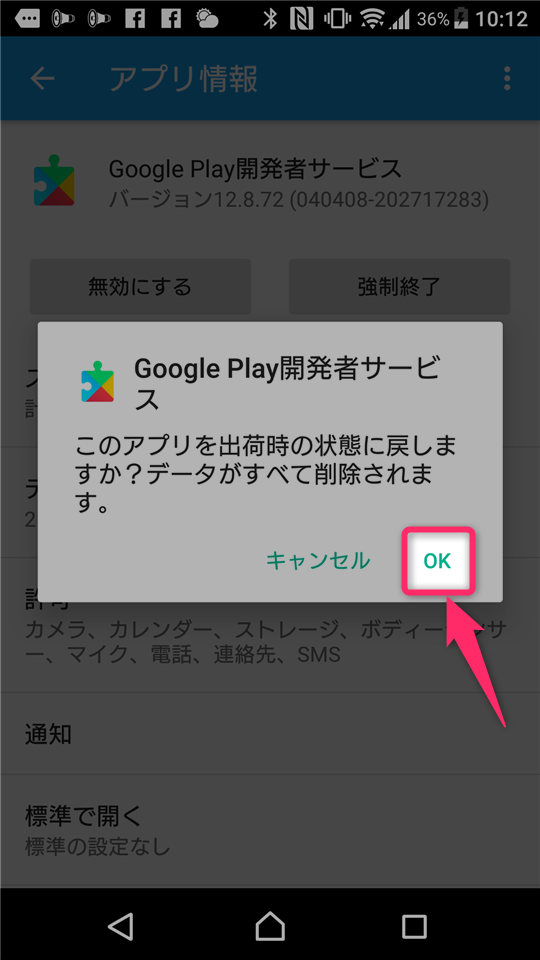
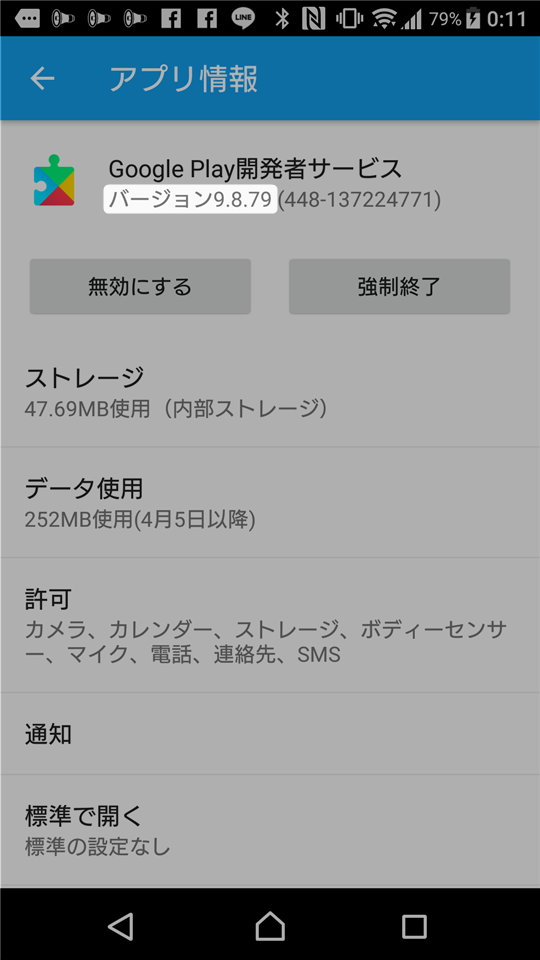
2018年7月16日(月) 17:03
端末管理アプリが無効にできないのですが、諦めるしかないんですかね?
2018年7月18日(水) 02:20
端末管理アプリ「端末を探す」無効にするを選択したら、チェックが外れないままグレー表示に変わります。
どうやら無効状態にはなってないようで、google play開発者サービスの無効化はできませんでした。
今日になって解決の希望が見えてきたのに。
「端末を探す」アプリ自体アンインストールしてやりたい。うーん、もう少しがんばってみます。
2018年7月20日(金) 05:34
「端末を探す」を無効にすることができました。
一度は諦めて端末の初期化の事前事後の作業の確認をしていた時、偶然「スマホをセーフモードで立ち上げる」という言葉を目にして、何らかの干渉を受けて無効にできないならばパソコンのようにセーフモードにしたら排除できるかもと試したところ、「端末を探す」のチェックをはずすことができました。
あとは、教えてもらった手順通りに「開発者サービス」のダウングレードするだけでした。
ありがとうございます。
ただ後で思ったのですが、もしかしたら私の端末のRAMの貧弱さに起因するだけかもしれません。
「端末を探す」タップ 「無効にする」選択の後 「端末を探す」グレーアウト 一秒程のタイムラグののちチェックが外れる という感じだったので、
最初のトライの時に30秒でも1分でも待っていたなら、チェックが外れた可能性はあります。
余裕はなかったですが。
以上、報告です。お世話になりました。
2018年10月28日(日) 11:44
機器管理機能がないんですがどうすればいいんですか