スポンサーリンク
Wordの2018年10月版アップデート「バージョン18.10」の新機能に「暴れ回るティラノサウルスをページおよびスライド上に表示」があり、この新機能が本日話題となっていました。
どのような機能なのか試してみた際の手順を紹介します。
目次
スポンサーリンク
Wordを最新版にアップデート
あらかじめ、Wordを最新版にアップデートしておきます。
2018年10月版の新機能を利用するため、Office 365版(Office 365 Solo含む)で、随時アップデートできる環境でないと、今回の新機能は利用できないものと思われます。
「暴れ回るティラノサウルスを表示できる」アップデート
「10月版の新機能紹介ページ」および「11月版の新機能紹介ページ(11月版に新機能がないため、10月版の新機能が掲載されているページ)」では、以下のように「ティラノサウルス」を表示する機能が紹介されています:
コンテンツが動く様子を確認
アニメーション 3D グラフィックスを挿入して、鼓動する心臓、周回する惑星、暴れ回るティラノサウルスをページ上に表示できます。
(引用元)
ドキュメントが生きているように動きます
アニメーション 3D グラフィックスを挿入して、鼓動する心臓、周回する惑星、暴れ回るティラノサウルスをページおよびスライド上に表示できます。
(引用元)
Wordの「アカウント>新機能」から、最近追加された新機能を表示してみると、次の通り紹介されています:
Wordの新機能
最新の Office 365 の機能
画像の背後を見えるようにする
文書に画像を挿入し、規定の設定から選択して、透明度の変化を確認するだけです。
文書を活気づかせる
アニメーション3Dグラフィックスを挿入して、鼓動する心臓、周回する惑星、暴れ回るティラノサウルスをページ上に表示できます。
[詳細を表示] [閉じる]
3Dモデル機能を利用する
実際に、ここからWordファイルに動くティラノサウルスを埋め込んでみます。
まずWordで新規ファイルを作成して、「挿入>3Dモデル>オンライン ソースから...(O)」を開きます:
すると「オンライン3Dモデル」ウィンドウが開きます。
ここで「ティラノサウルス」と入力して「Enter」キーを押します。
すると検索結果の中に新機能の中で紹介されているティラノサウルスの3Dモデルが表示されるので、そちらをクリックして、「挿入(1)」をクリックします:
Wordの中にティラノサウルスの動く3Dモデルが埋め込まれる
油断すると応答なしになる
3Dモデルは拡大(ズーム)したり、トリミングするような操作ができるのですが、Wordが応答なしになるなど、動作が怪しくなることもありました(クリックしても反応しない・応答なし表示になった後、一応待つと復帰)。実際に利用する文章に埋め込む際は、注意が必要そうです。またWordファイルを送信する場合は、そのWrodファイルを開いた側のPCの性能も心配です。
ダウンロードに時間がかかった/ファイルサイズ問題
また、3Dモデルを挿入する際、妙に時間がかかったのですが、その原因一つに、ダウンロード時間があったのかもしれません。
というのも、このティラノサウルスを挿入しただけの状態の、文字ゼロのWordファイルが33.7MBものサイズになってしまいました。拡大してもなかなか綺麗だったのは、このあたりの影響がありそうです。
使いどころがとても難しそう・限られそう
Word文書、という中で3Dアニメーションを挿入するケース、なかなか活用が難しそうです(パワーポイントですら...)。
スポンサーリンク

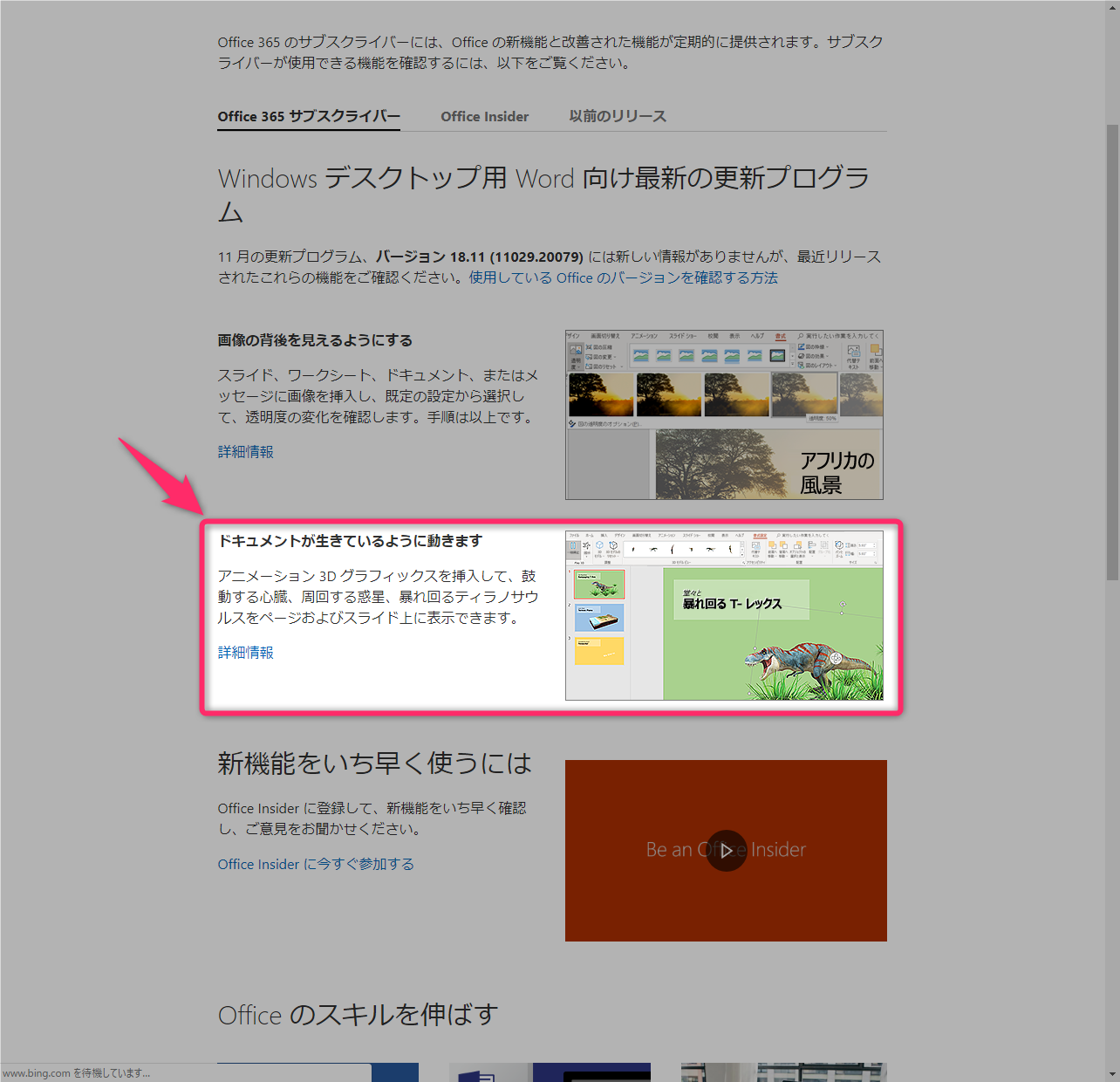
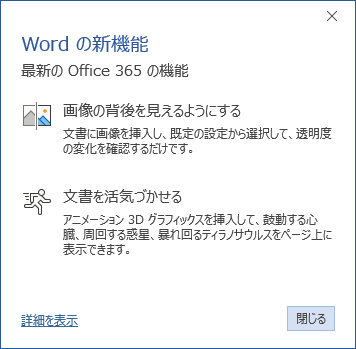
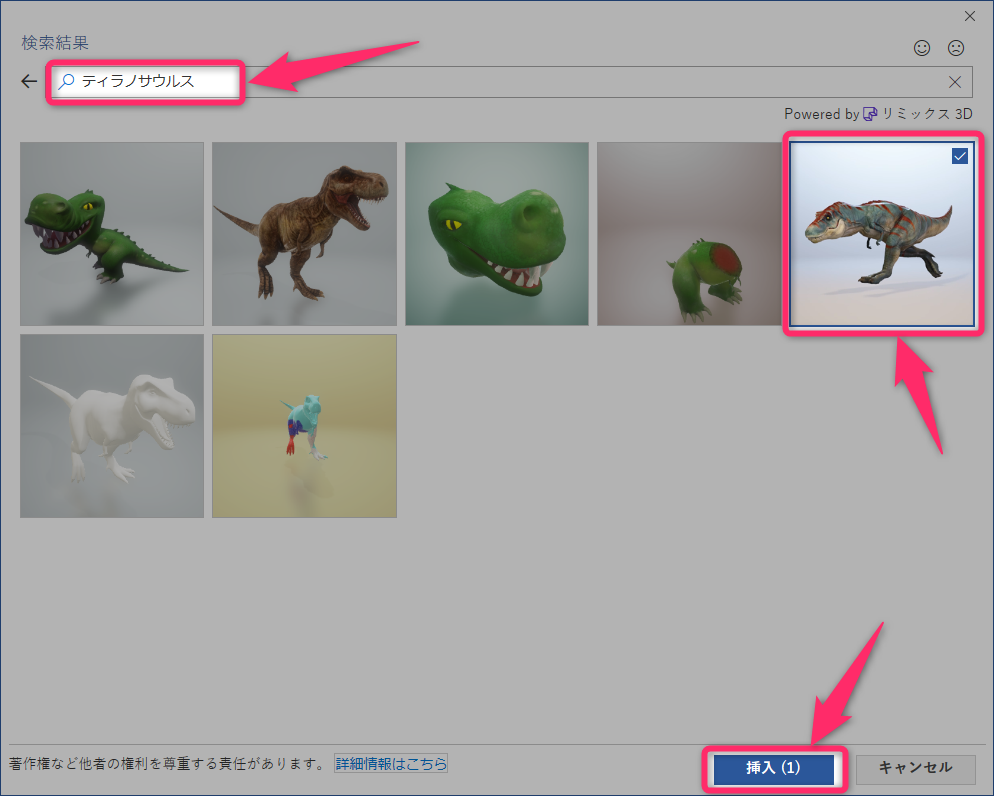

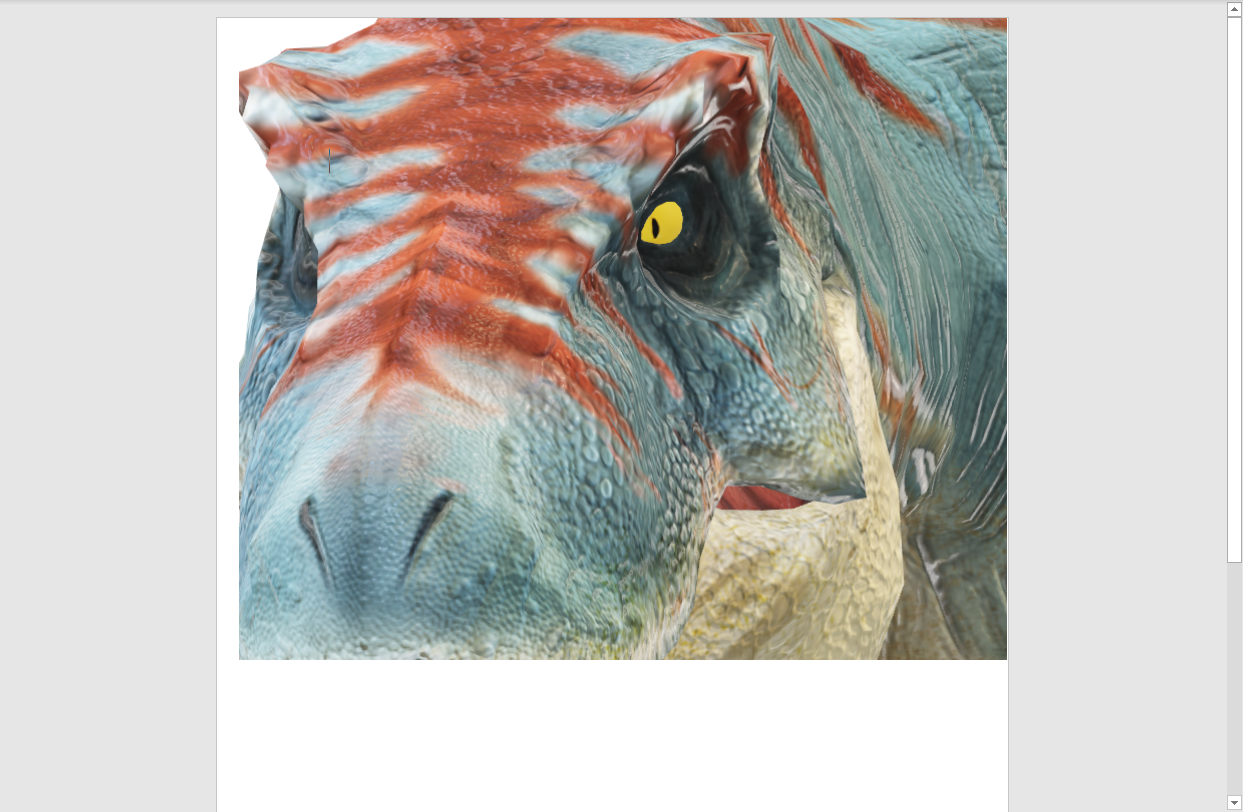
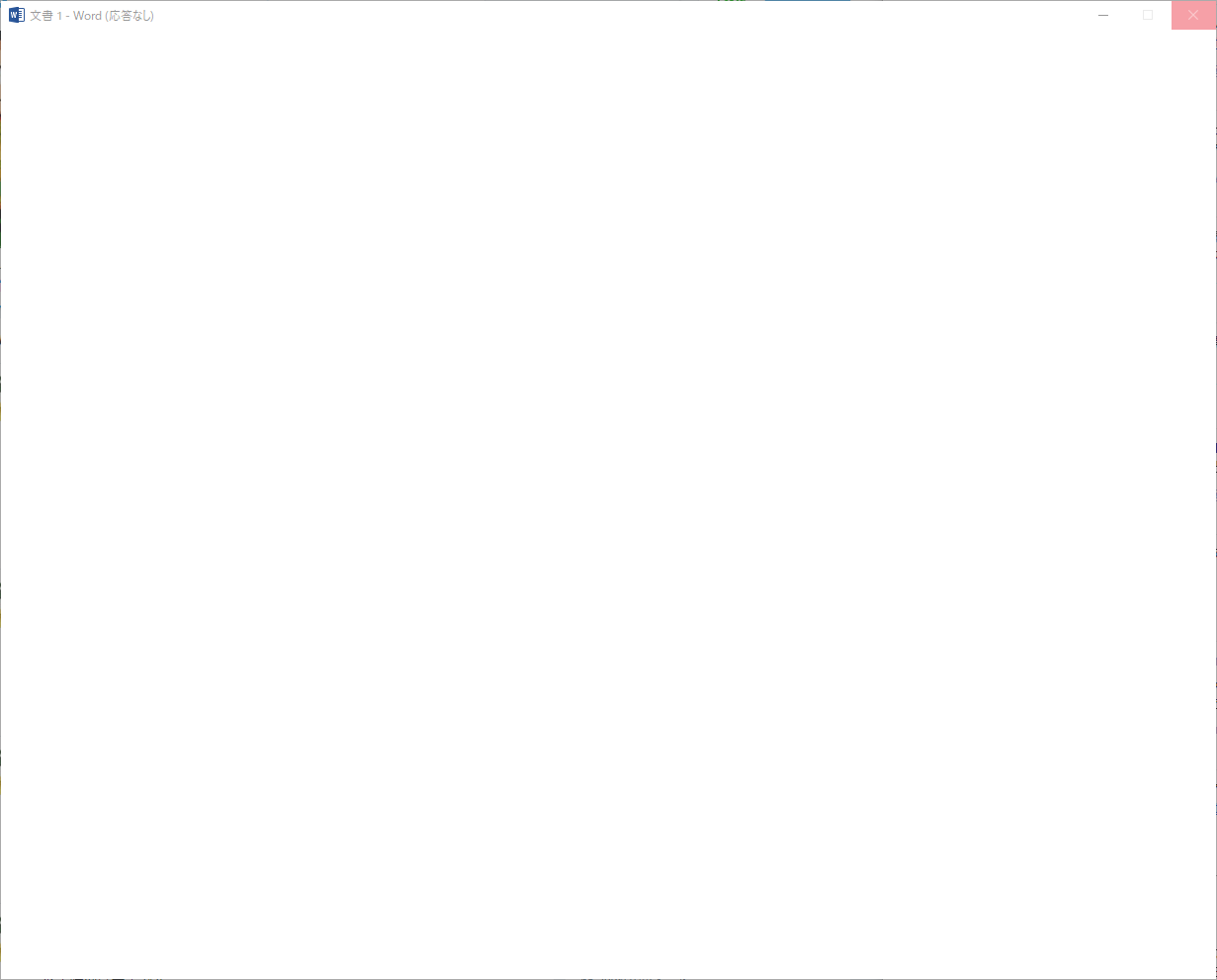
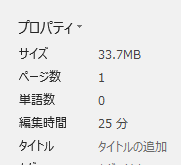
スポンサーリンク