スポンサーリンク
Google Payの設定をして、クレジットカードからの支払い(QUIC Pay)をできるように設定しました。
この設定手順をメモしておきます。
利用した端末は、おサイフケータイに対応しているAndroid端末「Google Pixel3」、使用したクレジットカードはKyashのバーチャルカードです。
スポンサーリンク
Google Payの設定
まず「Google Pay」アプリを起動します。
そうしたらまず「使ってみる」をタップします:
次に「追加して利用開始」という画面が表示されます。ここに「QUIC Pay」はありませんが、「QUIC Pay」を使うには、「クレジット / デビット / プリペイド」を選択して「同意する」をタップします(「何に同意したの?」と思うような画面構成):
追加して利用開始
・Suica
・nanaco
・楽天Edy
・WAON
・クレジット / デビット / プリペイド
すると「カードの選択」画面が表示されます。Googleアカウントにクレジットカードが登録されていると、それらが候補として表示されますが、今回は「新しいカードを追加」をタップしました:
すると「カードを追加してください」と表示されて、クレジットカード撮影機能が開きますが、今回は「カード情報を手動で入力する」をタップしました:
すると「カードを追加」画面が表示されるので、まず最初に「カード番号」を入力します:
続けて「MM/YY」に「有効期限」、「CVC」に「セキュリティコード(クレジットカード裏面の数字の3桁)」を入力します:
続けて、クレジットカードの持ち主情報として、「名前(アルファベット大文字)」「国」「郵便番号」「県」「市区町村」「住所」「棟 / 部屋番号」「電話番号」を入力します(Googleアカウントに既に登録されていれば、自動的にGoogleアカウントから住所情報が入力済みとなります)。
入力内容を確認したら、利用規約の文章を読んで、「保存」をタップします:
するとクレジットカード情報の保存中を表す画面がしばらく表示された後、次の画面が表示されるので「続行」をタップします:
Google PayでQUICPayをお楽しみください
QUICPayマークのある店舗でカードを使用することができます。
実行すると、おサイフケータイアプリのご利用規約とプライバシーポリシーに同意し、株式会社フェリカネットワークスとメールアドレスを共有することをGoogleに許可します。
[キャンセル] [続行]
おサイフケータイの初期設定
すると今回はおサイフケータイを初めて使うため、次の初期設定画面が表示されました。今回は「はい」をタップします:
初期設定
このアプリケーションは通信を行います。
おサイフケータイをご利用いただくにはおサイフケータイの初期設定が必要です。
設定しますか?
[はい] [いいえ]
すると初期設定中と短い間表示されて次の画面が表示されるので「閉じる」をタップします:
初期設定完了
おサイフケータイの設定が完了しました。
[閉じる]
すると次の画面に戻されました:
ネットワーク接続をご確認ください
接続していることを確認してから、もう一度お試しください
[キャンセル] [再試行]
しかししばらくすると次の画面が表示されたので、「許可」をタップしました:
おサイフケータイアプリによるリクエスト:
基本的なプロフィール情報の表示
続行すると、このアプリとGoogleがそれぞれの利用規約とプライバシーポリシーに従ってあなたの情報を使用することを許可することになります。
[許可しない] [許可]
するとホーム画面に戻されてしまったのでもう一度Google Payアプリを開きました。すると今度はまた「Google PayでQUICPayをお楽しみください」という同じ画面が表示されたので「続行」をタップしました。おそらくおサイフケータイの初期設定が間に挟まったことで、Google Payアプリ側が想定通りの流れで設定を進められず、やり直しになったのだと思います。
そうしたら「カード発行会社の利用規約 Google Payモバイルペイメント特約」という画面が表示されるので、いちばんまでスクロールして「同意する」ボタンをタップします(よく読めば、これがKyashカードの話をしていることが分かります):
カード発行会社への問い合わせ・確認が自動的に行われると(KyashアプリにはGOOGLE *SERVICESからの200円分の利用がありました)、位置情報へのアクセス許可画面が表示されるので「許可」をタップしました:
すると今度は「必要なときに地域の情報を確認できます」という画面が表示されたので、「有効にする」をタップしました:
必要なときに地域の情報を確認できます
Google Pay を使用できるときに通知を受け取るには、ロケーション履歴をオンにします。ポイントや支払いカードを利用できる場所など、便利な情報を確認できます。
この端末からのロケーション履歴
この端末を持って訪れた場所を保存します
Google アカウントでロケーション履歴の設定が有効になっている場合、この端末を持って訪れた場所が保存されます。このデータはGoogleマップや検索などのGoogleサービスを使用していないときでも保存されます。
このデータにより、Googleを使用中かどうかにかかわらず、訪れたことのある場所の地図、通勤に関するヒント、訪れた場所に基づくおすすめ、関連性の高い広告の表示など、Googleサービス全体でさらにカスタマイズされた機能を利用できるようになります。
このデータに、さらにカスタマイズされた機能をご利用いただくため、ログインしているGoogleサービスに保存され、使用される場合があります。 acount.google.com でデータを確認して削除したり、設定を変更したりできます。
[戻る] [有効にする]
Google PayでQUIC Payが利用可能に
こうしてGoogle Payアプリのホーム画面が表示されて、QUICPayの利用ができるようになりました。
お店では「Google Payで」と伝えるのではなく、「QUICPayで」と伝えた上で、読み取り機にスマートフォンをかざして支払います。
実際この設定を経て、QUICPayが利用できるマクドナルドでの決済を試してみましたが、無事支払を行うことができました(Kyashを通すことも関連してか、かざしてから少し時間がかかった印象でした)。
スポンサーリンク

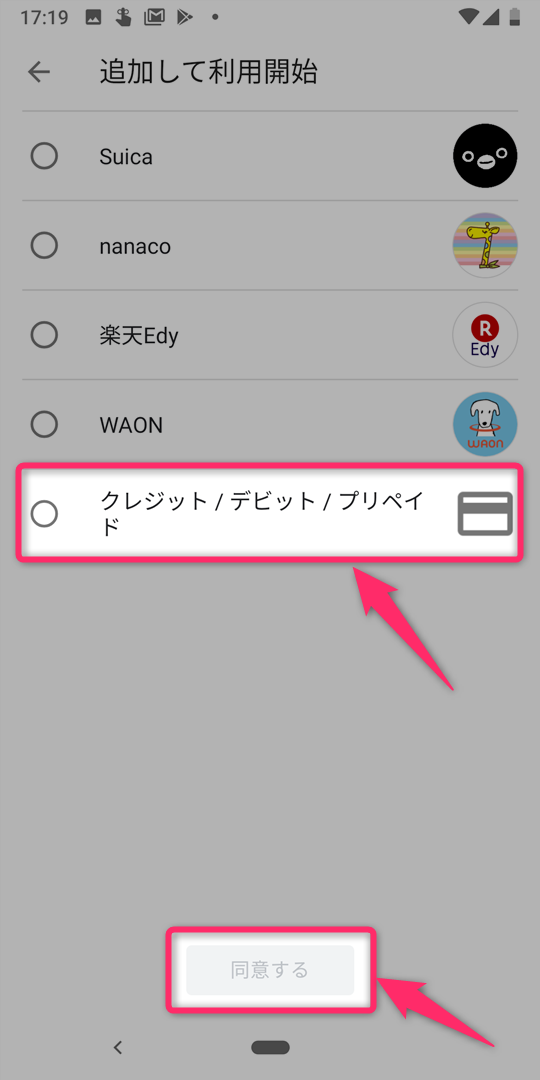


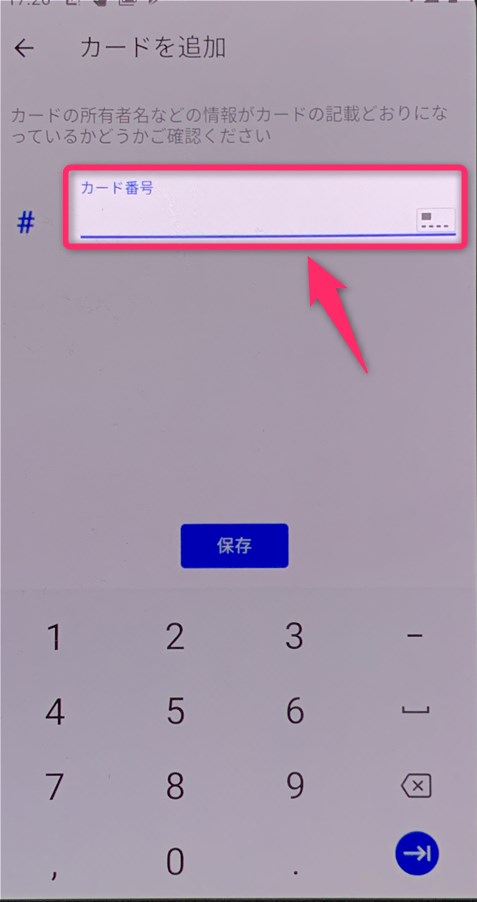
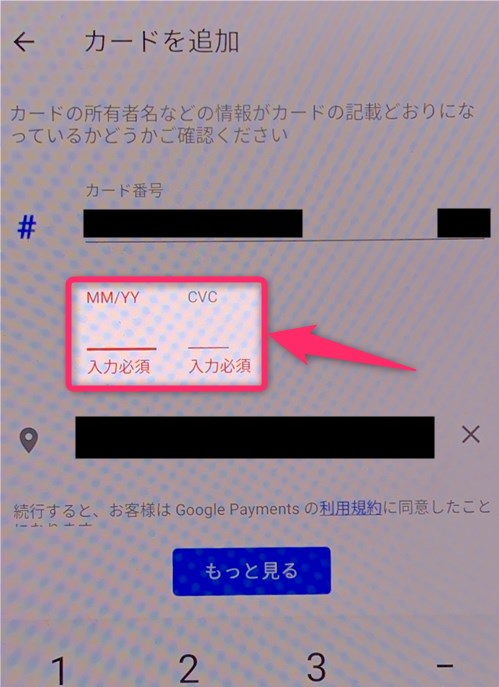
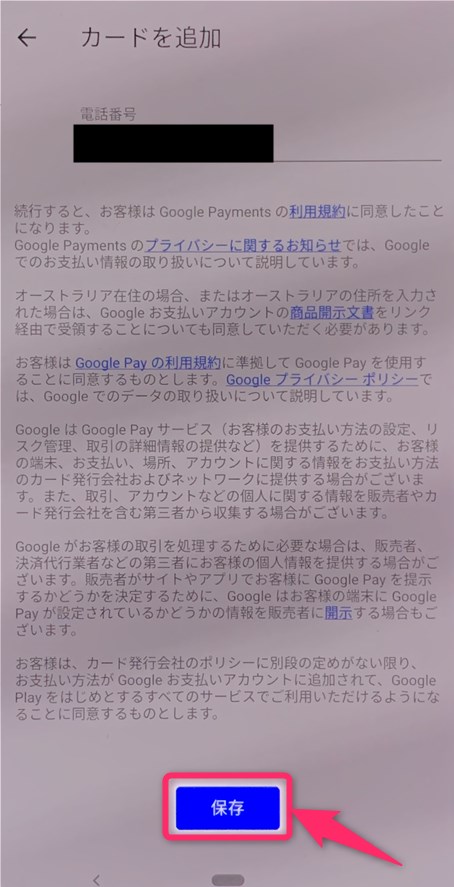
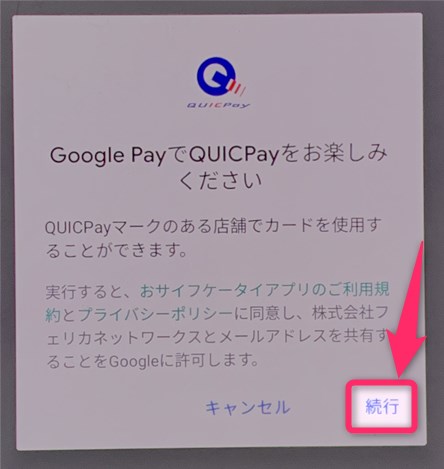
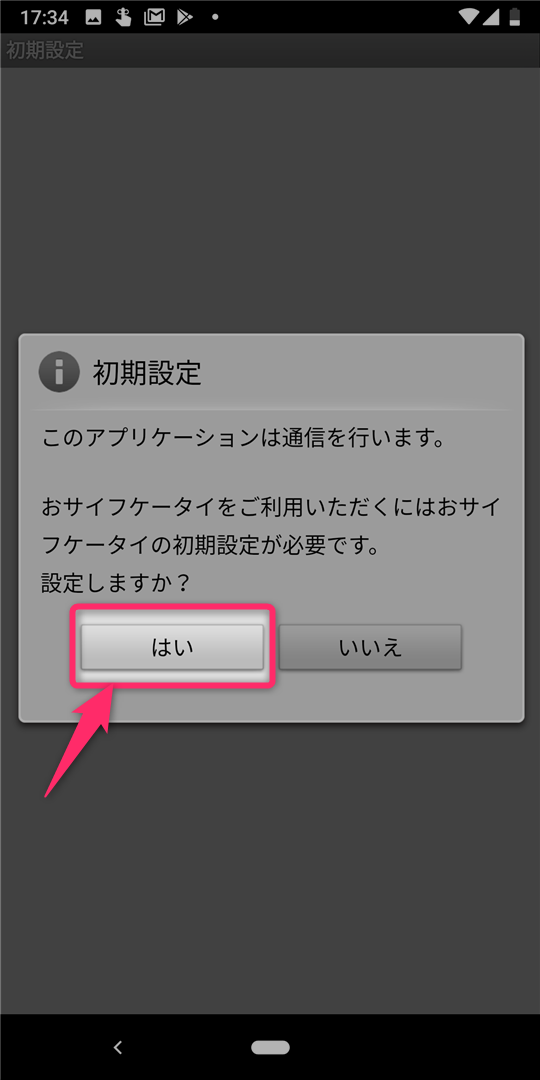
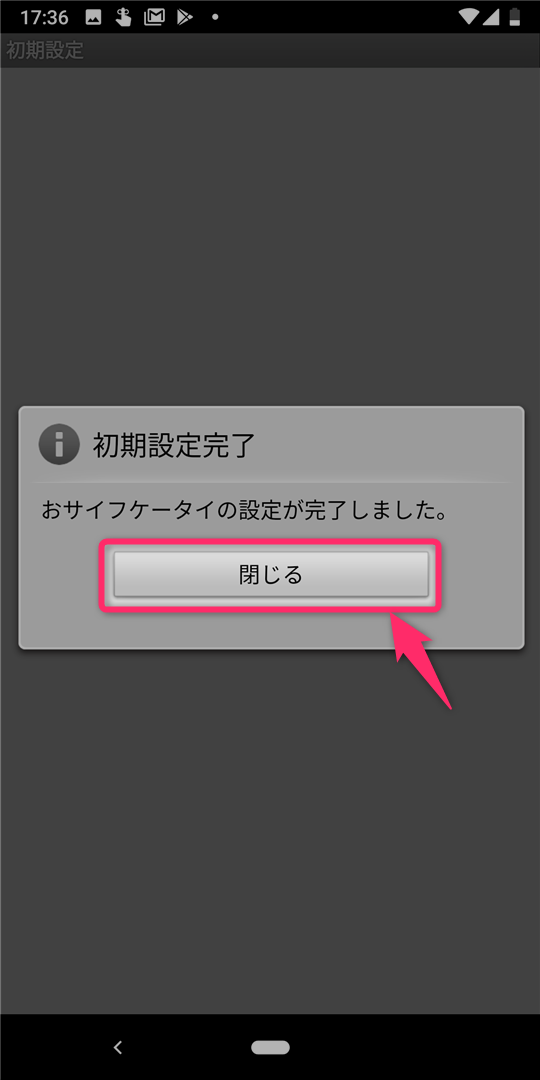
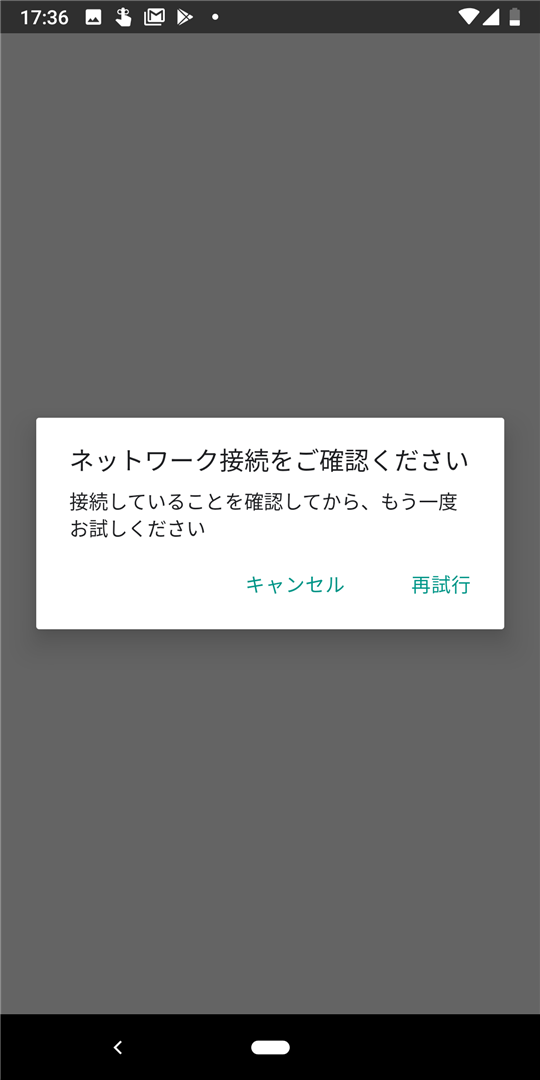
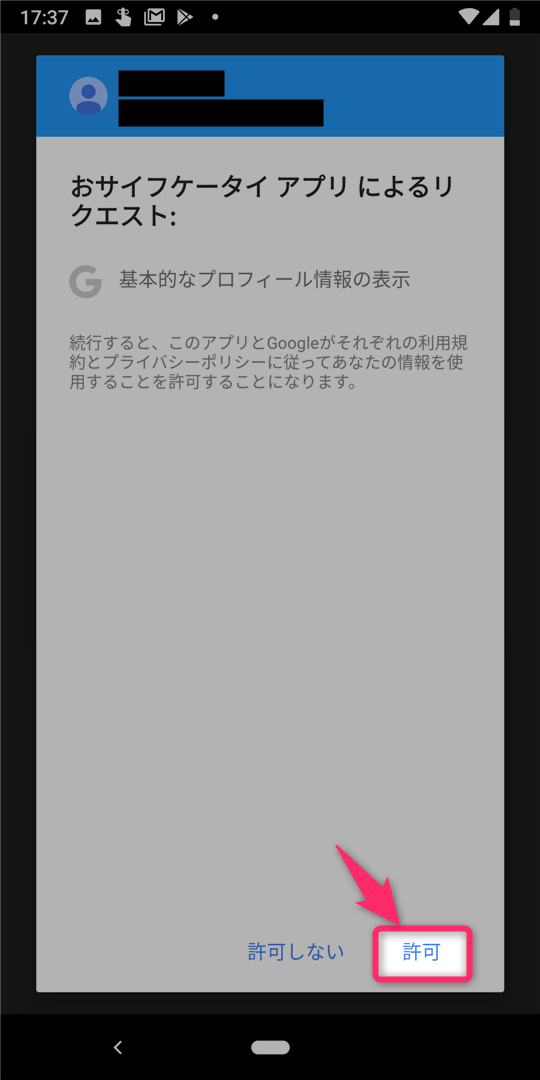
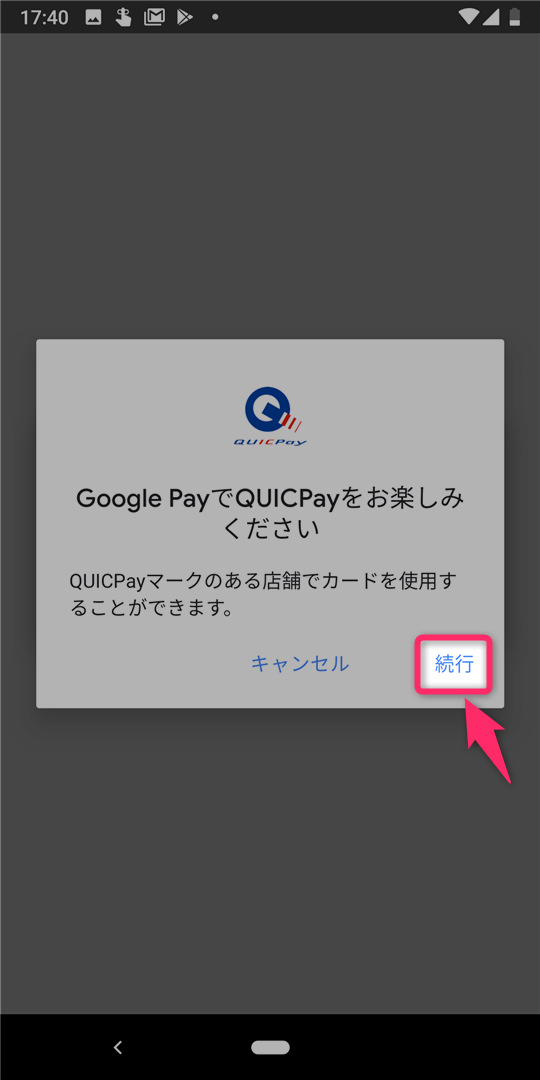
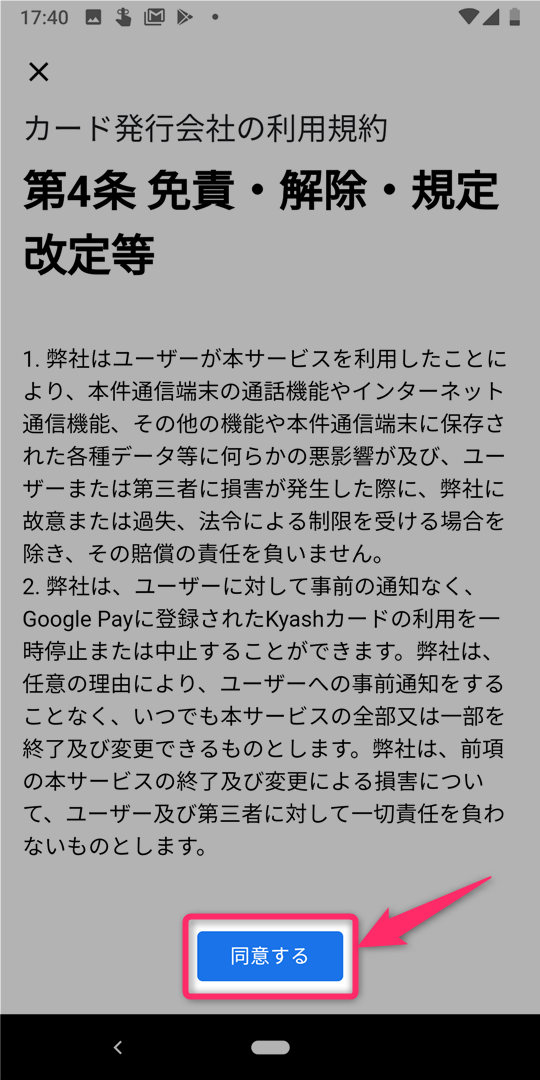


スポンサーリンク