スポンサーリンク
EAの新作ゲーム「Apex Legends」のPC版(Origin版)をWindows PCにインストールして、パソコンからのプレイを開始する方法を紹介します。
利用するのはWindowsのバージョンはWindows 10ですが、Windowsに共通した手順です。
※関連:PlayStation 4に「Apex Legends」をインストールする方法
※注意:今回紹介するのは「Origin版」のインストール方法です。2021年1月現在、Steam版の利用も可能となっています。なお、Apex Legendsが初めての場合は、EAアカウントを用意するだけで済むOrigin版(このページでの説明内容)のほうがおすすめです。
目次
スポンサーリンク
「Origin」とは
「Origin」とは、エレクトロニック・アーツ社(EA)が運営しているゲームプラットフォームで、Windows PCにインストールして使います。
「Origin」をWindows PCにインストールすると、その「Origin」の中でゲームを選んで購入したり、ダウンロード・インストールすることができます。
Apex LegendsのPC版もこの「Origin」内で配信されているため、Apex LegendsをプレイするにはまずOriginのインストールが必要で、Originをインストールした後、Apex Legendsをダウンロードすることになります。
しかしOriginとApex Legendsを別々にダウンロードする方法もありますが、OriginとApex Legendsをセットでインストールできるインストーラー(Apex Legends用Originインストーラー)が利用できるので、今回はそちらを利用していきます。
インストーラーのダウンロード
Origin公式ページのストア内のApex Legendsのページ(https://www.origin.com/jpn/ja-jp/store/apex/apex)を開いて、「ゲームを入手」をクリックして、「ApexLegendsInstaller.exe」をダウンロードします。
インストーラーの実行
「ApexLegendsInstaller.exe」を実行したら、「Apex LegendsをプレイするためにOriginをインストールする」画面が開くので、「Originのインストール」をクリックします。
次に「Originインストールのオプション」では、特に設定は変更せずに、「Originのエンドユーザー使用許諾契約書を読んだ上で同意します」にチェックを入れて、「続行」をクリックします。
Originインストールのオプション
インストール場所...
C:\Program Files (x86)\Origin | 変更
・デスクトップにショートカットを作成する
・スタートメニューにショートカットを作成する
・Windows起動時に自動的にOriginを起動する
・Originと私のゲームを最新の状態に維持する。 [これを説明]
・ハードウェアの仕様を共有する [詳細]
・Originのベータ版をインストールする
・Originのエンドユーザー使用許諾契約書を読んだ上で同意します
[続行]
EAアカウントを作成する
Apex Legendsで遊ぶには、「EAアカウント」が必要で、このタイミングでログイン画面が表示されます。今回はEAアカウントを新規作成してみます。「アカウント作成」をクリックしてください:
まず最初に、「国/地域」と「誕生日(おそらく年齢確認のため)」を選択し、「私はユーザー契約およびEAのプライバシー&クッキーポリシーを読み、これらに同意します」にチェックを入れてから、「次へ」をクリックします:
次の画面では、「メールアドレス」「パスワード」「公開ID」「名(任意)」「姓(任意)」を入力して「次へ」をクリックします:
そうしたら、「秘密の質問を選択してください」から秘密の質問を選択して、それに対する「秘密の質問の答え」を入力し、「アカウントを作成」をクリックしてください。なお、「秘密の質問の答え」には日本語が入力できないようなので、アルファベットのみの入力で分かりにくい質問を選択するのは避けることをおすすめします。
EAアカウントの作成
[秘密の質問を選択してください]
[秘密の質問の答え]
マイプロフィール、アクティビティ、フレンドの表示方法...
[フレンド]
その他の設定
・ほかのプレイヤーが自分をメールアドレスで検索できるようにする
・EA製品、ニュース、イベント、プロモーションに関する情報を受け取る。
[アカウントを作成]
メール認証
すると「お客様の情報を確認」という画面が表示されます。ここで、登録メールアドレスに「お客様のEAセキュリティコード:○○○○○○」のようなメールが「EA」より届くので、その6桁の数字を「確認コードを入力」のところへ入力して「続行」をクリックします:
EAアカウントでのログイン完了
Apex Legendsをダウンロードする
すると「Origin」が起動して、「言語を選択」画面が表示されるので、「承認」をクリックします。
次に「APEX (日本語)をインストール」という画面が表示されるので、「次へ」をクリックします(なおこの画面から、APEXをインストールするには少なくとも66GB以上の空き容量が必要であることが分かります):
APEX(日本語)をインストール
インストールディレクトリ
Originゲームがインストールされる場所です。
C:\Program Files (x86)\Origin Games
[変更...] [デフォルト]
インストール後の容量: 20.52GB
使用可能なディスク容量: 86.20 GB
・スタートメニューにショートカットを作成する
・デスクトップにショートカットを作成する
[次へ] [キャンセル]
「エンドユーザー使用承諾契約」画面が表示されたら、内容を確認して「使用承諾契約を読み、同意します」にチェックを入れて「次へ」をクリックします。
エンドユーザー使用承諾契約
Apex Legendsをダウンロードした場合、以下に同意したものとみなされます
・EAプライバシー&クッキーポリシー
・Electronic Artsユーザー契約
・Microsoft DirectX エンドユーザー ランタイムの使用許諾契約
・Microsoft Visual C++ 2010 SP1 ランタイムの使用許諾契約
・Microsoft Visual C++ 2012 ランタイムの使用許諾契約
・Microsoft Visual C++ 2015 ランタイムの使用許諾契約
[使用承諾契約を読み、同意します]
[次へ] [キャンセル]
するとダウンロードとインストールが開始されるので、完了するのを待ちます。
Apex Legendsを起動する
インストールが完了するとウィンドウが閉じるので、「ゲームライブラリ」にある「Apex Legends」のアイコンをクリックします(ゲームライブラリに何も表示されない場合は、「Ctrl+R」を押して、再読み込みしてみてください)。
そして「プレイ」ボタンをクリックします:
Apex Legendsのプレイを開始する
関連:マウスカーソルをうまく動かせない場合の対策について
関連:ソロプレイはできないの?について
関連:インストール中に発生するエラーと対策について
関連:PlayStation 4の場合
関連:Steam版の場合
スポンサーリンク
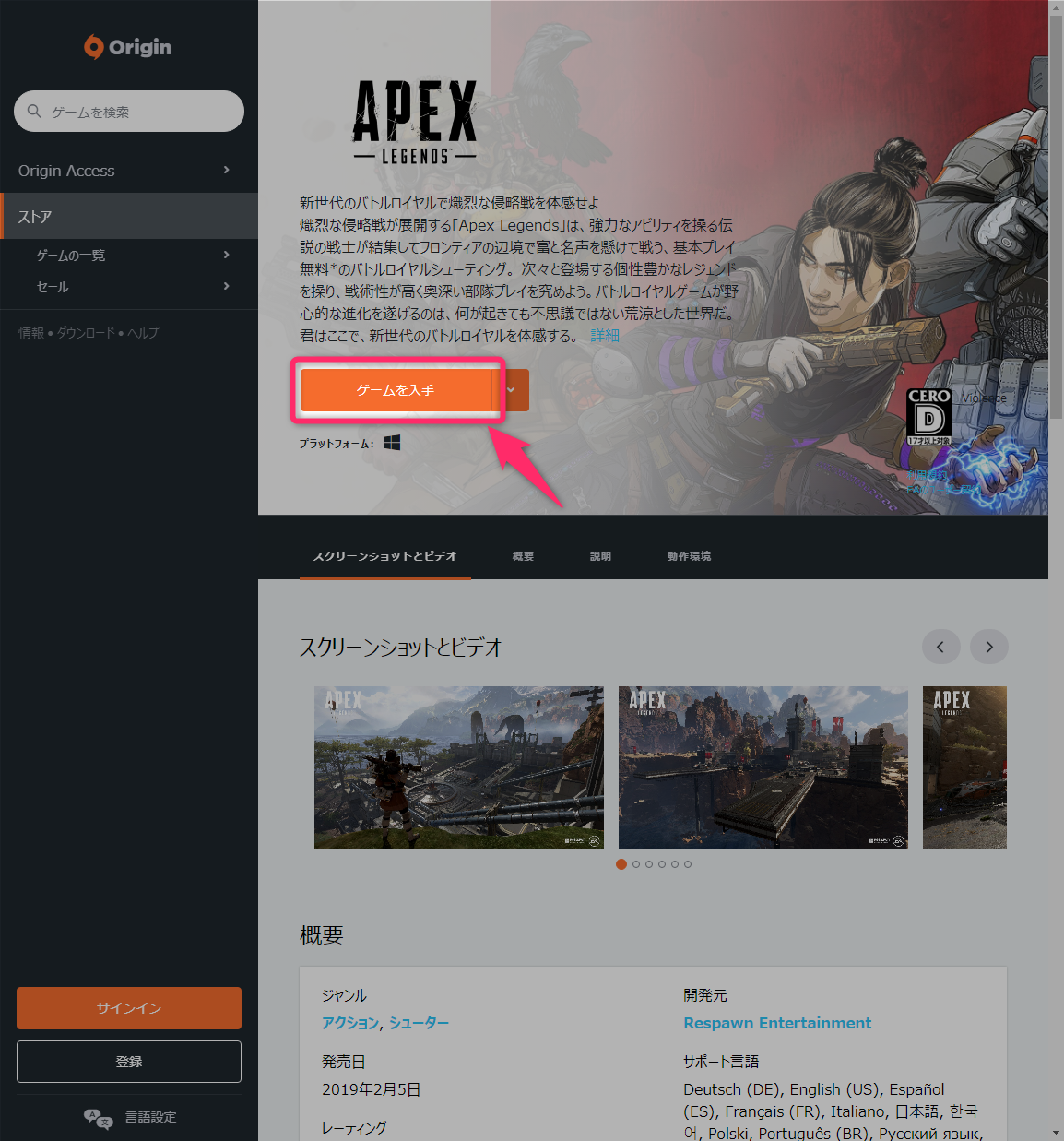
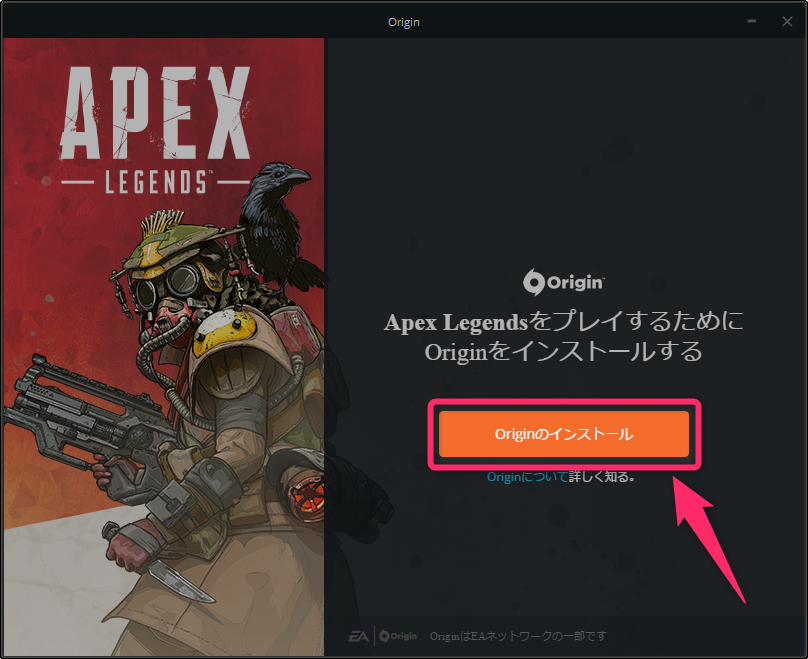
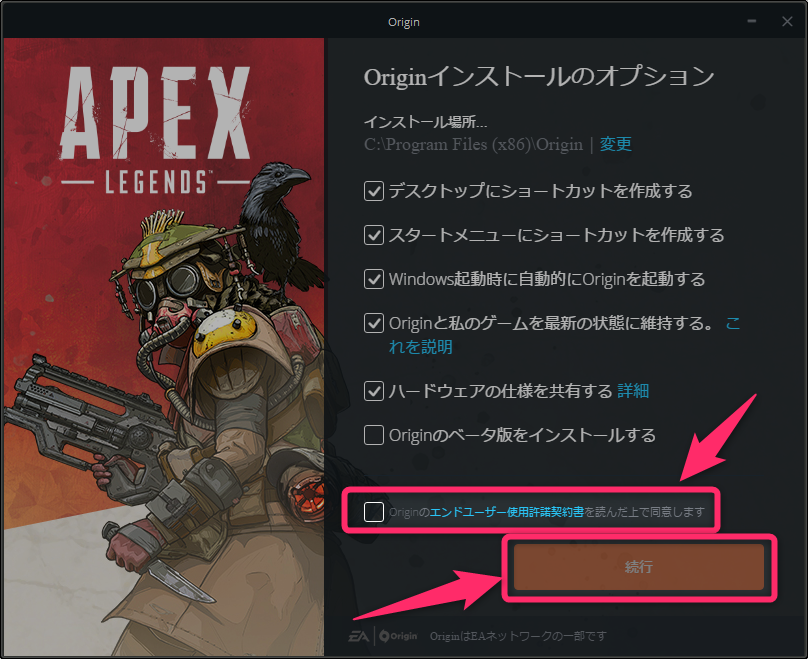
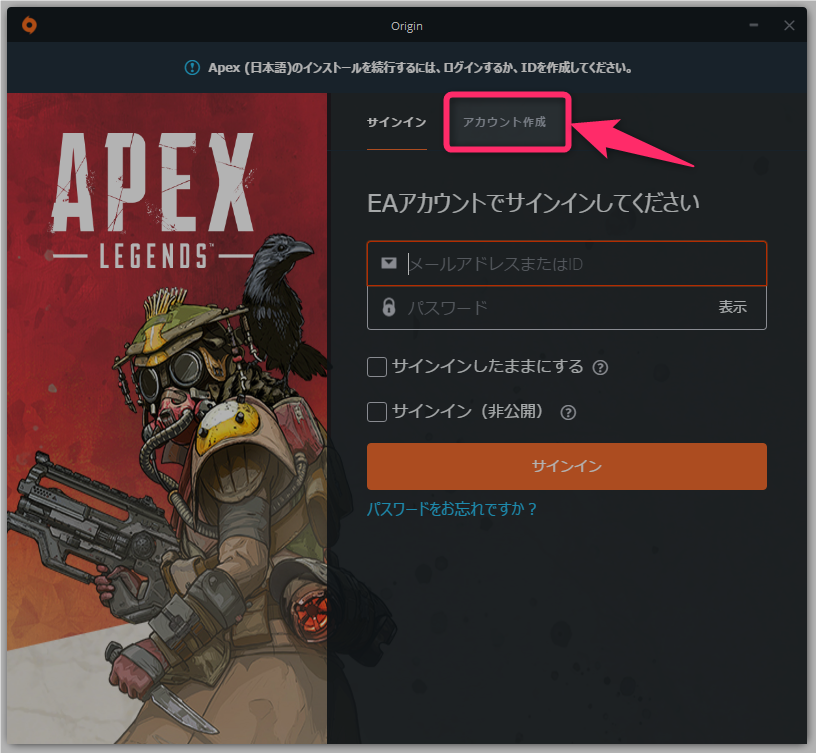
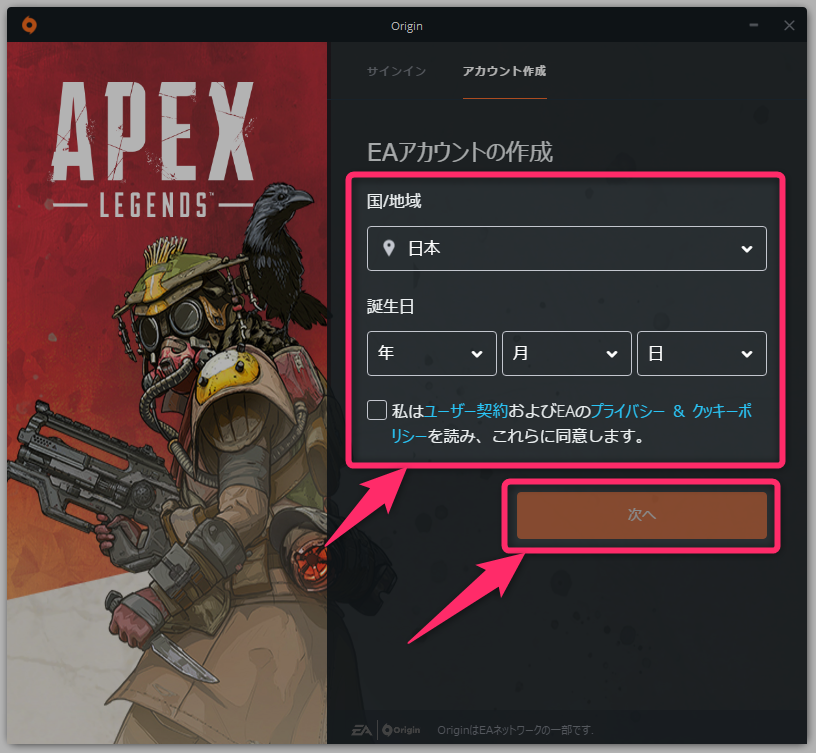
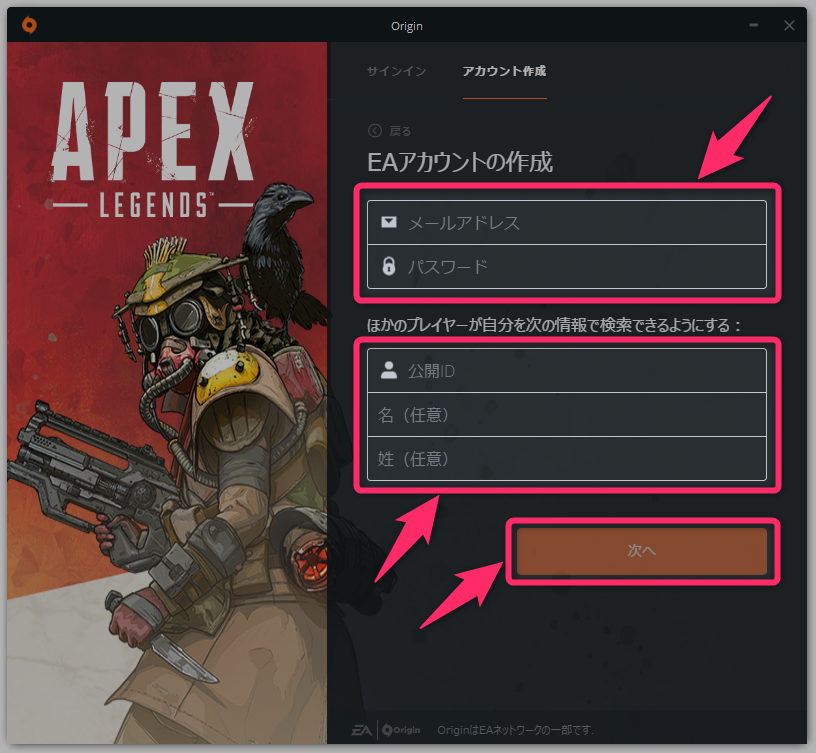
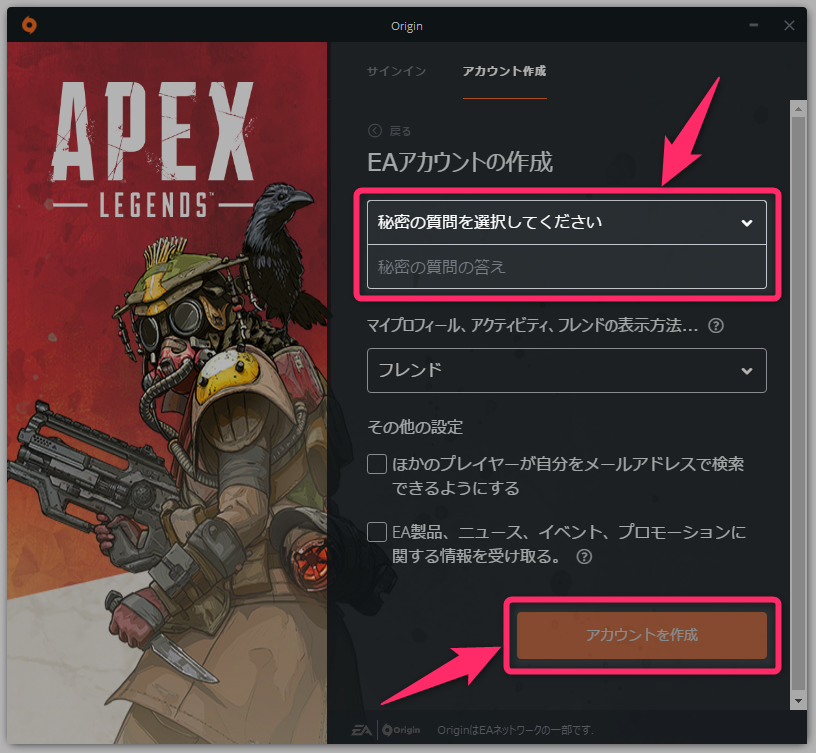
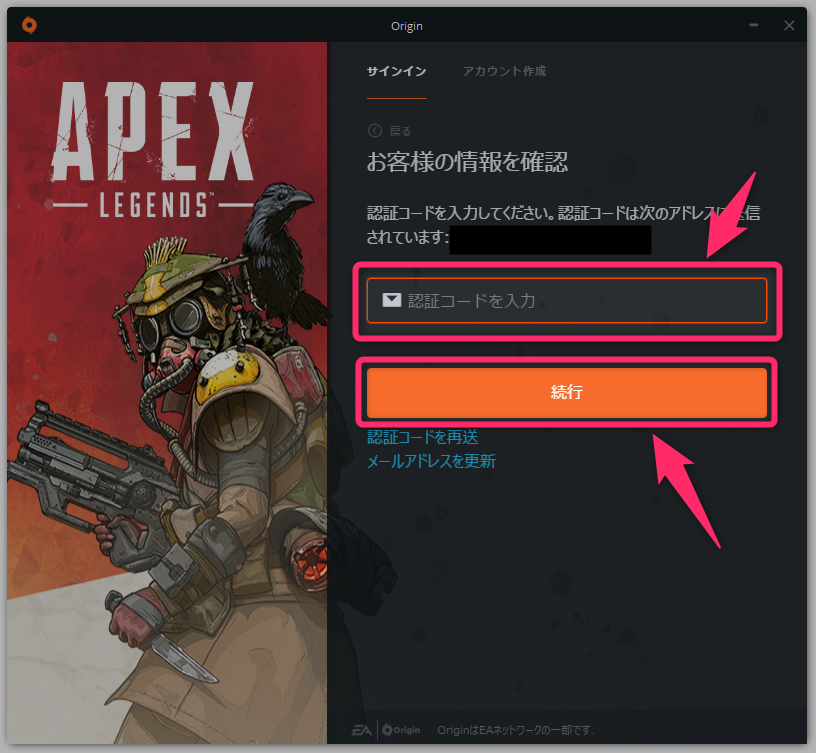
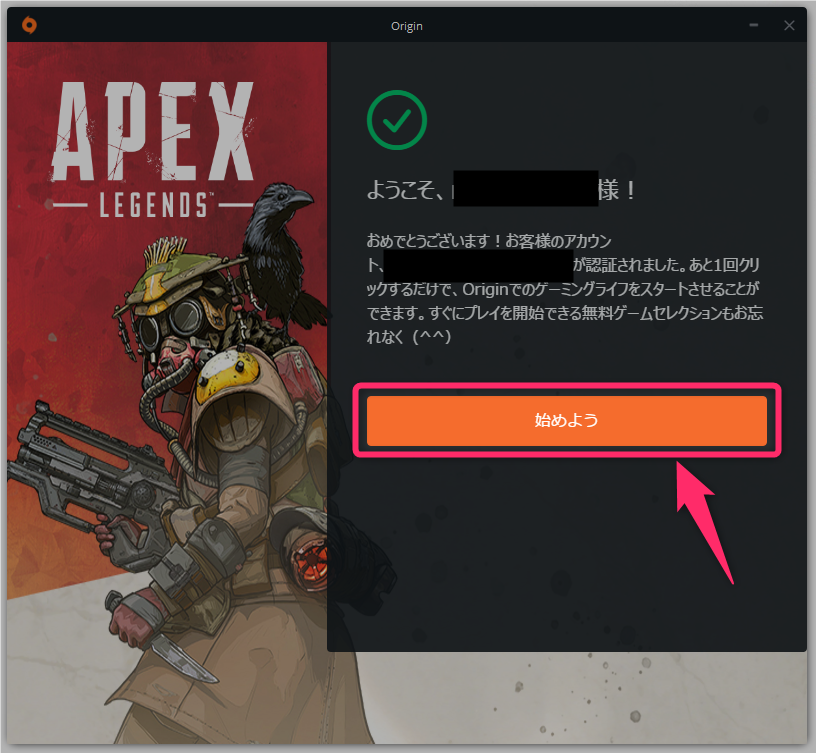
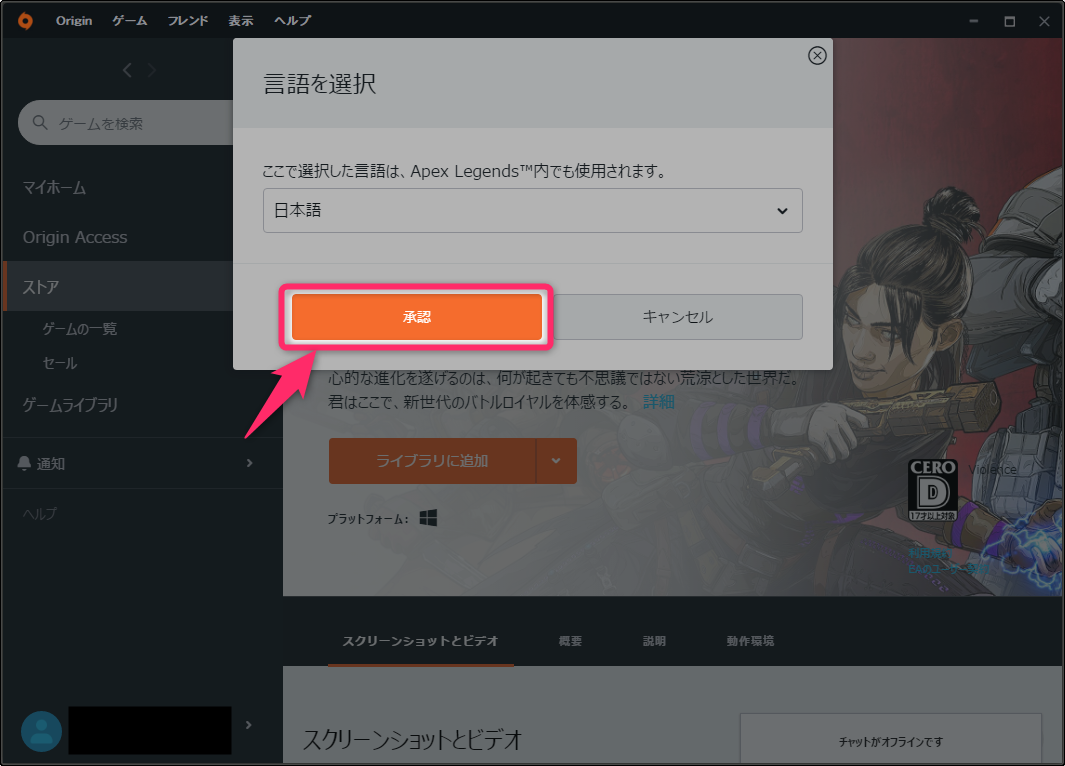
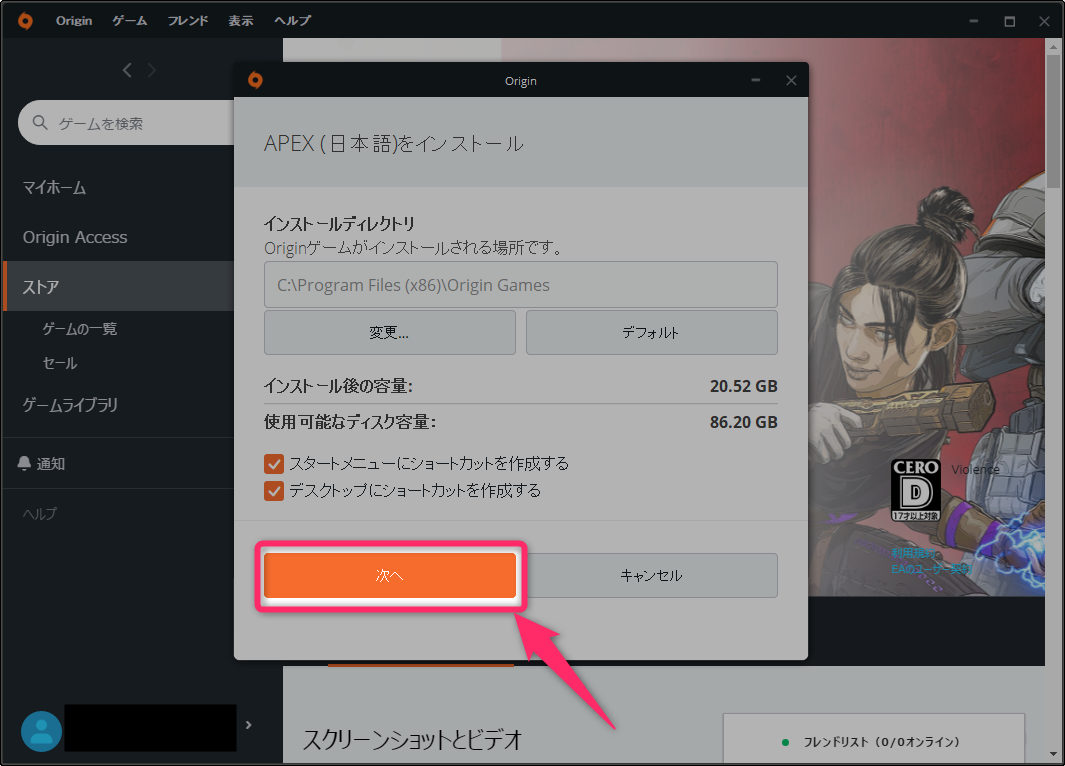

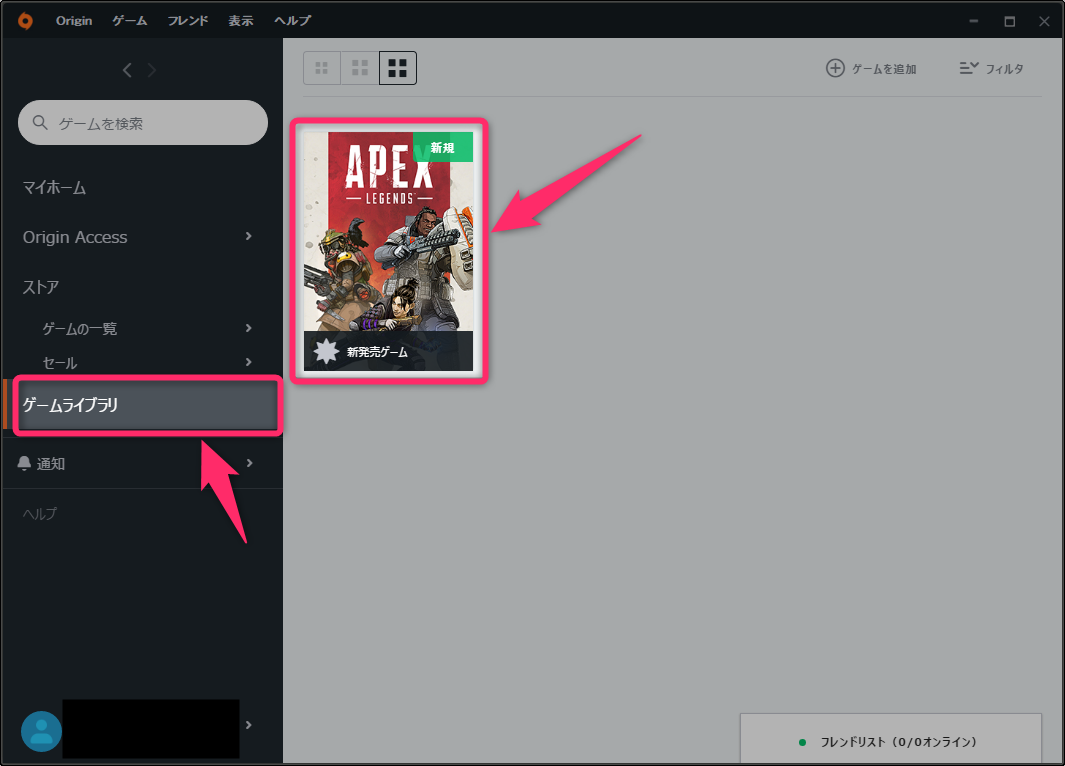


スポンサーリンク