スポンサーリンク
LINEの最新版9.15.0にて、写真や動画にLINEスタンプを貼る加工ができるようになりました。
「写真にスタンプを貼るのはどうやるの?」「LINEスタンプが使えない」といったユーザー向けに、その新機能の使い方と、新機能が使えない(加工できない)場合の注意点について紹介します。
スポンサーリンク
iPhone版LINEで先行提供
9月4日現在、今回の新機能はiPhone版LINE(iOS版LINE)でしか利用できません。 →追記:2019年10月2日のアップデートにより、Android版でも利用可能となりました。最新版(9.17.1以降)へのアップデートを行ってみてください。
Androidスマートフォンユーザーの場合は、今後Android版に新機能が入るまでしばらく待つようにしてください。
iPhone版LINEを最新版にアップデートする
またiPhoneユーザーであっても、9.15.0にアップデートしなければ、今回の新機能は利用できません。
そのため、iPhone版LINEを最新版にアップデートしてください。
写真をLINEスタンプで加工する方法
ここからが、実際の手順です。
今回の写真を加工する方法は、「カメラアプリ」のように写真を単に加工するのではなく、写真を送信する直前に加工する、というものです。
なのでまずはトークの写真マークボタンをタップして、加工したい(送信したい)写真を選択してください。
写真を選択すると、写真の加工画面が表示されるので、右上にあるシールのようなボタンをタップします:
すると、今回新しくここで「スタンプ」や「絵文字」を選ぶことができます。それぞれのタブを選択して、写真加工に使いたいスタンプや絵文字を選択してみてください:
すると、写真上にスタンプが配置されるので、移動したり拡大してから、「送信」ボタンをタップします。
これで、加工および送信が完了します。
保存することも可能
アルバムやタイムラインでも
その他、写真を選択できる機能で、写真加工機能が付いている場所であれば、他の場所でもスタンプを使った加工を行うことができます。
アルバムでは複数の画像を選択できますが、1つの写真をタップして拡大すれば、同じ加工を行うことができ、加工を済ませてまた次の画像を加工して、といったことも可能です。
スポンサーリンク
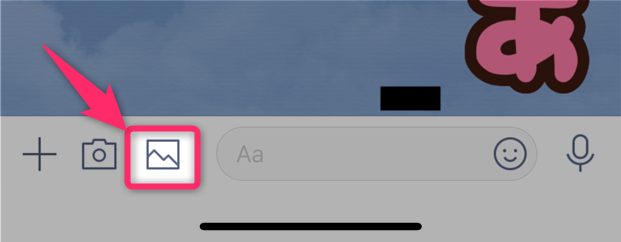

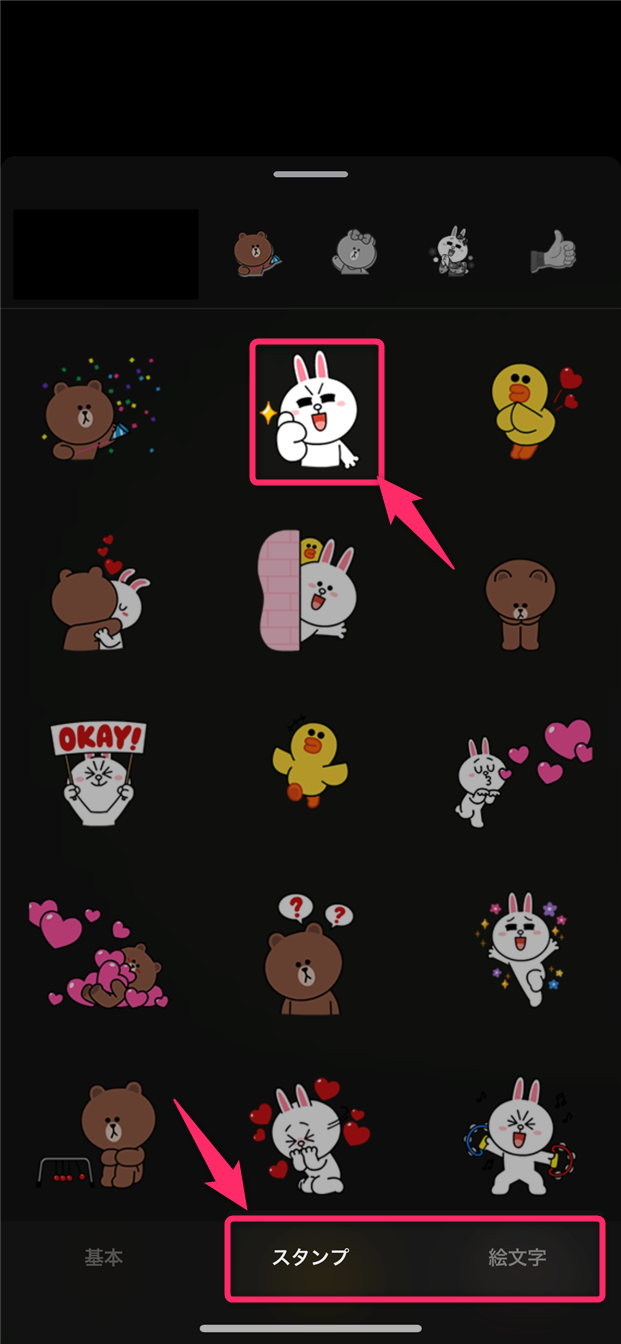
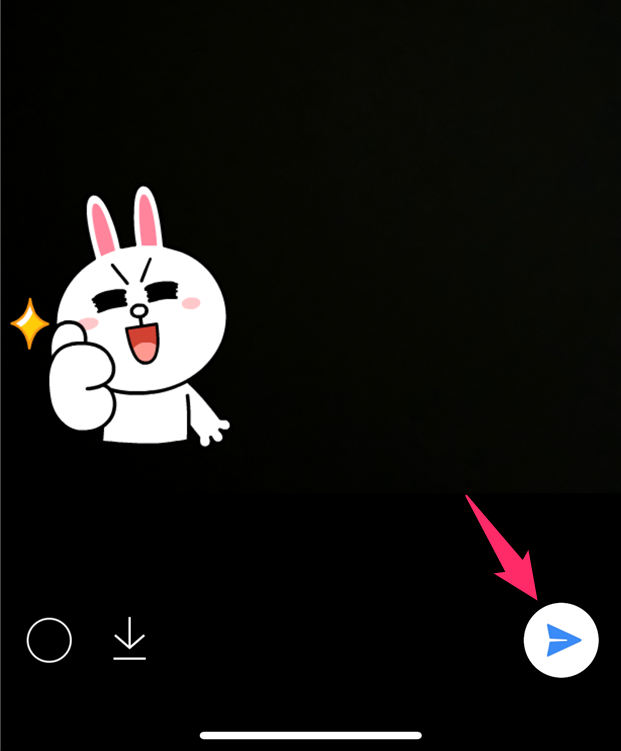

スポンサーリンク