スポンサーリンク
2020年2月6日現在、「Windows Update後に、Windows 10のスタートボタン横にある検索ボックスでの検索ができない」という問題が発生しているユーザーが急増しています。
この問題について、実際に発生した状況や、試してみた対策とその結果などについて紹介します。
スポンサーリンク
Windows 10 のスタートメニューの検索ができない
2020年2月5日の夜になって突然、Windows 10のスタートボタンのすぐ隣にある検索ボックス(「ここに入力して検索」)からの検索機能が使えない・検索結果が表示されない問題が起こった、というユーザーが急増しています。
実際私もWindows Updateを行ってみたところ、直後に検索窓に入力しても、検索結果が何も表示されず、真っ黒なウィンドウだけが表示される状態になってしまいました。
設定メニューの検索や、ファイル検索など、どの種類の検索も利用することができません。
対策について
Windows Update直後に発生したため、修正版アップデートがリリースされ、再びWindows Updateを行うことなどで修正されればそれで良いとも思ったですが、調べてみるとBing検索の統合を無効化することで復旧可能であるとの解決策が早速話題になっている様子でした。
Windows Search has stopped working. The culprit is Bing search integration. Disable Bing search with this guide: https://t.co/3tfGH22nWI
— Gabriele (@Gabry89) February 5, 2020
ここで紹介されているリンク先の手順を行うことで、Bing検索の統合が解除され、Bing検索を除く部分での検索機能が復活するとのことでした。
しかしこの方法はレジストリエディタを利用してWindowsの設定を直接変更するため、このあたりの操作に詳しく自身がある人向けであり、注意が必要です。
レジストリエディタを使用してBing検索統合を無効化する
実際の手順としては、レジストリエディタを開いて「HKEY_CURRENT_USER\SOFTWARE\Microsoft\Windows\CurrentVersion\Search」を開いて、「編集(E)>新規(N)>DWORD(32ビット値)」を選択して、「BingSearchEnabled」という名前の項目を追加して、値を「0」としました。
さらに同じ場所にある(こちらは既存の項目でした)「CortanaConsent」をダブルクリックして、値を「1」から「0」に変更しました。
異常の変更を行った上で、Ctrl+Shift+Escでタスクマネージャーを開いて、「詳細」をクリックして詳細表示に切り替えた上で「詳細」タブを選択してexplorer.exeを強制終了しました(エクスプローラーを他に開いていなかったので、1つだけ存在していたexplorer.exeがタスクバーとかに相当する状態)。
すると一度壁紙とタスクバーが消えてしまいますが、そこでタスクマネージャーの「ファイル(F)>新しいタスクの実行(N)」に「explorer.exe」と入力してタスクバーなどを復活させました。
そうしてから改めて「検索するには、ここに入力します」に文字を入力してみたところ、再び検索が利用できるようになりました。
とはいえ、これではBing検索機能的に変わってしまっているため、やはり急ぎでない場合はレジストリを変更する設定を変更せず、今後の修正アップデートを行うことが基本的にはおすすめです。
参考
スポンサーリンク
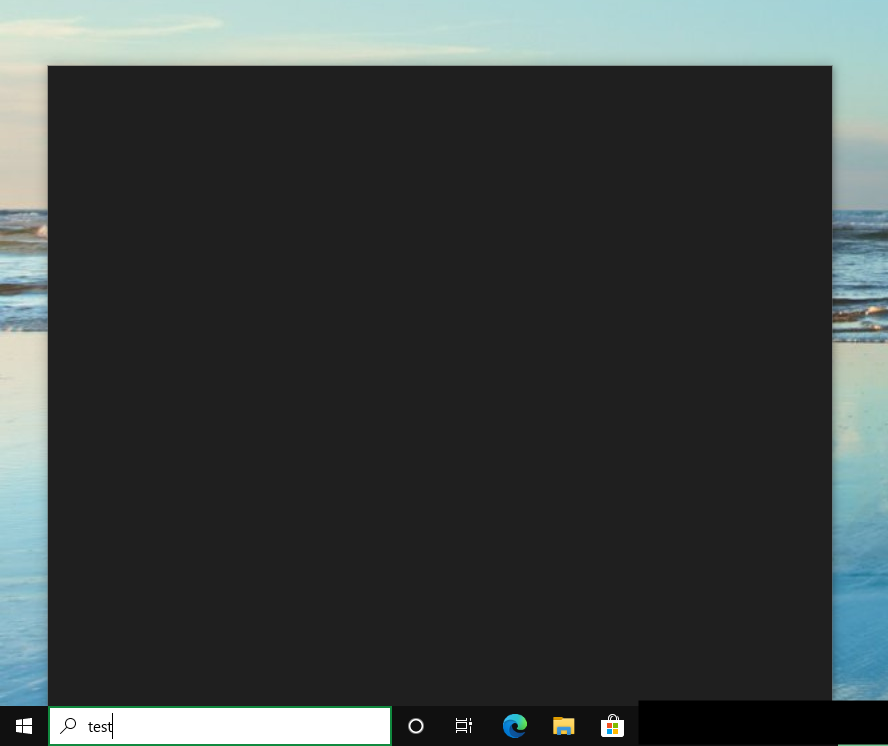
スポンサーリンク