スポンサーリンク
「Amazonで前に見た商品を、もう一度見たい」「履歴から探したい」と思ってiPhone版やAndroid版のAmazonアプリで「閲覧履歴」を探してみても、なかなか見つけられない、そんなユーザー向けに、閲覧履歴の表示方法を紹介します。
「注文履歴」はすぐに見つかる分かりやすい場所にあるのですが、「閲覧履歴」は「注文履歴」とは全く違う場所にあり、また、メニュー内の分類も気が付きにくく、見落としやすい状態となっています(7月6日時点)。
※Amazonのアプリは、同じ最新版のバージョンを利用していても、ユーザーによって見た目が異なる場合があります。以下、2020年7月6日時点の最新版アプリでiPhone/Androidそれぞれの挙動を確認していますが、今後のアップデートやユーザーによっては、異なる挙動、異なる表示となる場合も有るため、注意してください。
スポンサーリンク
閲覧履歴を今すぐ開きたい場合
この後、iPhone版およびAndroid版で、どこに「閲覧履歴」があるのかを紹介しますが、今すぐここから閲覧履歴を開きたい場合の開き方も一応紹介しておきます。
リンク1:直接開く
次のリンクを開くと、直接閲覧履歴(表示履歴)を開くことができます。しかし、iPhone/Androidともに、Amazonアプリではなくブラウザ(SafariやChromeなど)で開いてしまうため、Amazonにログインしておらず「最近チェックした商品はありません」としか表示されない場合は、「ログイン」ボタンをタップして、ログインを行ってください
リンク2:ヘルプを経由する
次のリンクを開くと、「表示履歴を管理する」というヘルプページが表示されるので、そこで「表示履歴」という場所をクリックしてみてください。この手順であれば、iPhone/Androidともにヘルプページがアプリ内で開き、そのまま表示履歴もアプリ内で開くことができます(ただしこのヘルプに「表示履歴」へのリンクはあるものの、「表示履歴」をアプリ内でどう辿れば開けるのか、については記載がありません)。
閲覧履歴の表示手順(iPhone版)
iPhone版Amazonアプリでは、まず画面右下のメニューボタンをタップします(以前は画面左上にメニューボタンが表示されていました):
そうしたら次に、「アカウントサービス」をタップします(※「アカウントサービスの中なの?」と思ってしまうかもしれない、ここがポイントです):
すると、いろいろなメニューがずらっと表示されるのですが、「閲覧した商品」という項目を探して、タップしてみてください(※ここもかなり埋もれていて、見逃しにくいポイントです):
これで、「閲覧した商品」という閲覧履歴画面を開くことができます:
閲覧履歴の表示手順(Android版)
Android版も基本的には同じ流れなのですが、Android版では左上にあるメニューボタン(3本線ボタン)を最初にタップします:
そうしたら、左から表示されたメニューの中の、「アカウントサービス」をタップします:
するとずらっとメニューが表示されるので、「支払い&住所」の中にある「閲覧した商品」をタップします:
これで、「閲覧した商品」ページを開くことができます:
スポンサーリンク
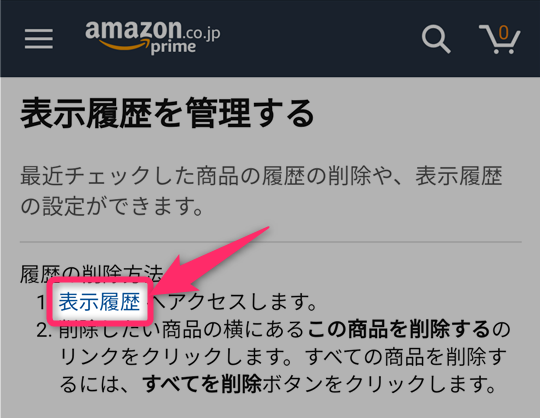
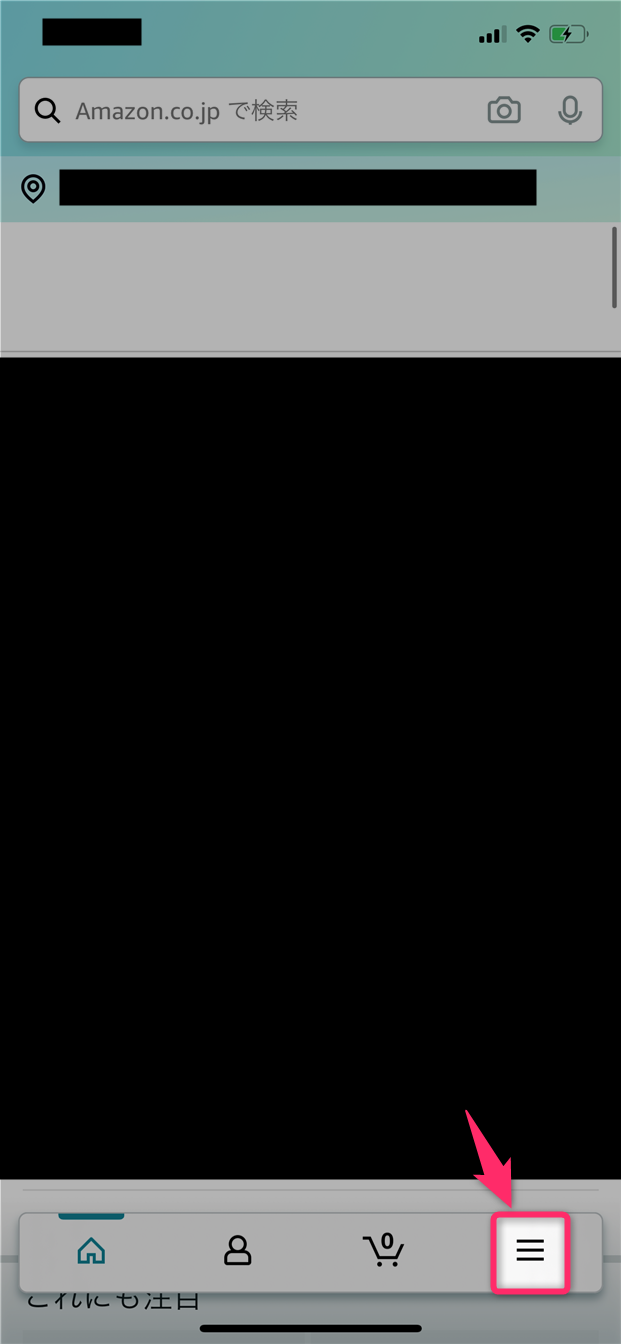
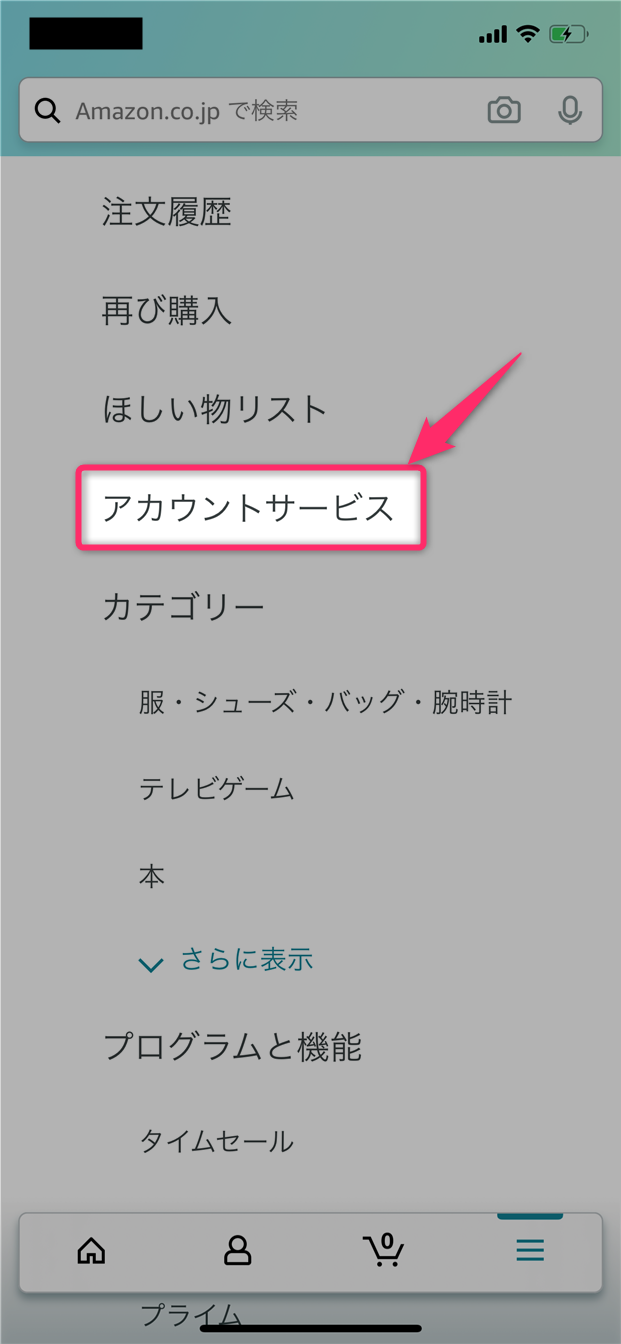
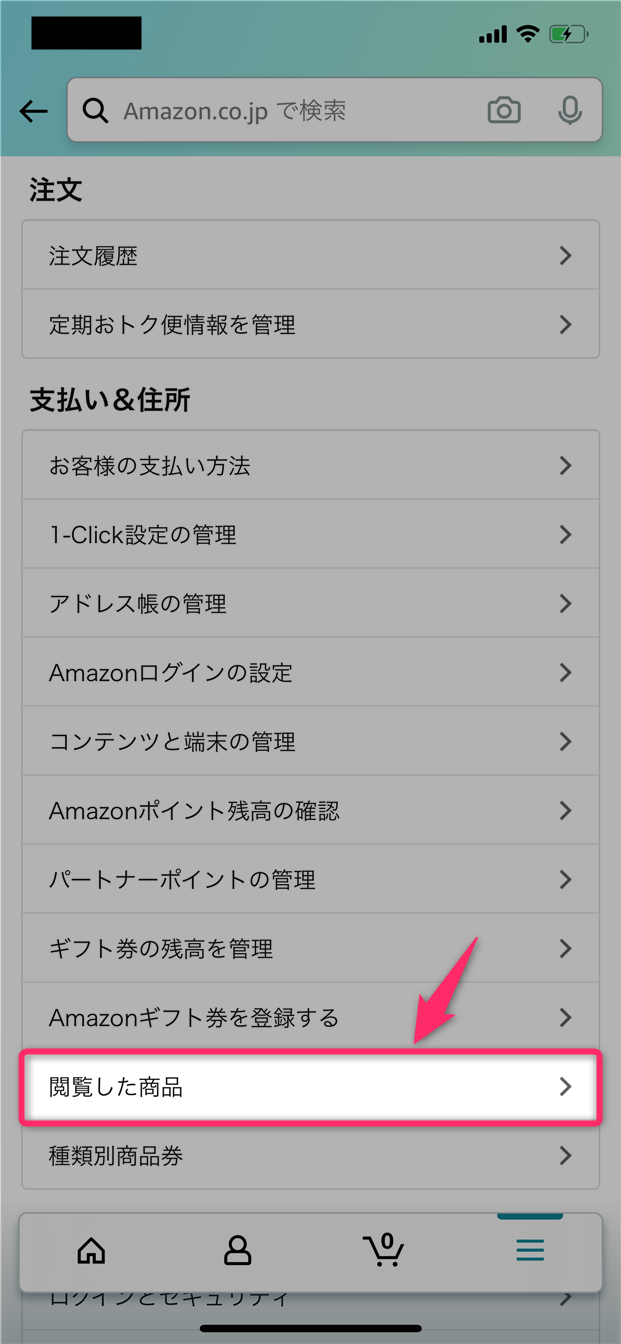
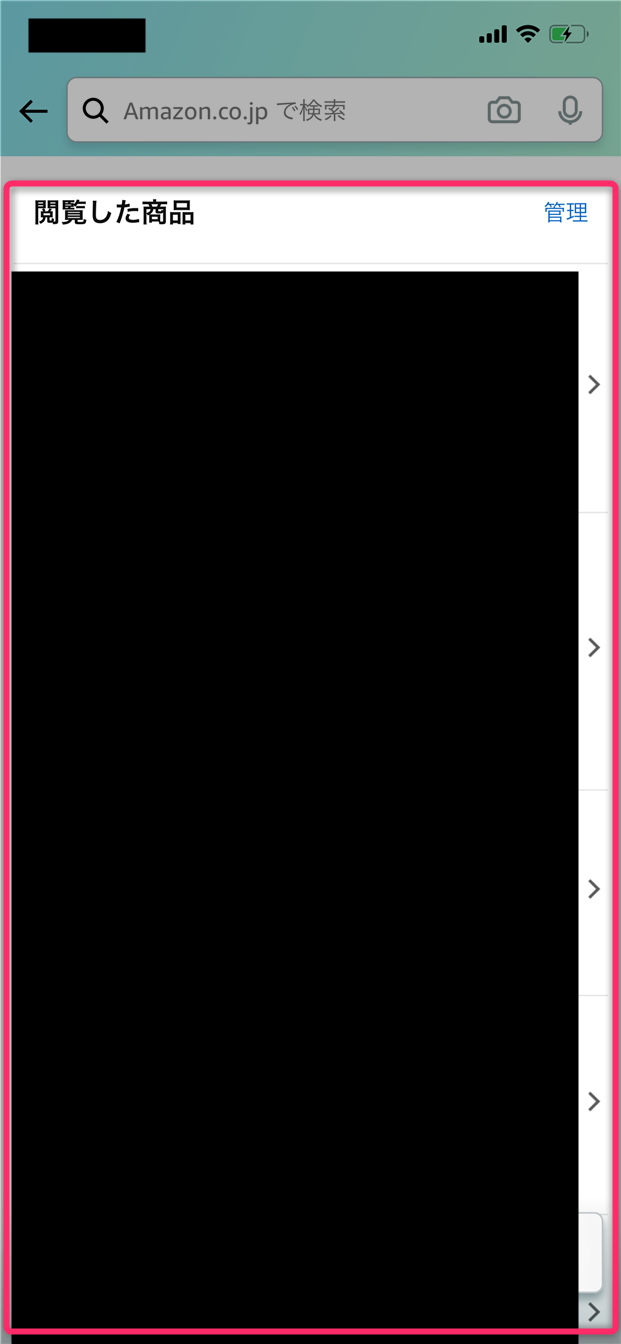
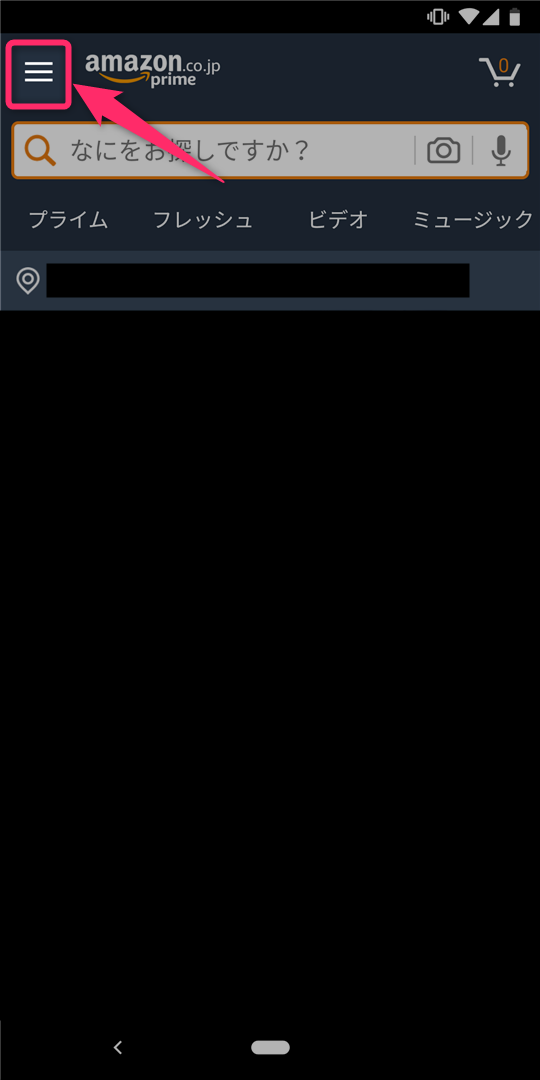

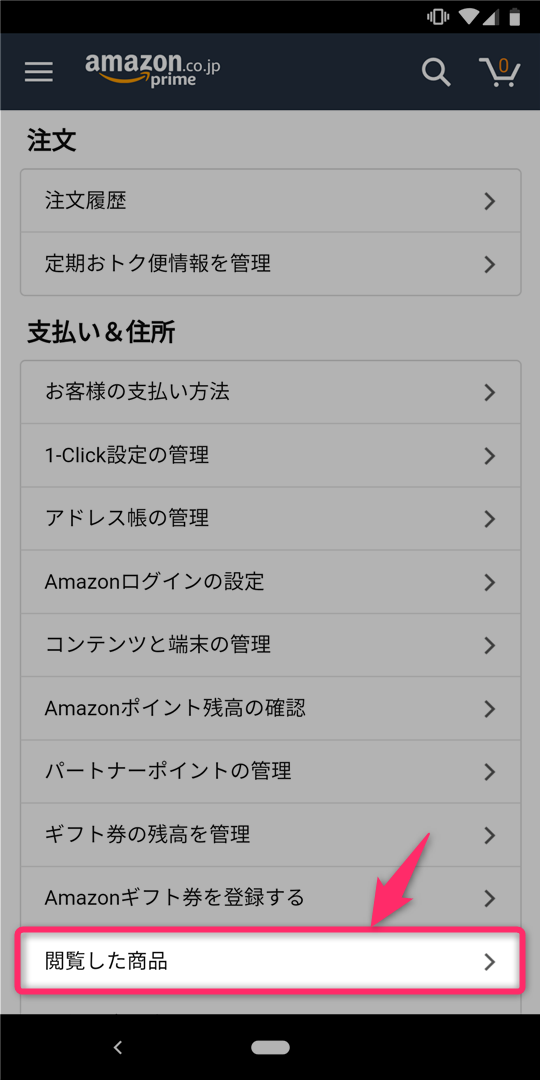
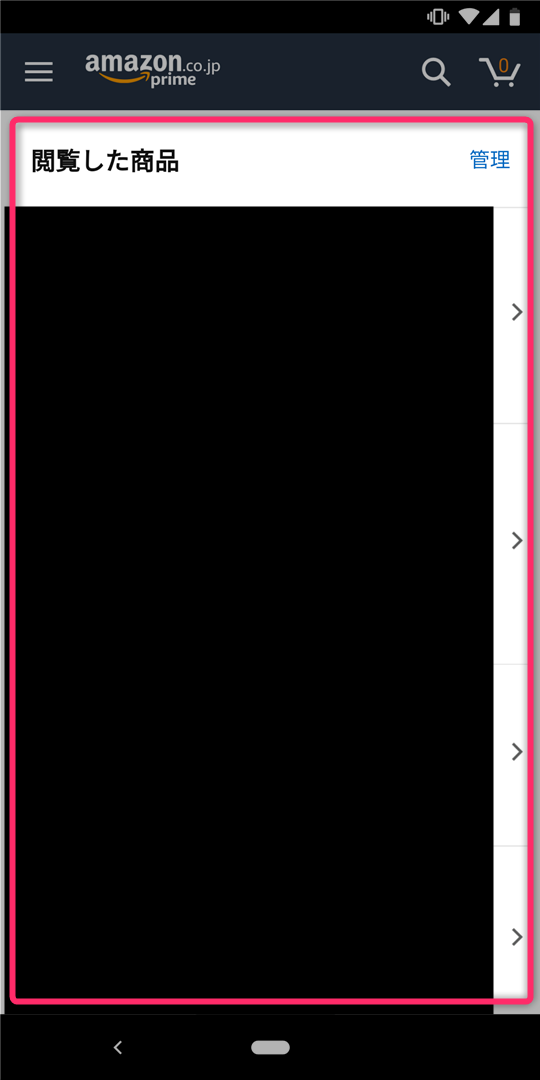
スポンサーリンク