スポンサーリンク
Chrome最新版(バージョン88.0.4324.150)へのアップデート以降、アドレスバーで事前に設定したキーワードやドメインなどを入力した後に「スペース」キーを入力しても、事前に設定した検索エンジンやサイト内検索などが利用できない問題が発生し、今まで利用できていた操作ができずに困惑するユーザーが急増しています。
この問題および、不具合登録などの状況や修正予定、現在利用可能な回避方法などについて紹介します。
スポンサーリンク
アドレスバーでスペースを入力しても「その他の検索エンジン」が動作しない
Chromeでは以前より、アドレスバーに事前に設定したキーワード(アルファベット)や、ドメインを入力して「スペース」キーを押すと、自分で登録した検索用のURLや、サイト内検索を利用することができていました。
たとえば、アドレスバーに「a」と入力した後に「スペース」キーを入力すると、次のように「amazon.co.jp を検索」のモードに切り替わる、といった機能/操作方法です:
しかしChrome最新版へのアップデート以降、「スペース」キーを入力してもただのスペースが入力されるだけになってしまい、オリジナルの検索を利用することができない状態となってしまっています。
今まで通りキーワードを入力すると、アドレスバーの入力候補に今までは表示されていなかった「○○○○を検索」というボタンが表示されるようになっており、そちらをクリックすれば今まで通り「○○○○で検索」という特別な検索キーワード入力モードに切り替わるのですが、その代わりに「スペース」キーが利用できなくなってしまっています。
不具合発生中
こちらについて、Chrome(Chromium)の不具合登録を確認してみたところ、次の登録を確認することができました:
かなり多くのフィードバックが寄せられている模様ですが、現時点でこの登録は修正しない方針(WontFix)となっており、少なくとも現時点で修正の予定はないようで、多数のフィードバックがあるから考え直して欲しい、といった要望や、回避方法がないか、といった登録が増えている状況です。
回避策1:タブキーを使う
もともとアップデート前には、カスタムの検索エンジンが利用できる場合、キーワードを入力した時点で「タブを押して ○○○○ を検索」という操作の案内がアドレスバー右に表示されていました。
そちらが今回のアップデートで(タイミング悪く)消えてしまっているようなのですが、その以前は表示されていた表示の通り、現在もスペースキーではなく、タブキーを押せば、指定した検索エンジンでの検索が利用できます。
今まで「スペース」キーを利用していたユーザーは「タブ」キーを利用するように変更してみてください。
回避策2:flagsの設定を変更する
もう一つの回避策としては、「Chrome://flags」の設定を変更する方法があります(表示される注意書きに注意してください)。
アドレスバーに「chrome://flags」と入力して設定画面を開いてから、「Omnibox keyword search button(#omnibox-keyword-search-button)」の設定を、「Default」から「Disabled」に変更します。
再起動後、今まで通りスペースキーで検索エンジンを選択することが可能です。
追記:修正アップデート
その後、前述の不具合登録(Issue登録)上が「WontFix」から「Assigned」に切り替えられました。
そして2月22日最新版のChrome(バージョン 88.0.4324.182)へのアップデートを行ったところ、再びスペースキーでも検索エンジンの選択を確定することができる状態に戻っていることが確認できました。
スポンサーリンク

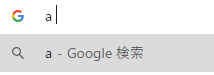
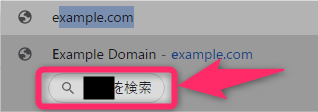
スポンサーリンク